 直接当ページへの来訪者は 直接当ページへの来訪者は |
 直接当ページへの来訪者は 直接当ページへの来訪者は |
| タイトル :Studio One Free 作 者 :株式会社エムアイセブンジャパン ファイル :PreSonus Studio One 2 Installer (x64).exe 113,990KByte 特 徴 :多機能・高機能統合型音楽制作ソフト “音が出ない・音が鳴らない・発音しない” の項目へジャンプ 初回起動時に“無償バージョンを起動”します。 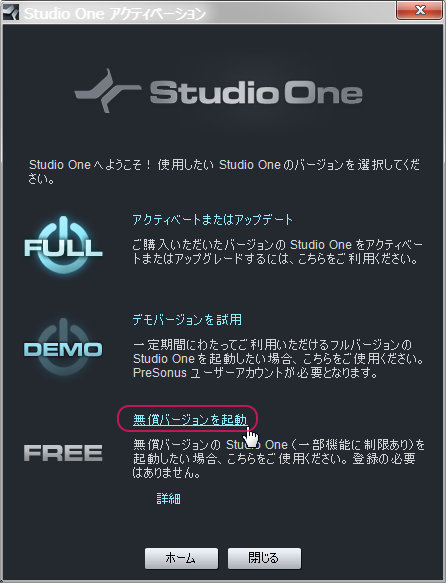 次の画面で〔完了〕をクリックします。 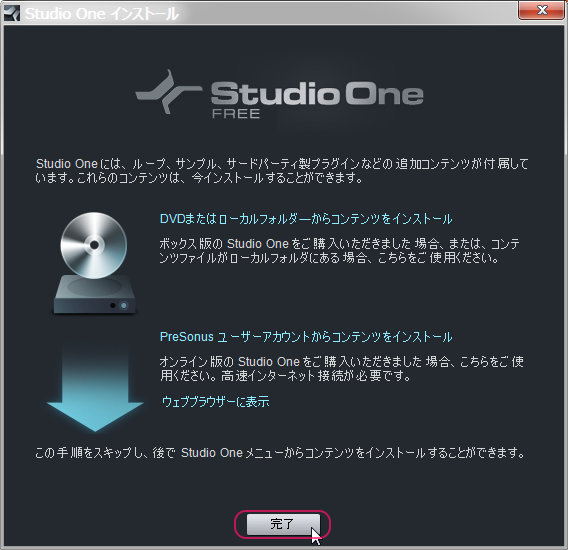 |
|
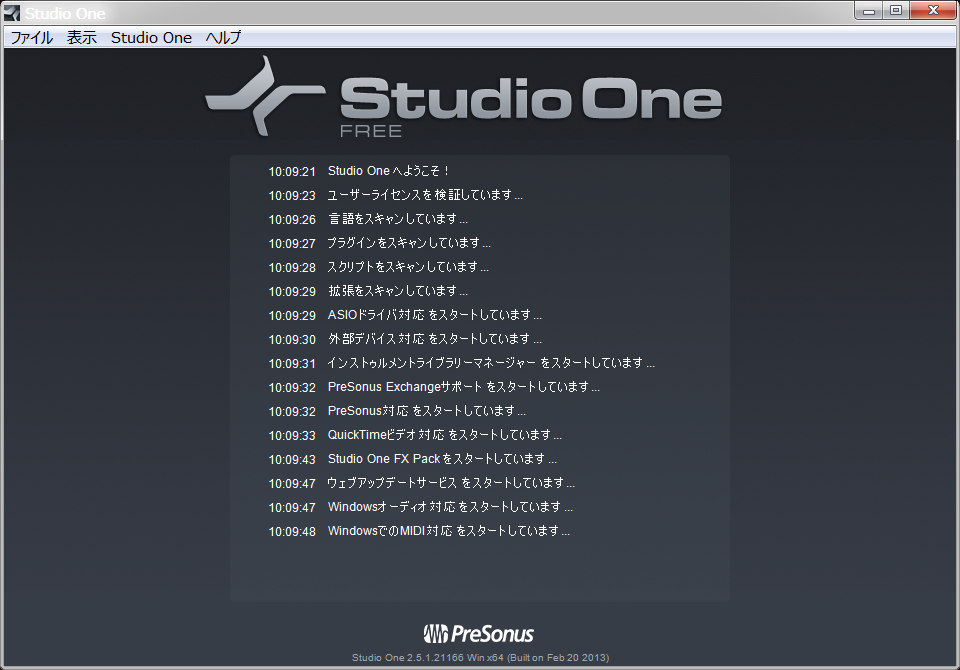 |
|
| ▲ 起動に、やや時間がかかります。 |
|
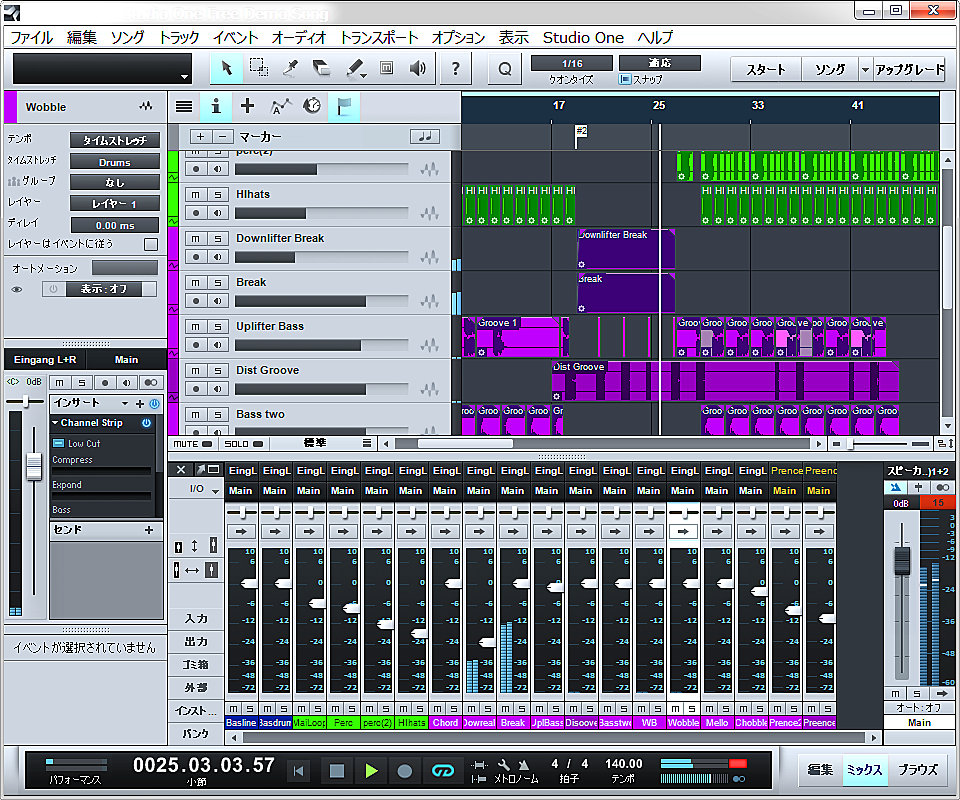 |
|
▲ 全体画面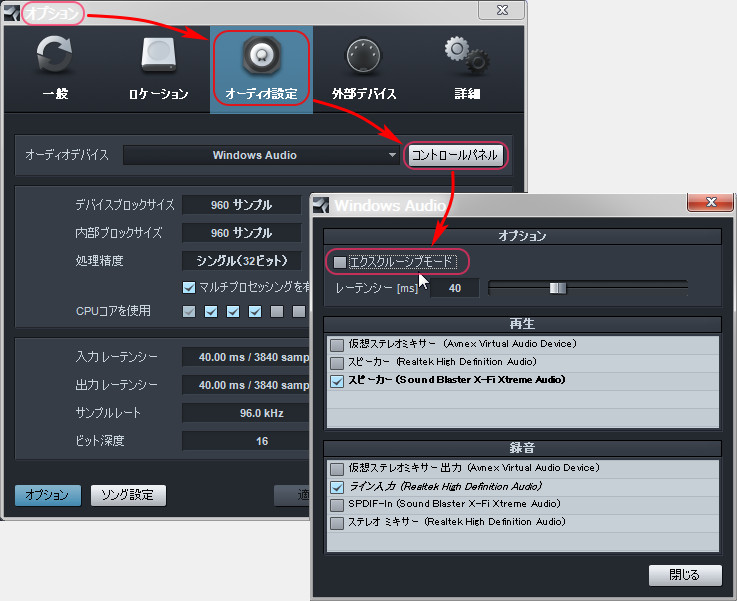 ▲ 音が出ない・音が鳴らない・発音しない場合は、 〔Studio One〕→〔オプション〕→〔オーディオ設定〕→〔コントロールパネル〕で開く ダイアログにて、エクスクルーシブモードを Off にします。  Good Luck! Good Luck! ▲〔ファイル〕メニュー  ▲〔編集〕メニュー 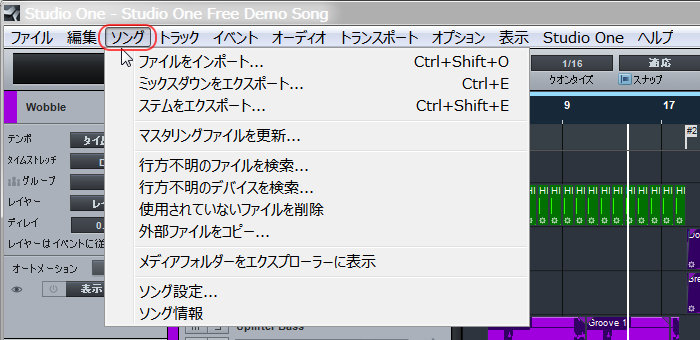 ▲〔ソング〕メニュー 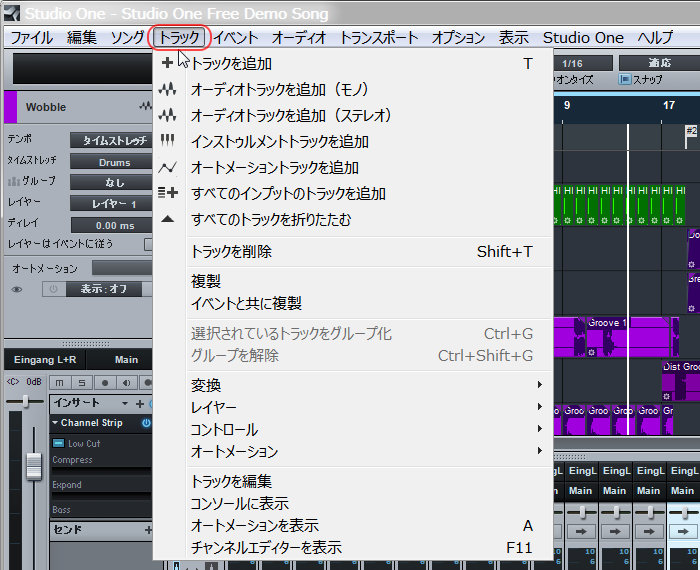 ▲〔トラック〕メニュー  ▲〔イベントメニュー〕 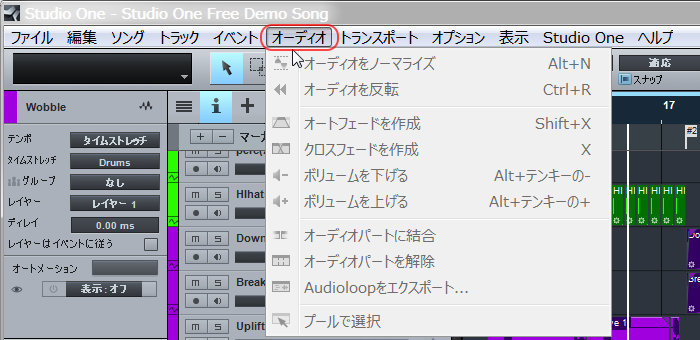 ▲〔オーディオ〕メニュー  ▲〔トランスポート〕メニュー 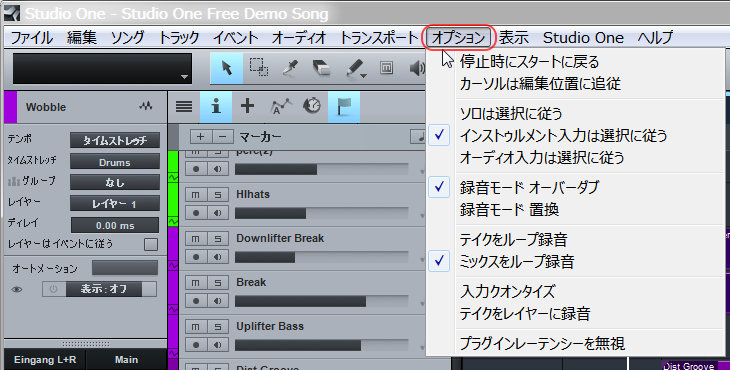 ▲〔オプション〕メニュー  ▲〔表示〕メニュー 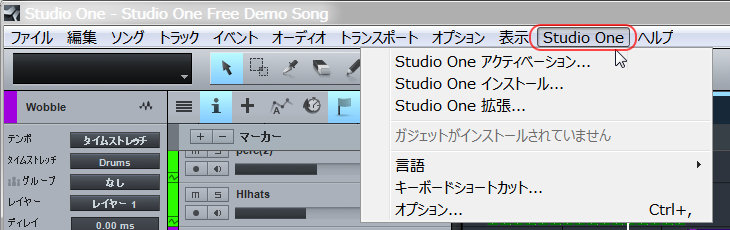 ▲〔Studio One〕メニュー |
|
 MIDI ファイルを利用する方法 MIDI ファイルを利用する方法 |
|
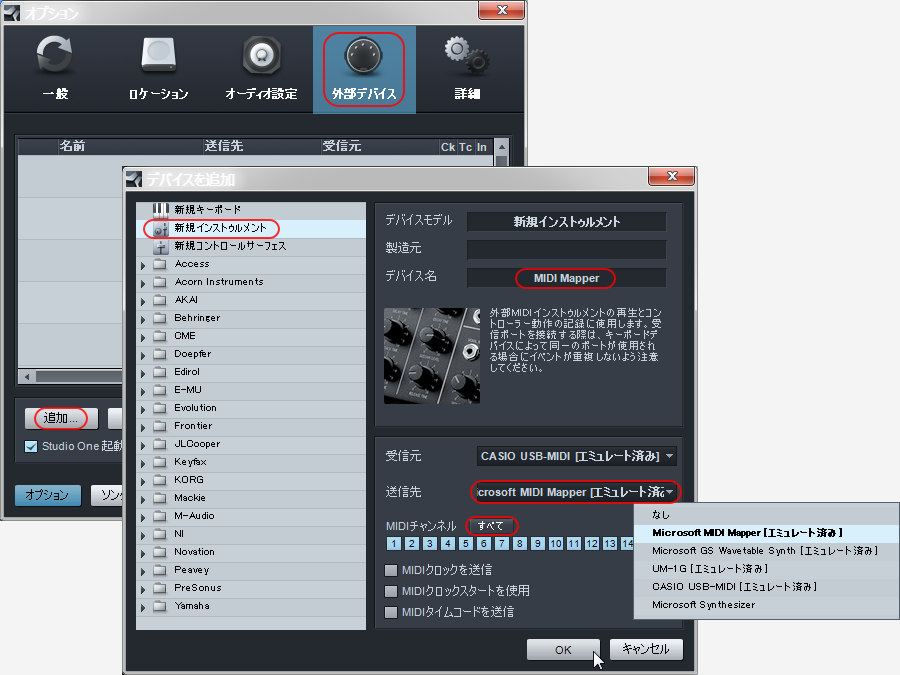 |
|
| ▲ 先ず MIDI 出力デバイスを設定します。 〔Studio One〕メニュー →〔オプション〕→〔外部デバイス〕→〔追加〕の順にクリックすると開く デバイスを追加ダイアログにて、 〔新規インストゥルメント〕をクリックして、 デバイス名を適当に入力して、 送信先をとりあえず Microsoft MIDI Mapper に設定します。 〔OK〕をクリックしてダイアログを閉じます。 |
|
 |
|
| ▲ 次に、新規ソングを作成します。 〔ファイル〕→〔新規ソング〕にて開く新規ソングダイアログにて、 空のソングをクリックして、 ソングタイトル・ソングファイルを保存するフォルダ・サンプルレート等を設定します。 〔OK〕をクリックしてダイアログを閉じます。 |
|
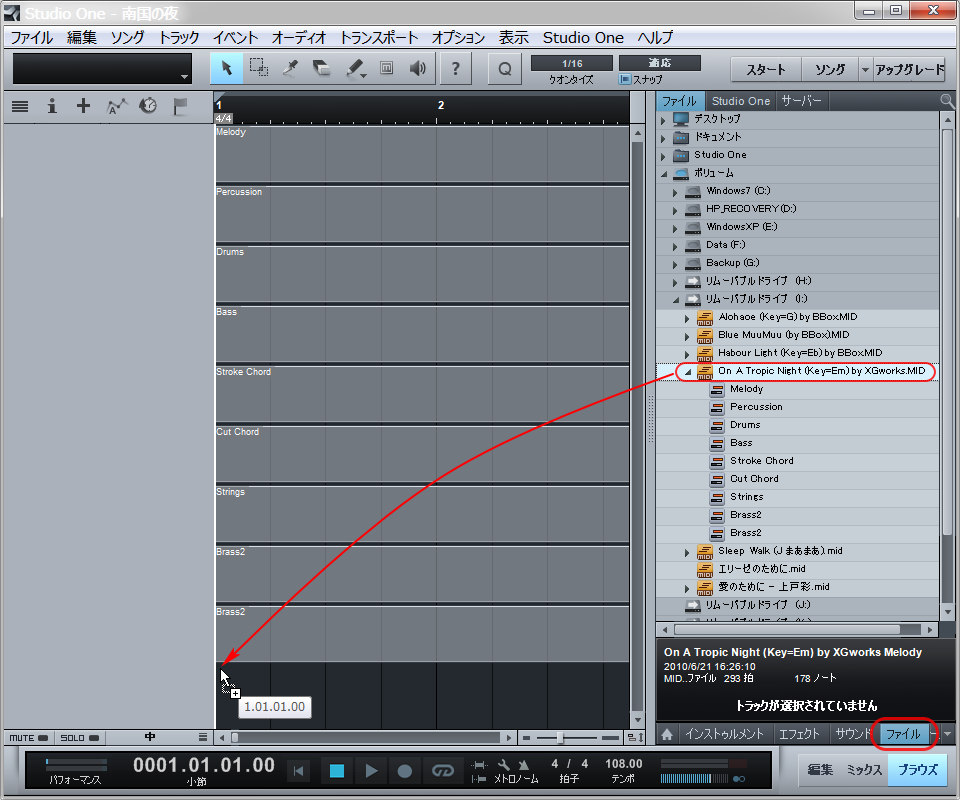 |
|
| ▲ 右下の〔ファイル〕をクリックします。 ファイルブラウザが開くので MIDI ファイルをドラグ&ドロップします。 |
|
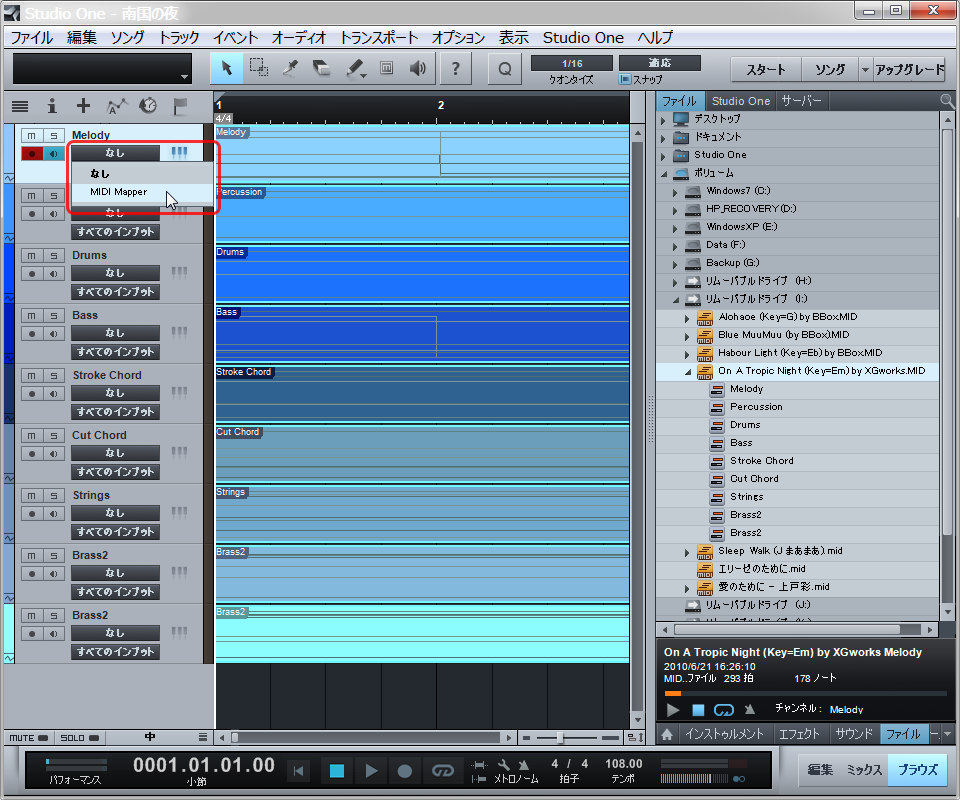 |
|
| ▲〔なし〕をクリックすると開くリストの中から MIDI Mapper を選択します。 面倒ですが、この作業を全トラック実施します。 |
|
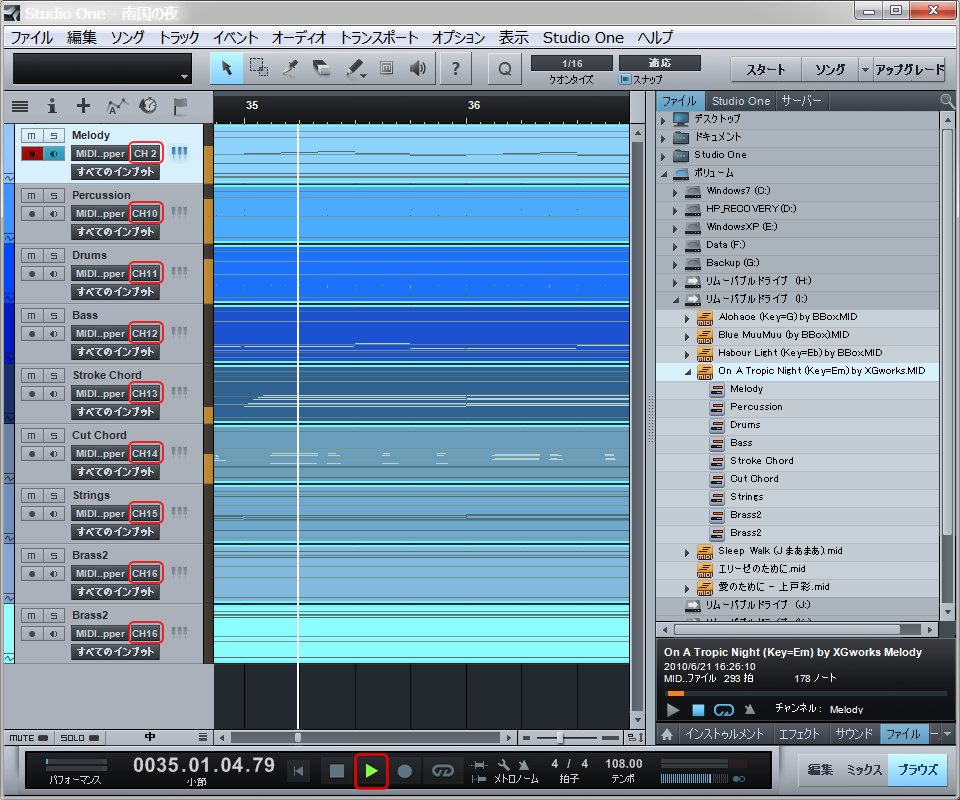 |
|
| ▲ MIDI 出力チャンネルは、初期状態では全て ch 1 になっているので、 面倒ですが、全トラックのチャンネルを設定し直します。 |
|
 サウンドフォント .sf2 を利用する方法(その1) サウンドフォント .sf2 を利用する方法(その1) |
|
 |
|
| ▲ 先ず VST プラグインのフォルダを指定します。 〔Studio One〕→〔オプション〕にて開くダイアログ ↓ にて、 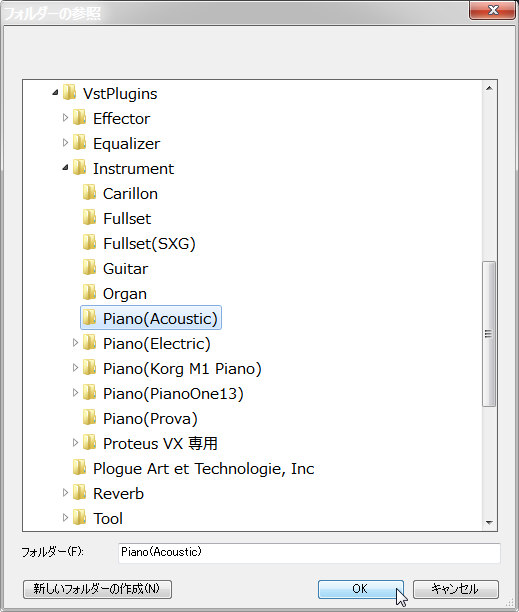 ▲ VST プラグインのフォルダを指定します。 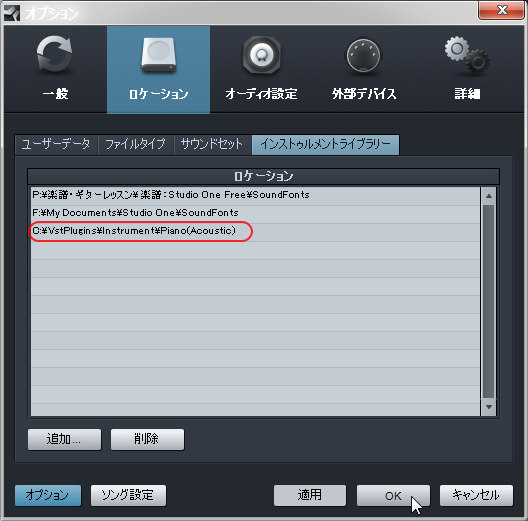 ▲ リストにフォルダが追加されました。 |
|
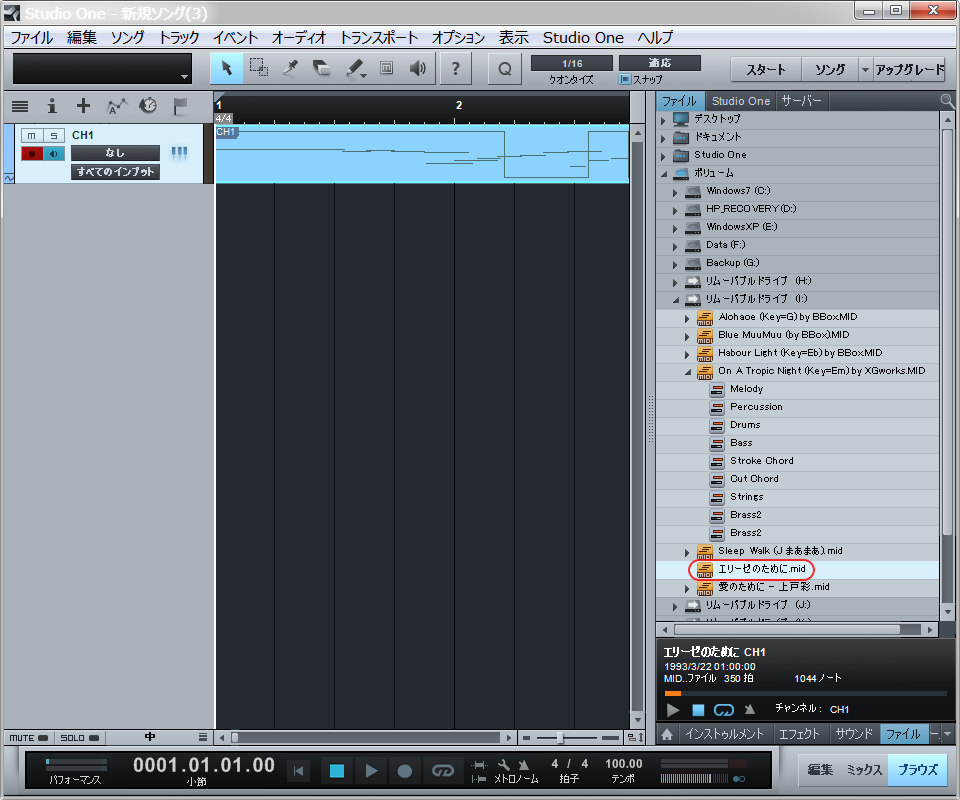 |
|
| ▲ 説明を簡単にするために、シングルティンバーのピアノ曲『エリーゼノために.mid』ファイルを読込んだところです。 |
|
 |
|
| ▲〔表示〕→〔コンソール〕をクリックしてコンソールを表示させます。 |
|
 |
|
| ▲ コンソールウィンドウの〔インストゥルメント〕の+をクリックして、〔Presence〕をクリックします。 |
|
 |
|
| ▲ バーチャルインストゥルメントの Presence が表示されました。 まだこの状態では、鍵盤を弾いても音は出ません。 |
|
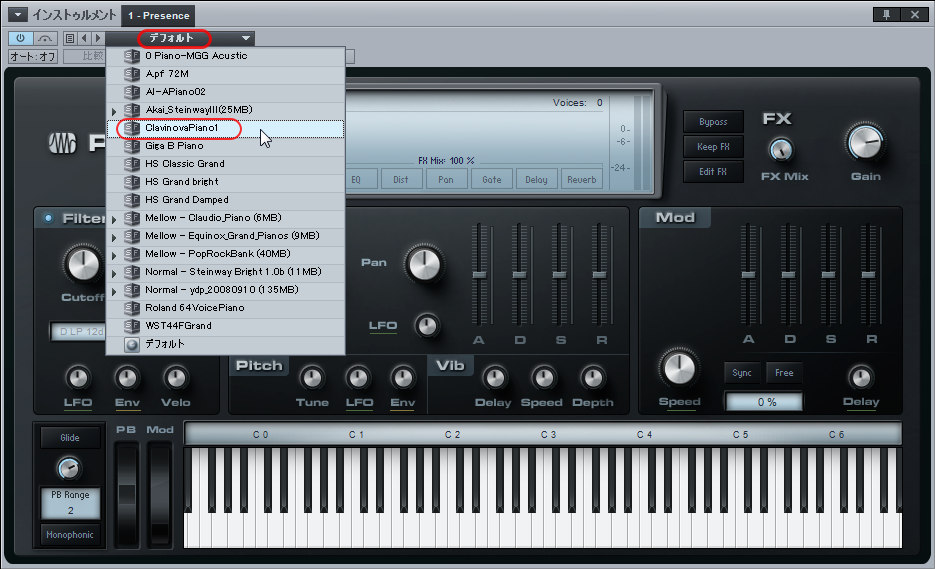 |
|
| ▲〔デフォルト〕をクリックすると開くドロップダウンリストに、 先ほど指定した VST プラグインフォルダ内の VST プラグインがリストアップされるので、 例えば ClavinovaPiano1 を選択します。 |
|
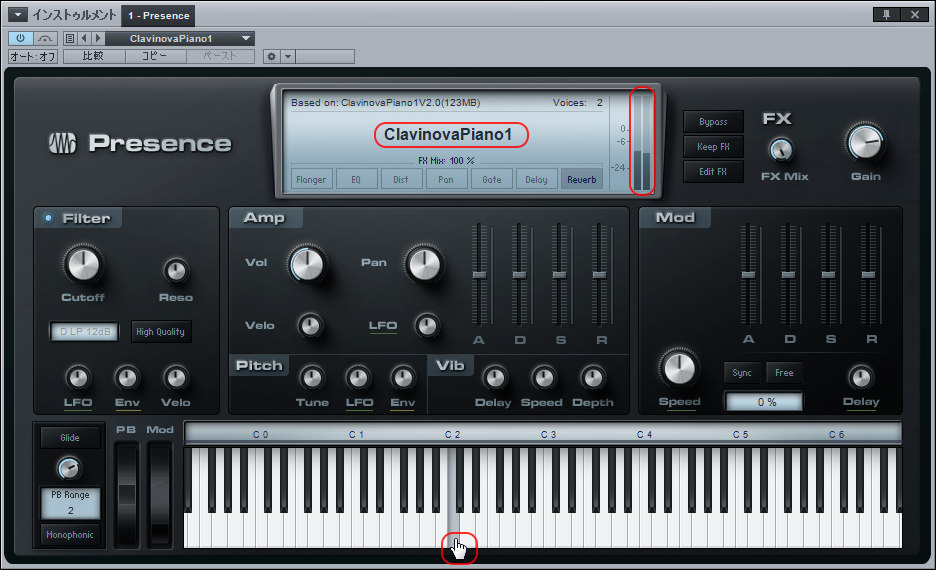 |
|
| ▲ ClavinovaPiano1 が液晶画面に表示されました。 この状態で鍵盤を弾くと音が出ます。 |
|
 |
|
| ▲ 次に、〔なし〕をクリックすると開くドロップダウンリストの内の Presence
を選択して、 |
|
 |
|
| ▲ Presence が鳴動します。 MIDI ノート On/Off に合わせて鍵盤が動作します。 |
|
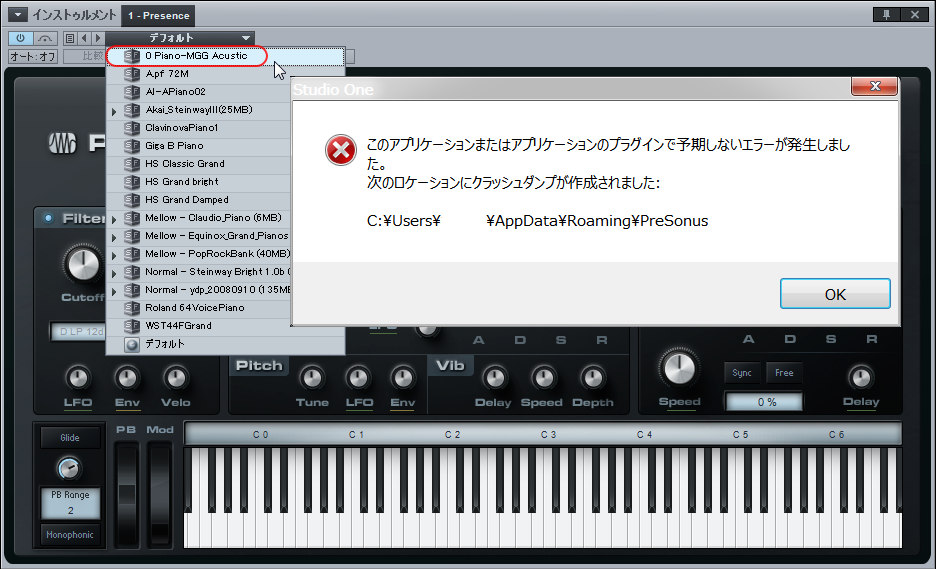 |
|
| ▲ 但し、全ての .sf2 ファイルを利用できるわけではありません。 0 Pianop-MGG Acustic を選択すると、上のようなエラーが発生してしまいます。 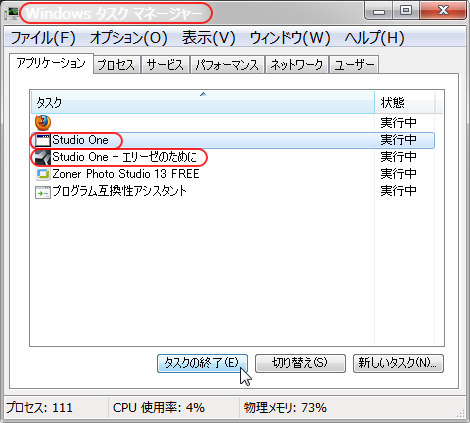 ▲ エラーダイアログは〔OK〕ボタンを押しても〔X〕ボタンを押しても閉じません。 フリーズしてしまっていますので、ウィンドウのタスクマネージャーにて閉じます。 |
|
 サウンドフォント .sf2 を利用する方法(その2) サウンドフォント .sf2 を利用する方法(その2) |
|
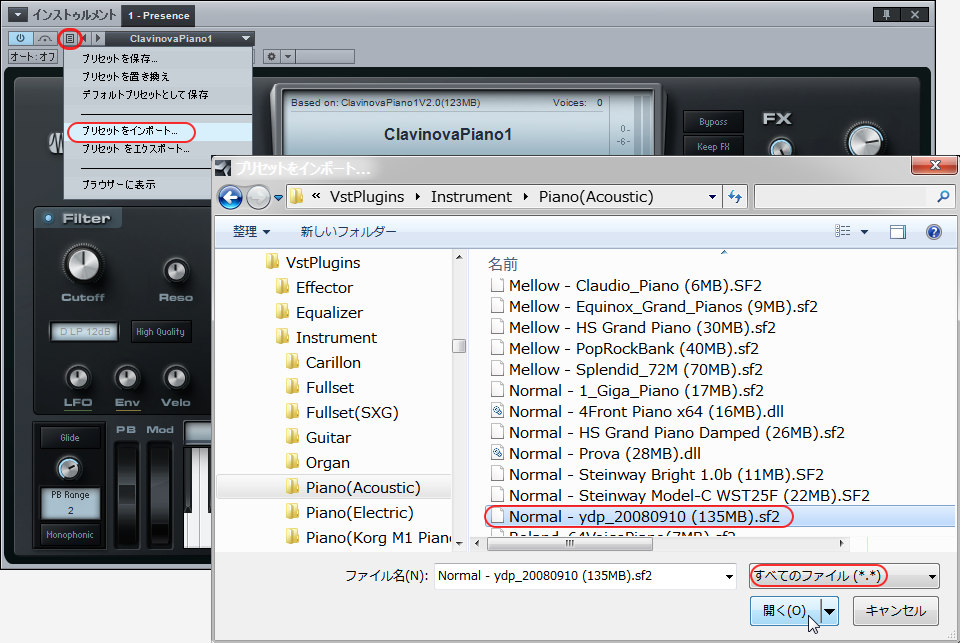 |
|
| ▲ ファイル選択ダイアログにて〔全てのファイル〕に切替えた後に、 所望のサウンドフォントファイルを選択して〔開く〕をクリックします。  ▲ ファイルのコピー先は ↓ ここです。 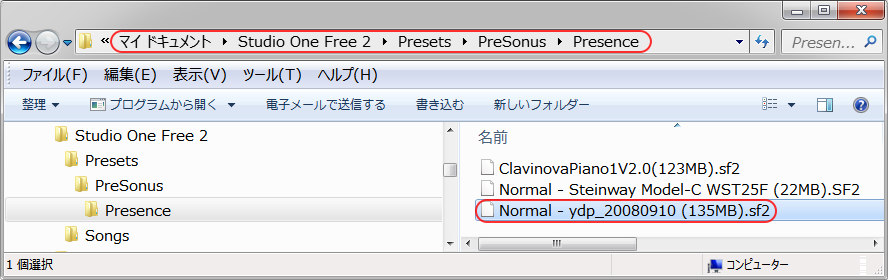 ▲ 選択したファイルがここにコピーされました。 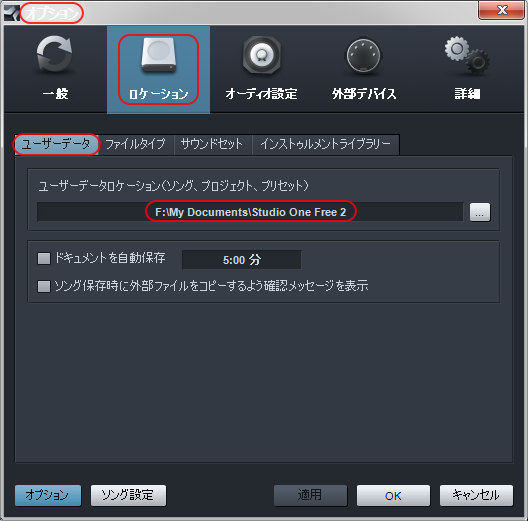 ▲ コピー先フォルダは〔Studio One〕メニュー →〔オプション〕で開くダイアログの 〔ロケーション〕→〔ユーザーデータ〕で設定したフォルダです。 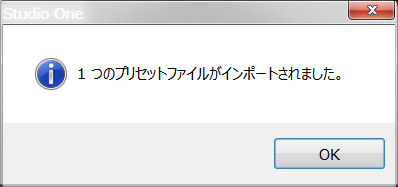 ▲ コピーが完了しました。 |
|
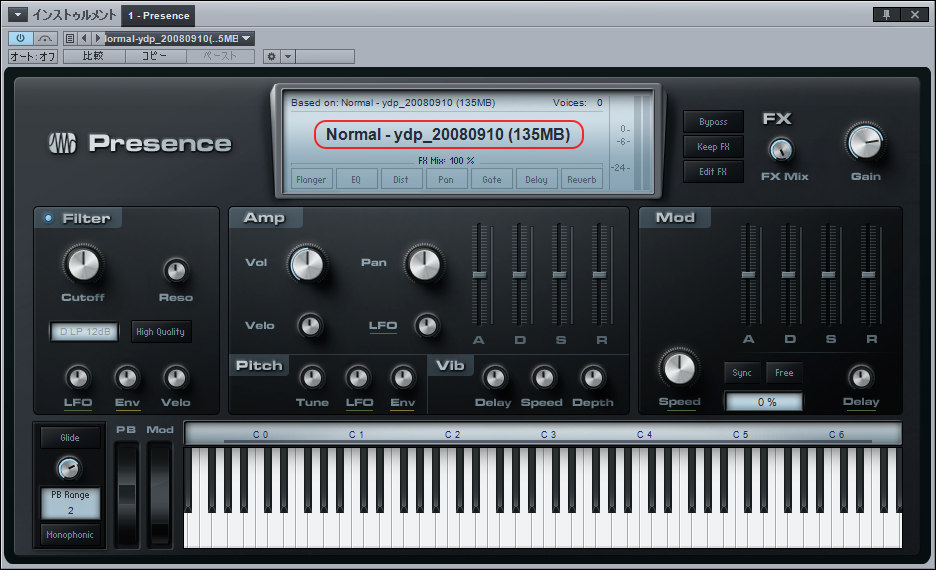 |
|
| ▲ Normal-ydp_20080910(135MB) サウンドフォントがインポートされました。 |
|
 プリセットをダウンロードする方法 プリセットをダウンロードする方法 |
|
| ■ メーカーサイトでの謳い文句では“100以上のプリセットを搭載・・・”とありますが、 フリー版では別途ダウンロードすることが必要です、 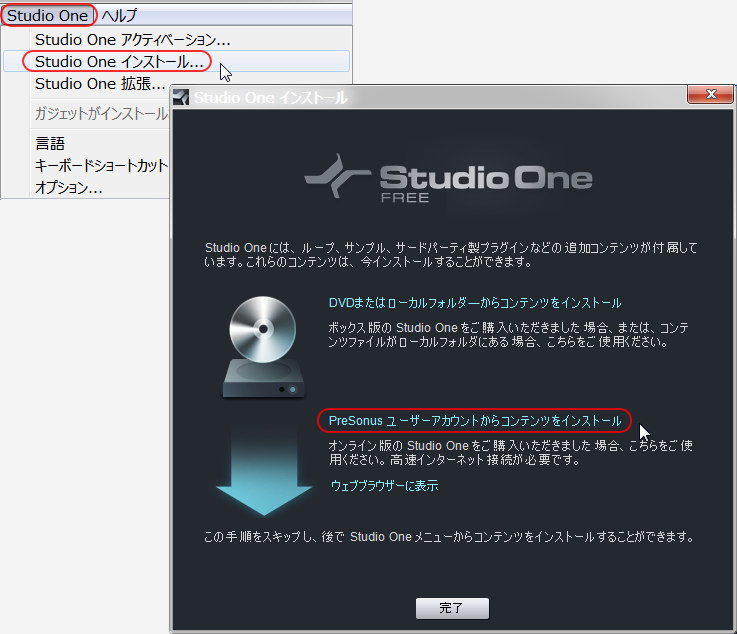 ▲〔Studio One〕→〔Studio One インストール〕にて開くダイアログにて、 〔Presonus ユーザーアカウントからコンテンツをインストール〕をクリックします。 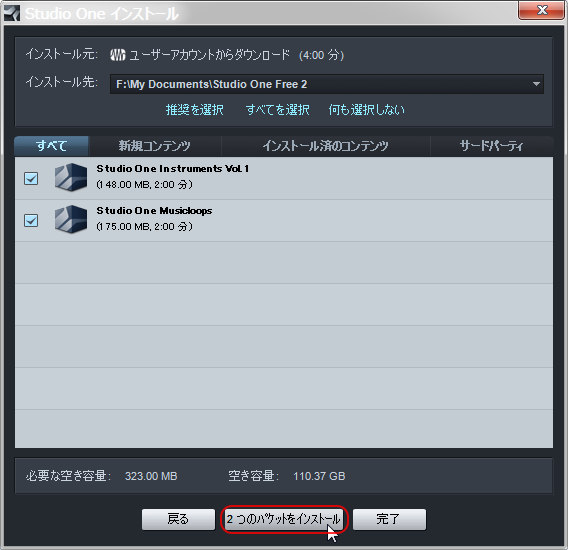 ▲〔2つのパケットをインストール〕をクリックします。 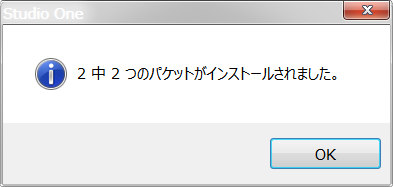 ▲ インストール終了しました。 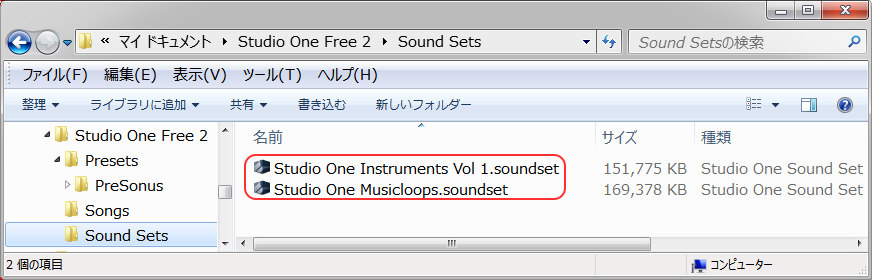 ▲ このフォルダへインストールされました。 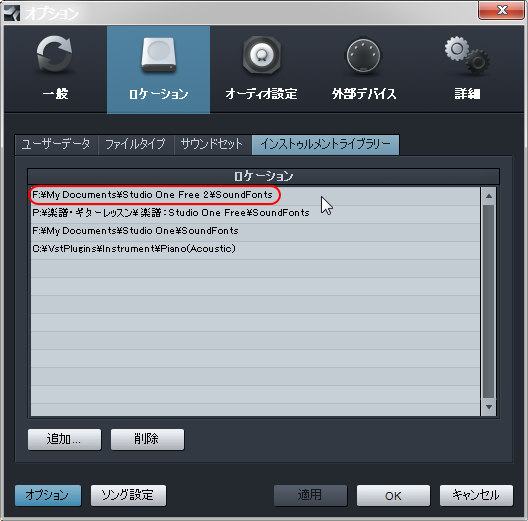 ▲〔Studio One〕→〔オプション〕で開くオプションダイアログにて、 〔ロケーション〕→〔インストゥルメント ライブラリー〕のロケーションに \Studio One Free 2\SoundFonts が自動で追加されました。 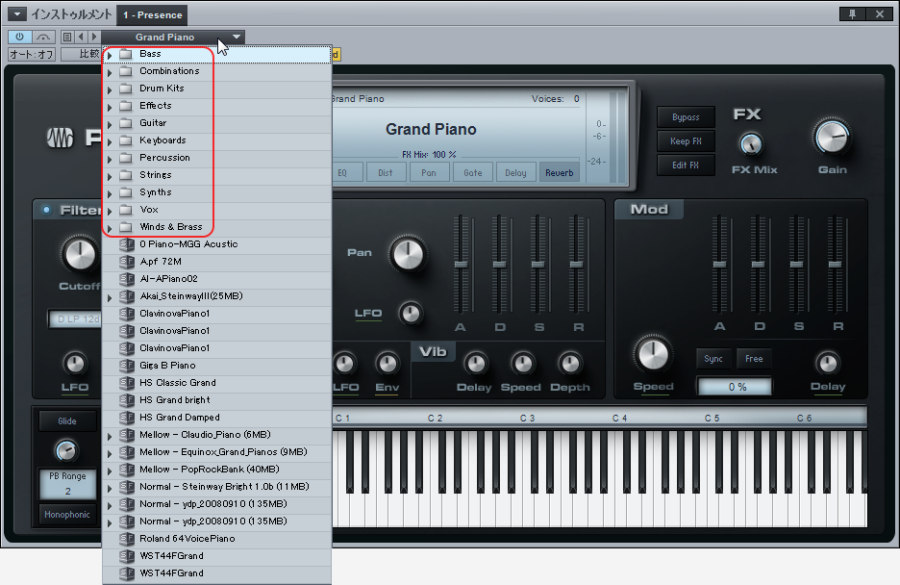 ▲ Presence の VST プラグインリストに、 Bass 〜 Winds & Brass が追加されました。 |
|
 外部 MIDI キーボード を利用する方法 外部 MIDI キーボード を利用する方法 |
|
 |
|
| ▲ バーチャルインストゥルメントの Presence が動作している状態で話を進めることにします。 〔Studio One〕→〔オプション〕で開くオプションダイアログにて、 〔外部デバイス〕→〔追加〕で開くデバイスを追加ダイアログにて、 〔新規キーボード〕をクリックします。 デバイス名を適当に入力します。 受信元をドロップダウンリスト ↓ の中から選択します。 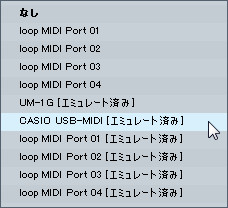 送信先をドロップダウンリスト ↓ の中から選択します。 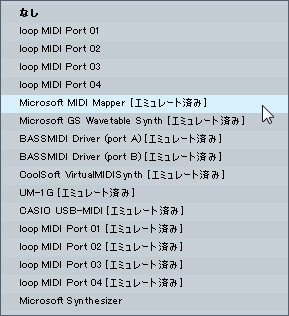 受信・送信共に 残念ながら MIDI York は利用できません。loop MIDI は利用できます。  ▲ CASIO USB-MIDI が追加されました。 |
|
 |
|
| ▲ Input の〔なし〕をクリックして CASIO USB-MIDI を選択します。 |
|
 |
|
| ▲ CASIO USB-MIDI の鍵盤を弾くと、Presence が鳴動します。 |