 直接当ページへの来訪者は 直接当ページへの来訪者は |
 直接当ページへの来訪者は 直接当ページへの来訪者は |
| タイトル :SynthFont ver1.500 作 者 :Kenneth Rundt ファイル :SynthFontSetup.exe 5,914KByte Full Installation Package サウンドフォントエディタ Viena インストーラもダウンロードできます 2013年8月1日現在、Full Installation Package(ver1.640 )のウィルス感染は無くなりました。 As of August 1, 2013, Full Installation Package(ver1.640) lost the viral infection. SynthFontUpdate.exe 3,682KByte ver 1.640 Updater は大丈夫です。 |
|
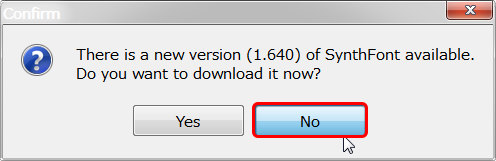 ver 1.640 へのバージョンアップを促すダイアログが時々表示されますが〔No〕をクリックします。 次のバージョンアップまで待つことにします。 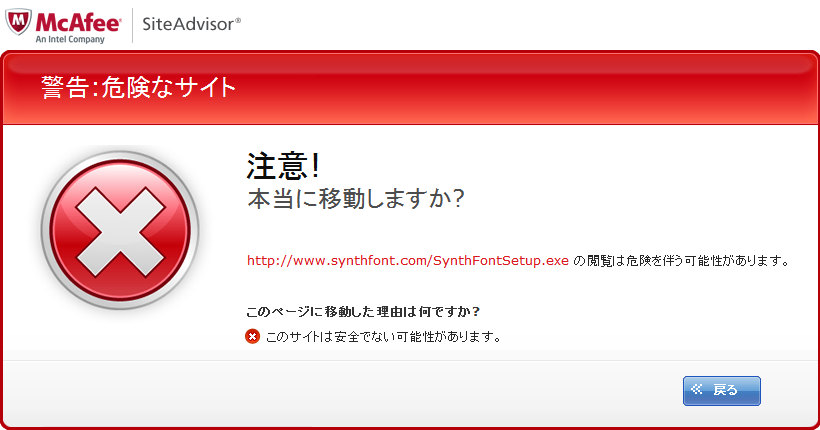 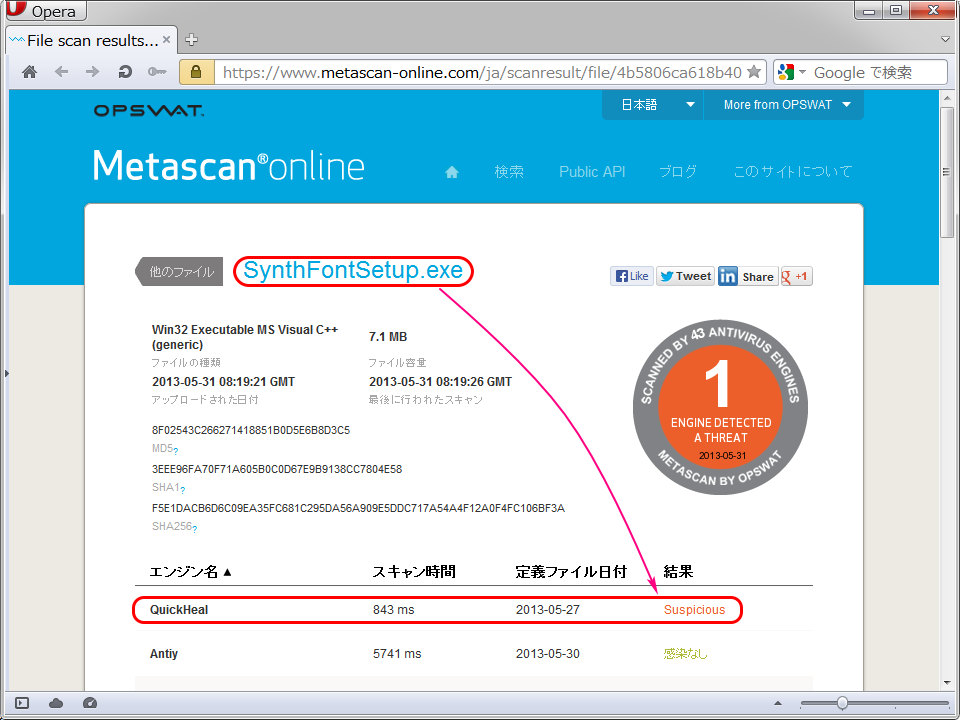 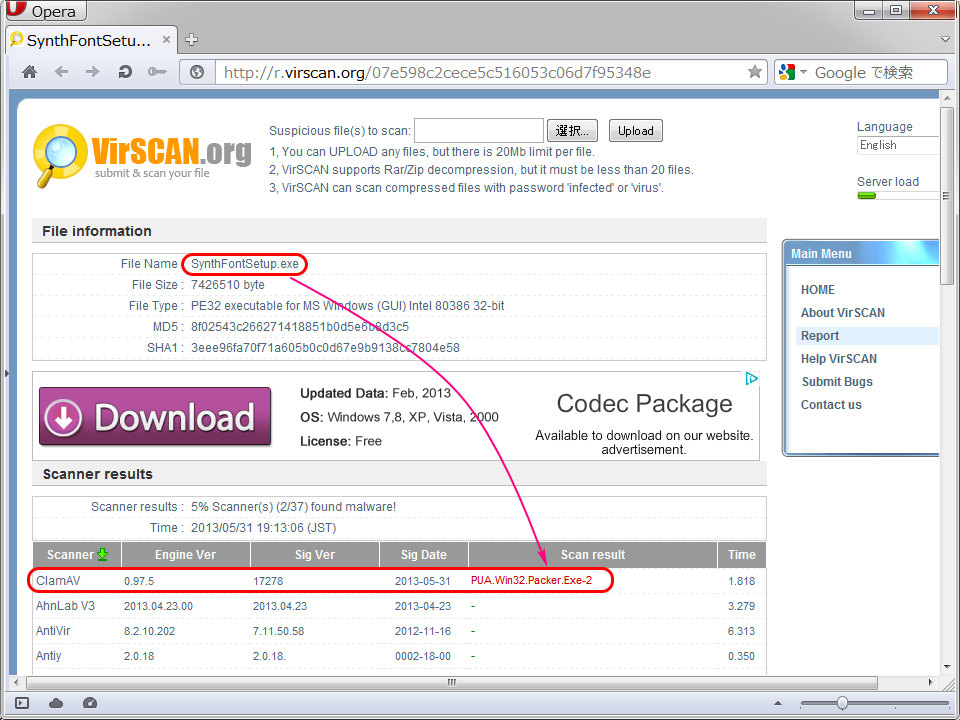 |
|
以下、ver 1.500 版での説明です |
|
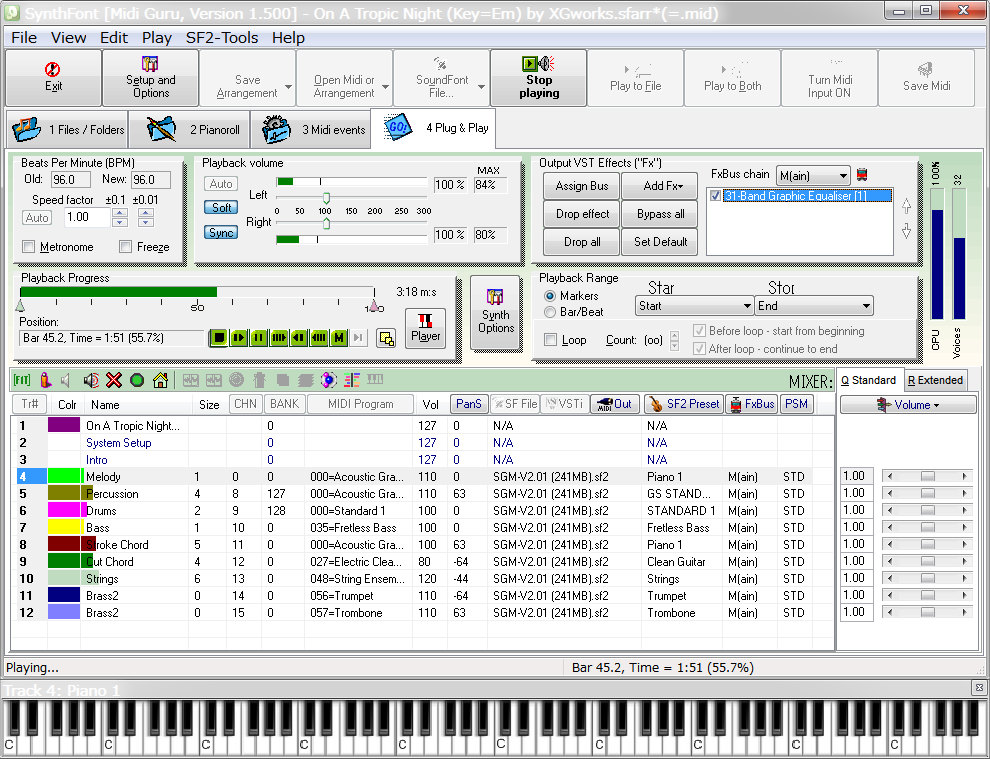 |
|
| ▲ 全体画面です。 |
|
File メニュー |
|
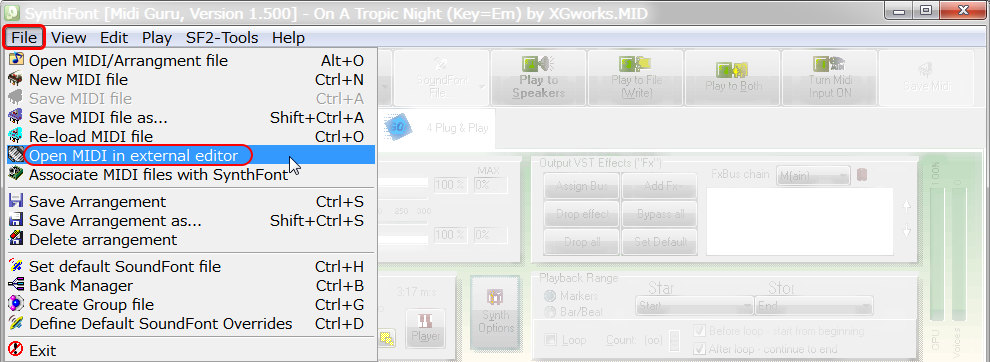 |
|
| ▲〔File〕→〔Open MIDI in external editor〕をクリックすると、 予め登録された MIDI エディタを開くことができます。 ■ Domino.exe を登録してこれを〔Open MIDI in external editor〕をクリックして開こうとすると、 Domino はフンともスンとも応答しません。一度この状態になってしまうと、 Windows のスタートメニューから Domino を開こうとしても Domino は応答しません。 Windows を再起動するとスタートメニューから Domino を開くことができます。 以下に Domino を外部エディタとして起動する方法を記します。 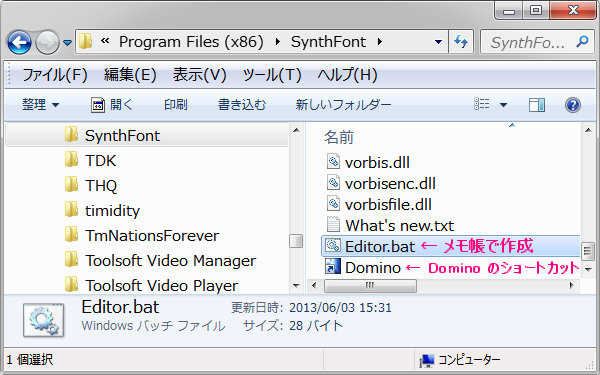 ▲ SynthFont をインストールしたフォルダ内へ Editor.bat をメモ帳で作成します。内容は下図のとおりです。 Domino.exe のショートカットを作成します。  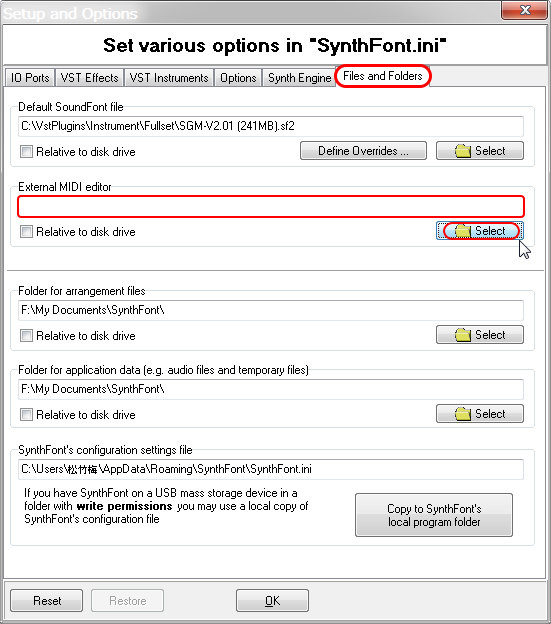 ▲〔Edit〕メニュー →〔Setup and Options〕→〔Files and Folders〕にて External MIDI editor の〔Select〕をクリックします。 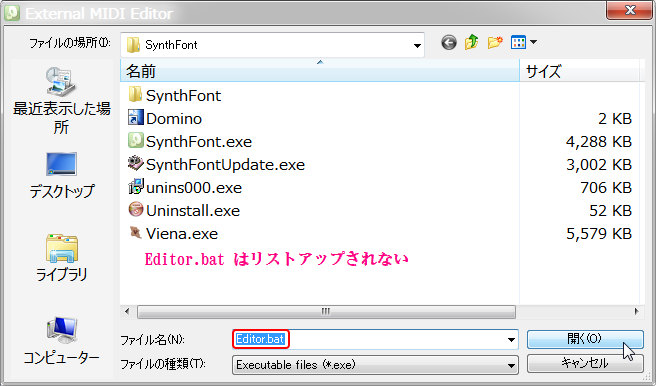 ▲ SynthFont をインストールしたフォルダを開きます。 .exe 以外のファイルは表示されないので、 ファイル名の欄に Editor.bat と手動入力します。 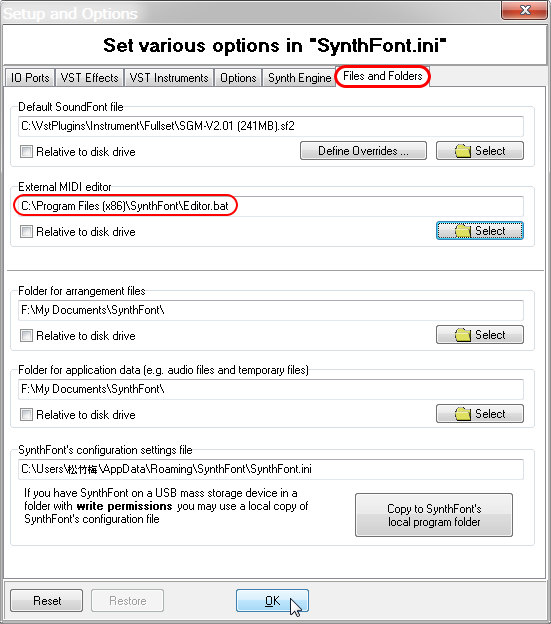 ▲ External MIDI editor に Editor.bat が登録されました。 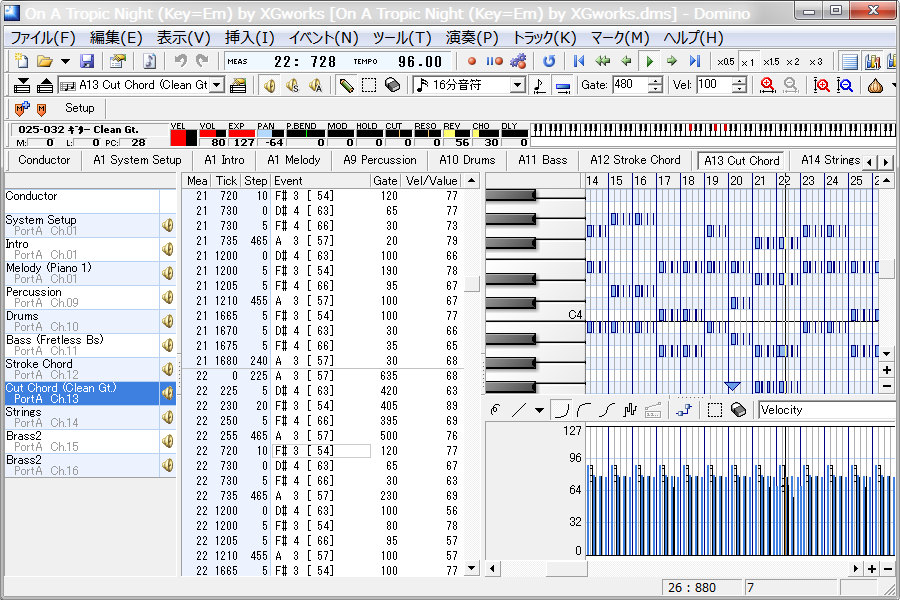 ▲〔File〕→〔Open MIDI in external editor〕をクリックすると、登録した Domino が開きます。 Domino 側で MIDI ファイルを上書きすると ↓  ▲ SynthFonto は MIDI ファイルが外部エディタで更新されたことを検知して、 MIDI ファイルを再ロードするか尋ねて来ますので〔Yes to All〕をクリックします。 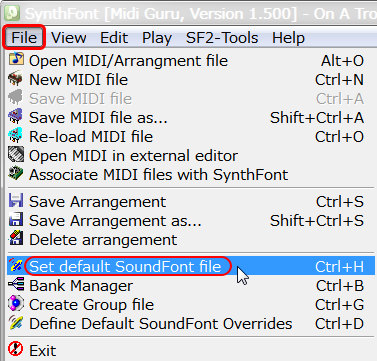 ▲ デフォルトのサウンドフォントファイルを設定するために、 〔File〕→〔Set default SoundFont file〕をクリックすると ↓ 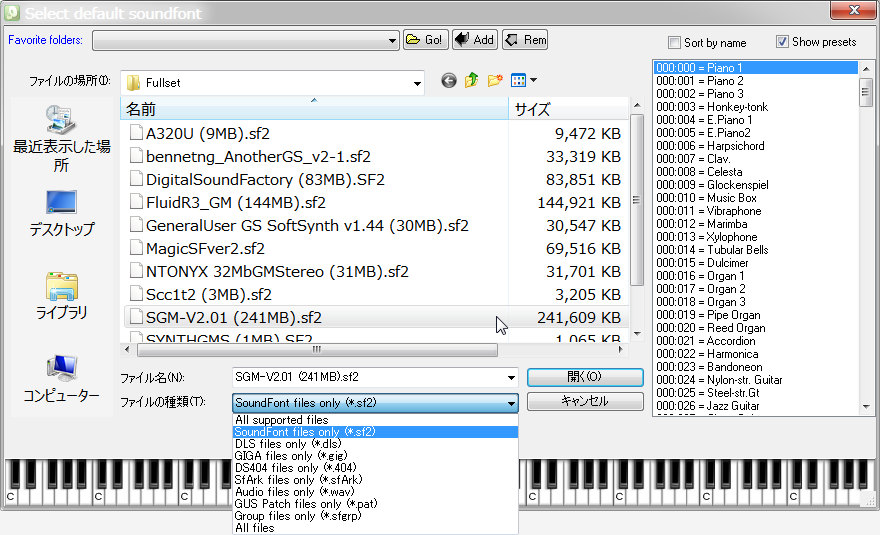 ▲ .sf2 選択のファイルブラウザが開きます。 |
|
View メニュー |
|
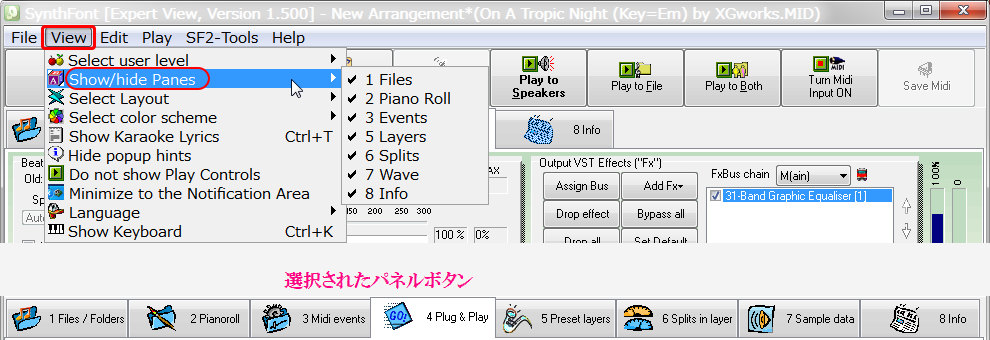 |
|
▲〔View〕→〔Show/hide panes〕にて、表示させるボタンを選択します。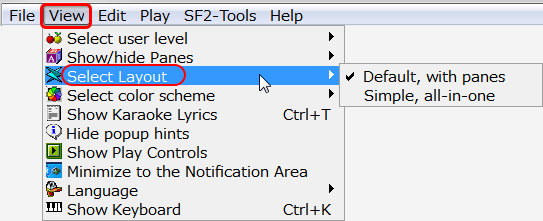 ▲〔View〕→〔Select Layout〕にて、ウィンドウのレイアウトを切替ます。 ↓ は Simple, all-in-one のウィンドウレイアウトです。 |
|
 |
|
| ▲ Simple, all-in-one のウィンドウレイアウトです。 |
|
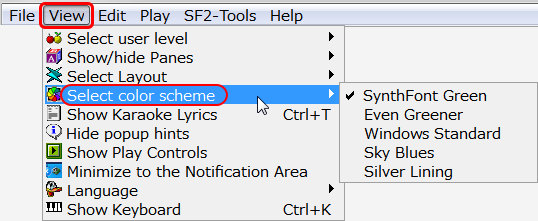 ▲〔View〕→〔Set color scheme〕にて少しだけパネルの色を変えられます。 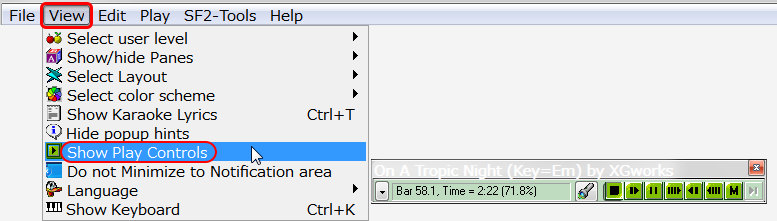 ▲〔View〕→〔Show Play Controls〕をクリックするとプレイコントロールパネルが表示されます。 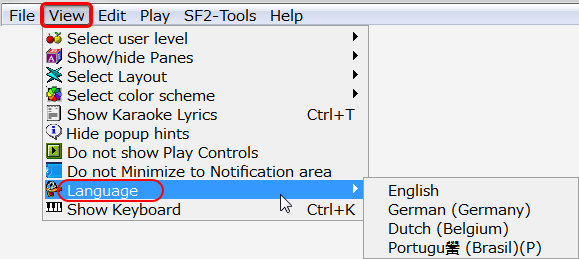 ▲〔View〕→〔Language〕にて言語を切替ます。 残念ながら日本語はありません。 |
|
Edit メニュー |
|
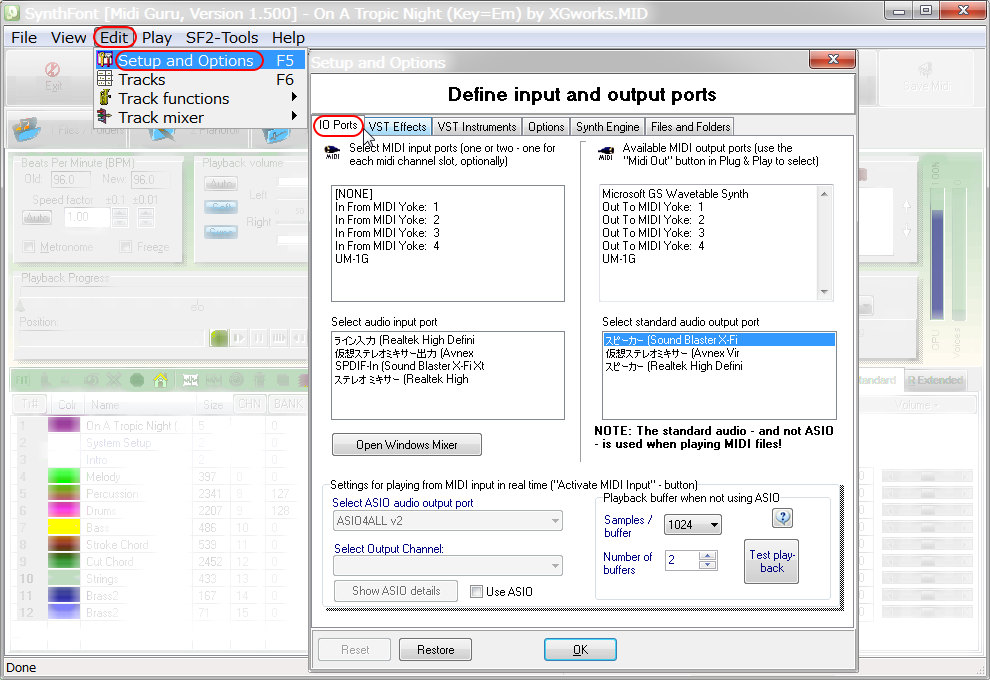 |
|
▲〔Edit〕→〔Setup Options〕にて開く IO Ports 設定ダイアログです。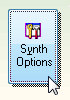 ▲ 画面中央にあるこのボタンをクリックしても Setup and Options ダイアログが開きます。 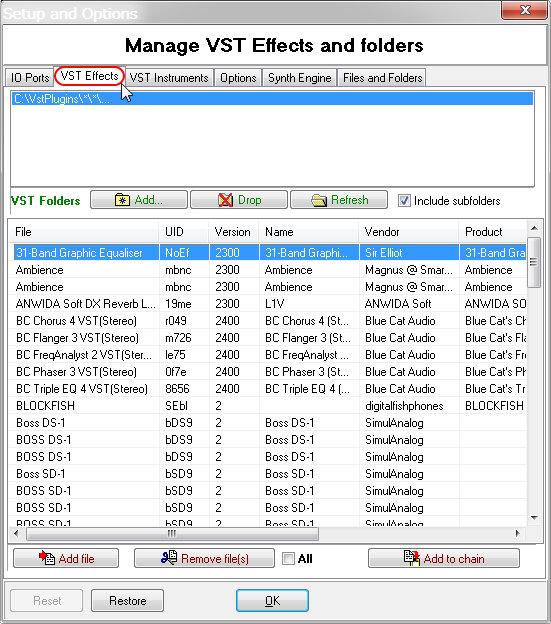 ▲〔Edit〕→〔Setup Options〕にて開く VST Effects 設定ダイアログです。 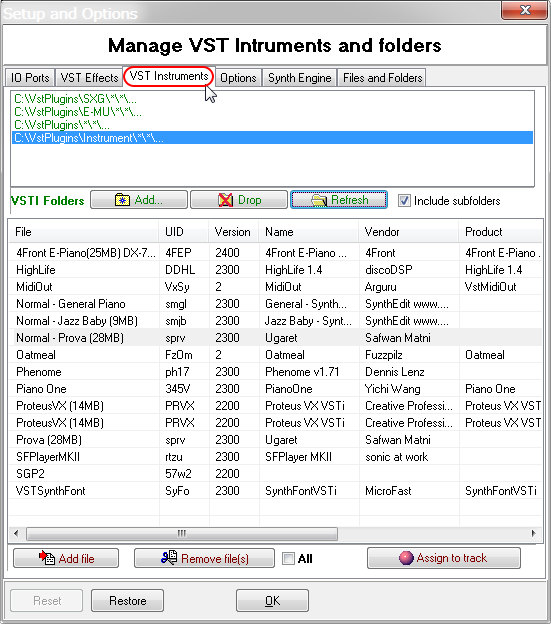 ▲〔Edit〕→〔Setup Options〕にて開く VST Instrument 設定ダイアログです。 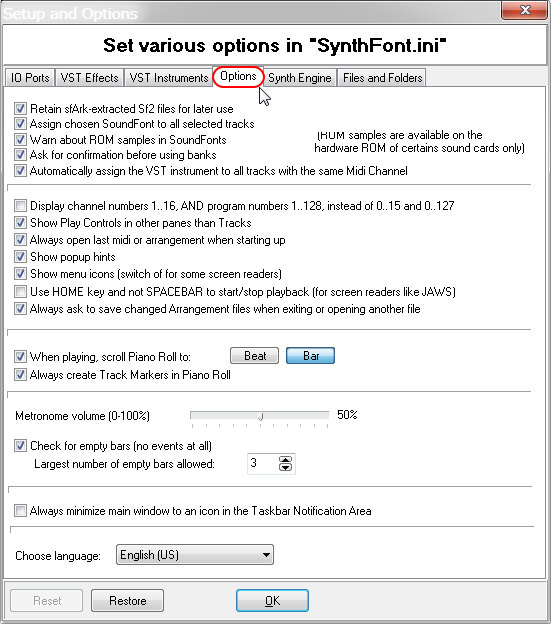 ▲〔Edit〕→〔Setup Options〕にて開く Options 設定ダイアログです。 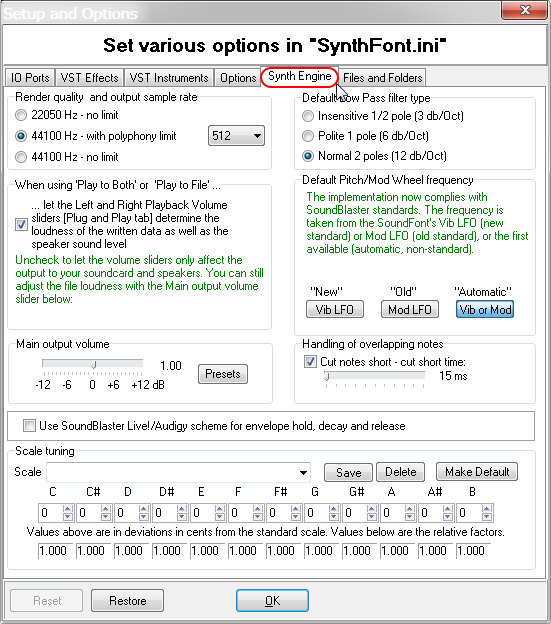 ▲〔Edit〕→〔Setup Options〕にて開く Synth Engine 設定ダイアログです。 調律を変えられます。 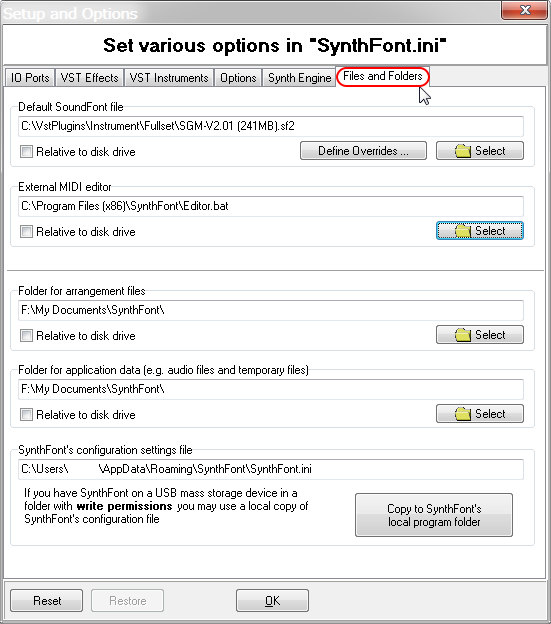 ▲〔Edit〕→〔Setup Options〕にて開く Files and Folders 設定ダイアログです。 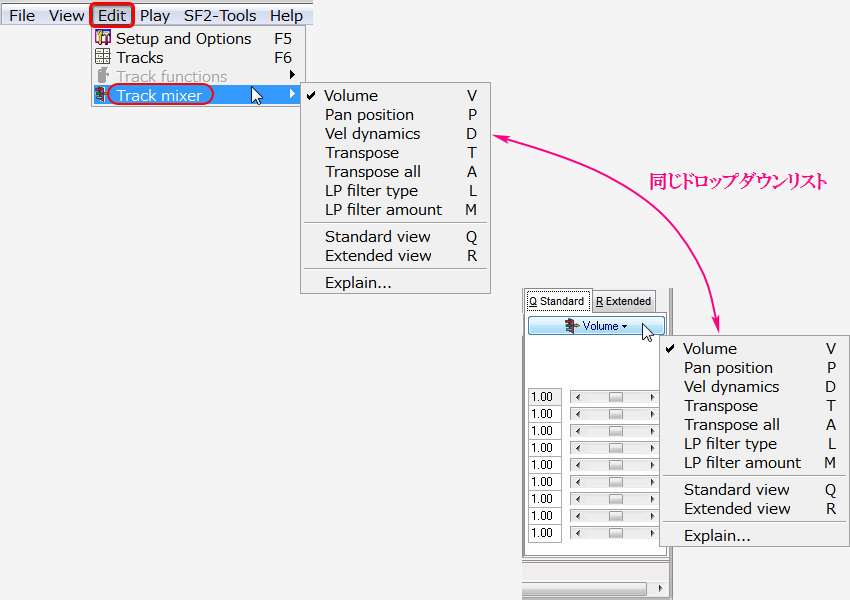 ▲〔Edit〕→〔Track mixer〕にてピアノロール画面で表示するコントロールを選択します。 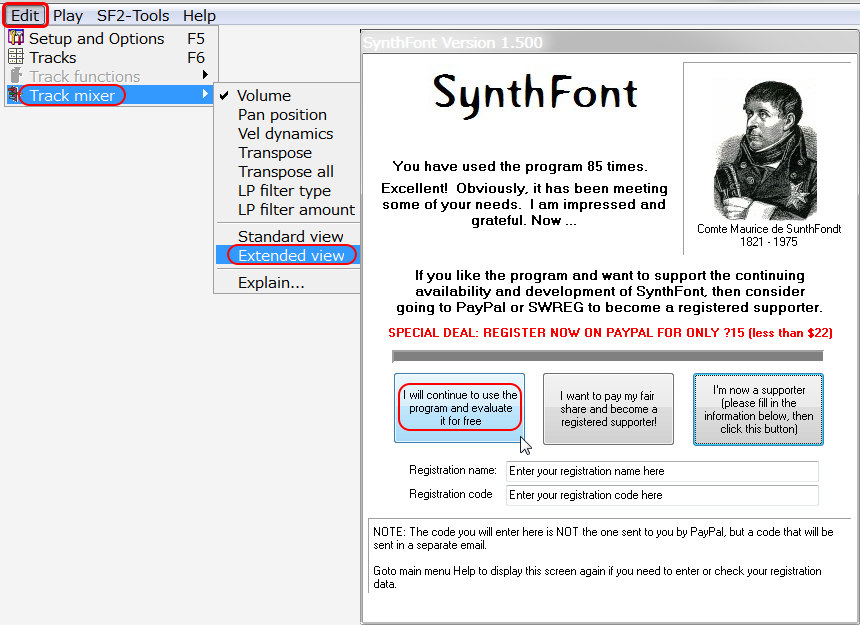 ▲〔Edit〕→〔Track mixer〕→〔Extended view〕をクリックすると、 有償版の購入を勧誘するダイアログが開きます。 フリー版を引続き利用したい場合は、左のボタンをクリックします。 |
|
Play メニュー |
|
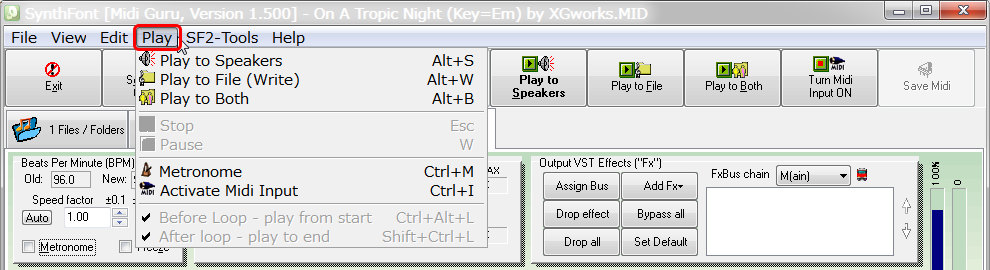 |
|
▲〔Play〕メニューです。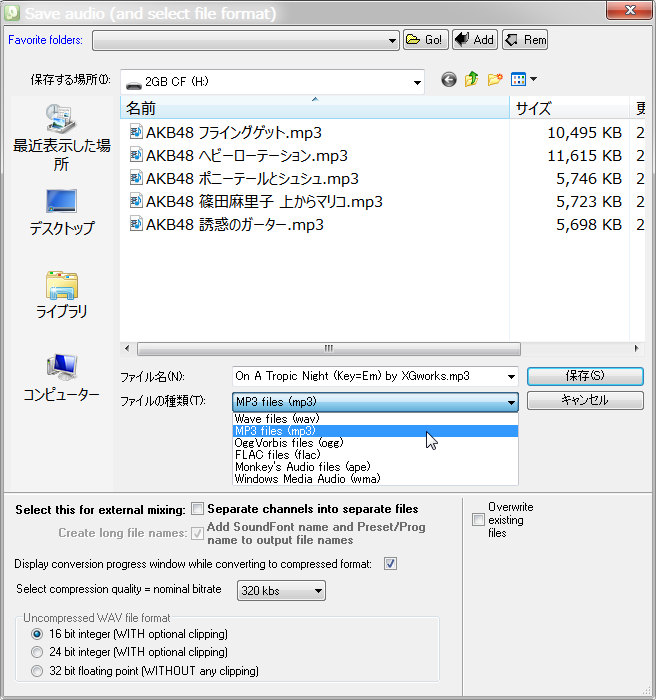 ▲〔Play〕→〔Play to File (Write)〕にて開くオーディオファイル書込みダイアログです。 |
|
SF2-Tools メニュー |
|
 |
|
▲〔SF2-Tools〕→〔Viena〕にて サウンドフォントエディタ Viena を起動できます。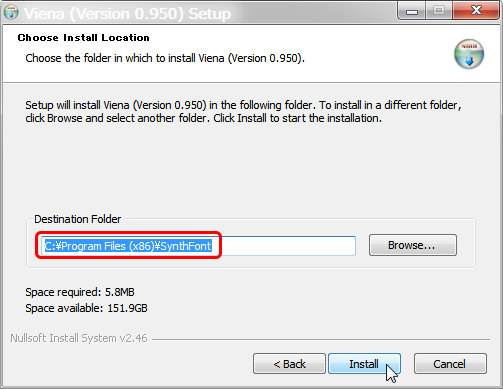 ▲ Viena のインストールフォルダは SynthFont のフォルダにします。 |
|
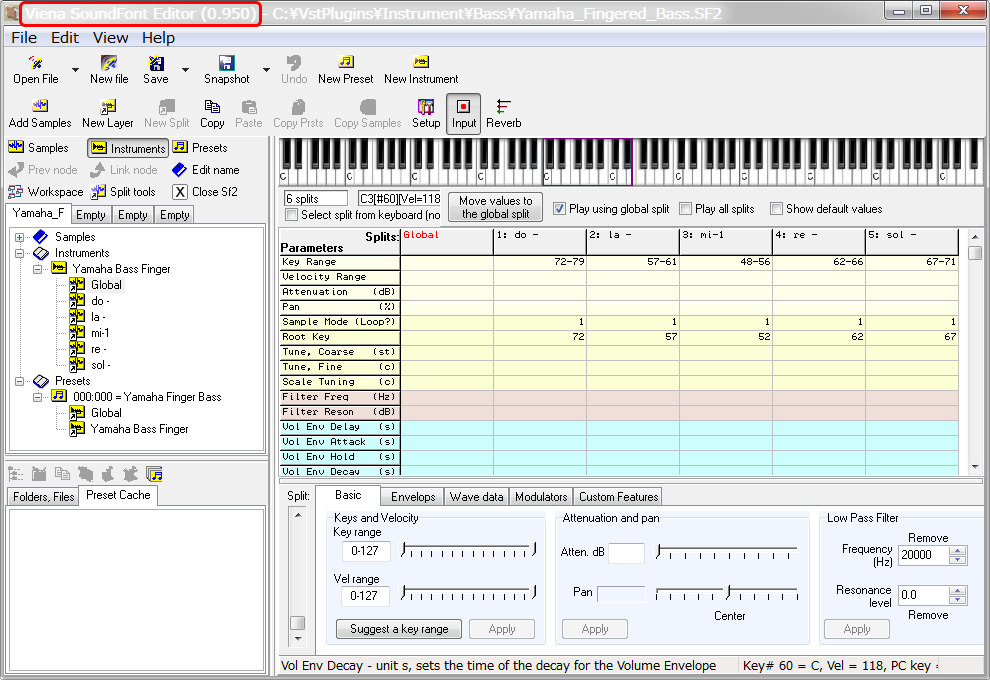 |
|
| ▲〔SF2-Tools〕→〔Viena〕にて サウンドフォントエディタ Viena を起動しました。 |
|
Help メニュー |
|
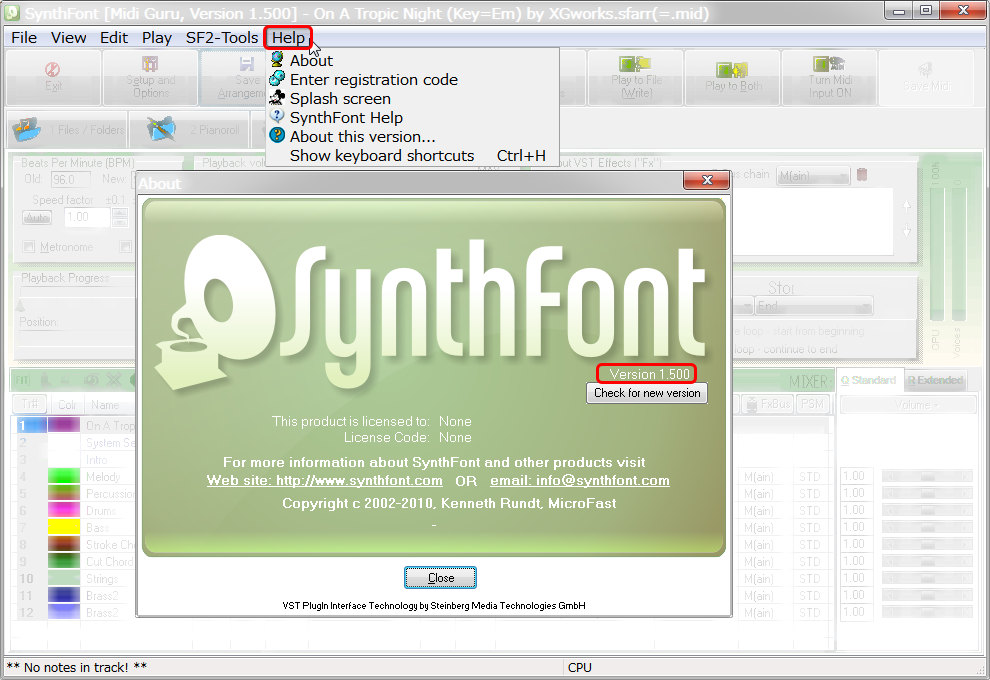 |
|
| ▲〔Help〕メニューです。 |
|
その他のボタン |
|
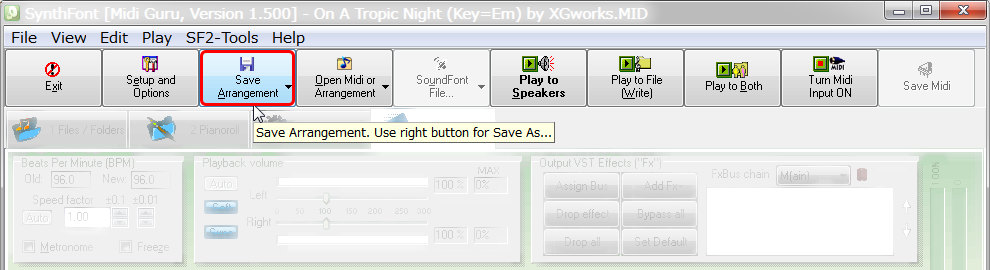 |
|
| ▲〔Save Arrengement〕にて、アレンジメントをファイルへ保存します。 ▲ アレンジメントをファイルへ保存するとタイトルバーの表示が変更されます。 ファイルの拡張子が .mid から .sfarr に変わりました。 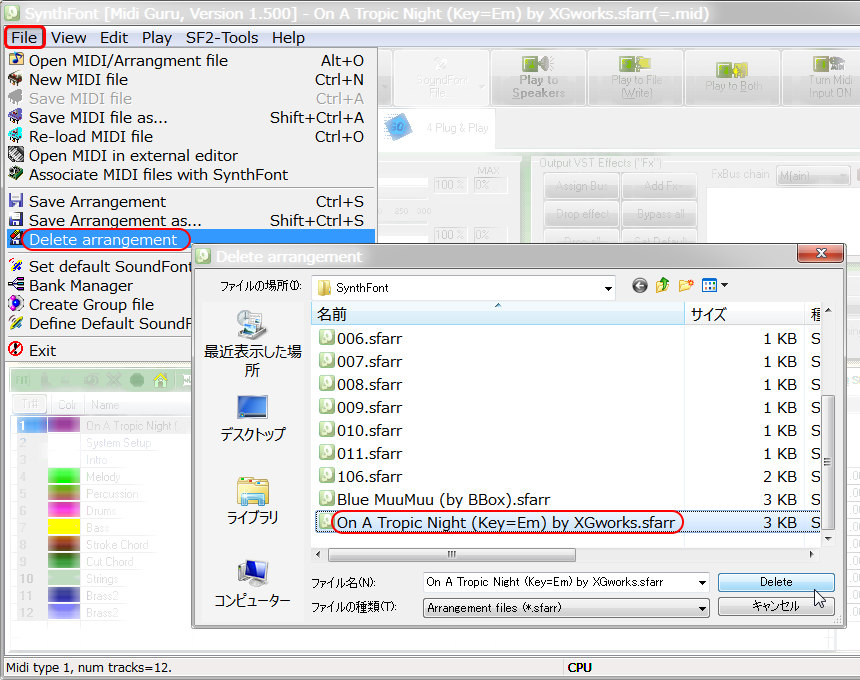 ▲〔File〕→〔Delete arrangement〕にて開くファイルブラウザで、アレンジメントファイルを削除できます。 タイトルバーのファイルの拡張子が .sfarr から .midi に戻ります。 |
|
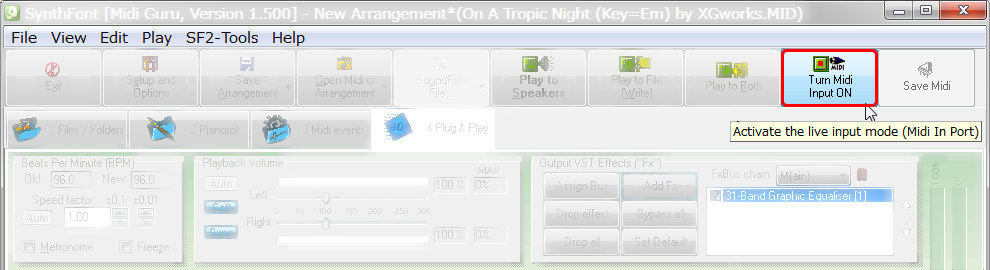 |
|
| ▲〔Turn MIDI Input On〕をクリックすると MIDI 入力が有効になります。 外部 MIDI キーボードを弾くと SynthFont が鳴動します。 |
|
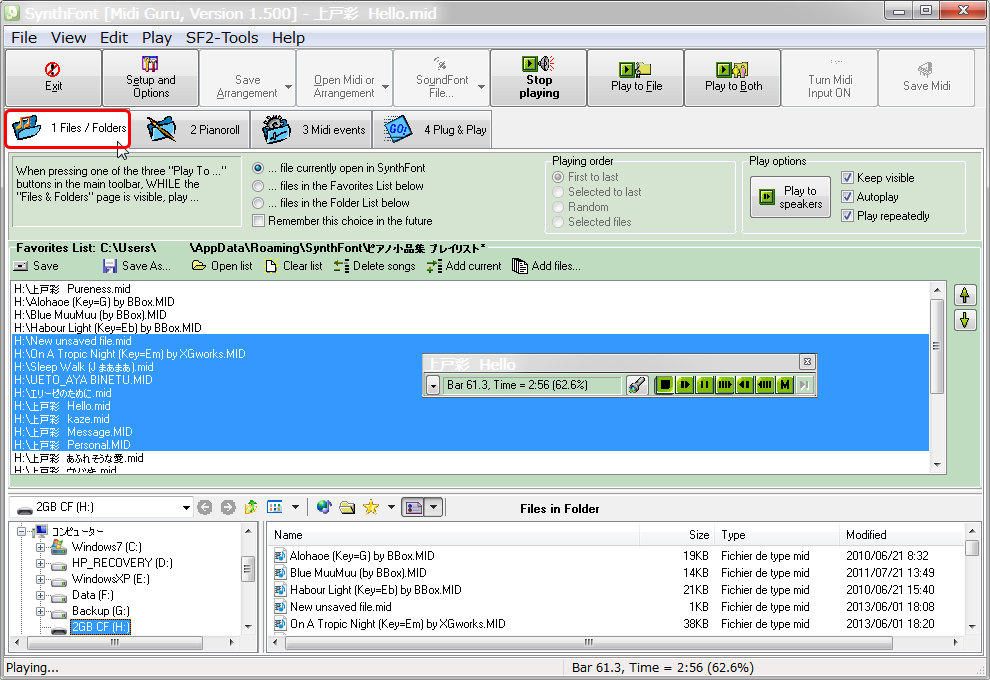 |
|
| ▲〔File/Folders〕をクリックすると、プレイリスト・ファイルブラウザ画面に切替わります。 |
|
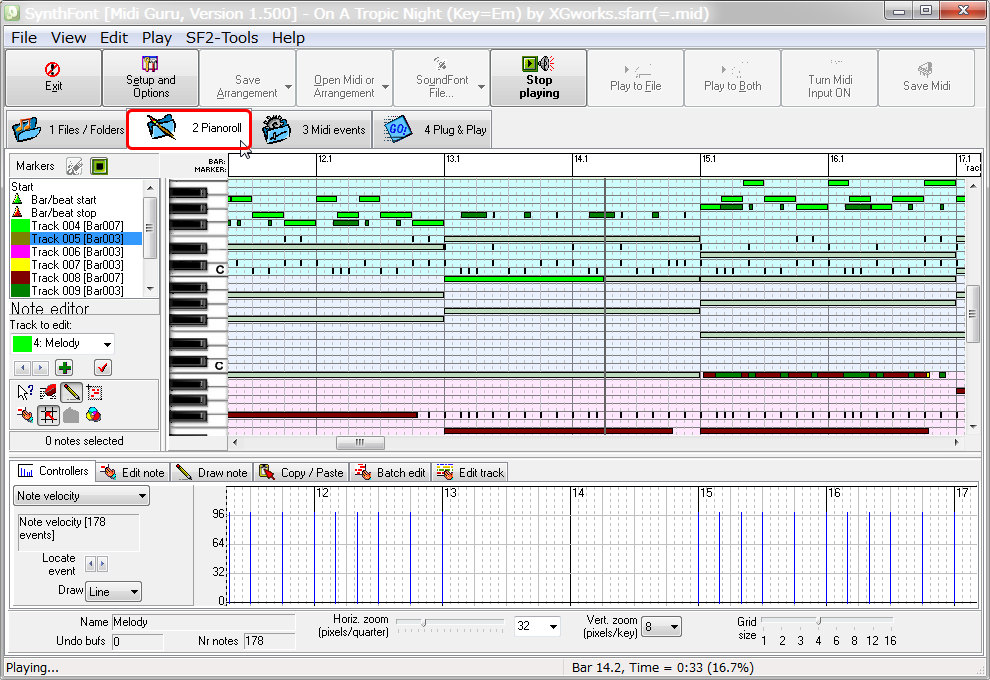 |
|
| ▲〔Pianoroll〕をクリックすると、ピアノロール譜画面に切替わります。 |
|
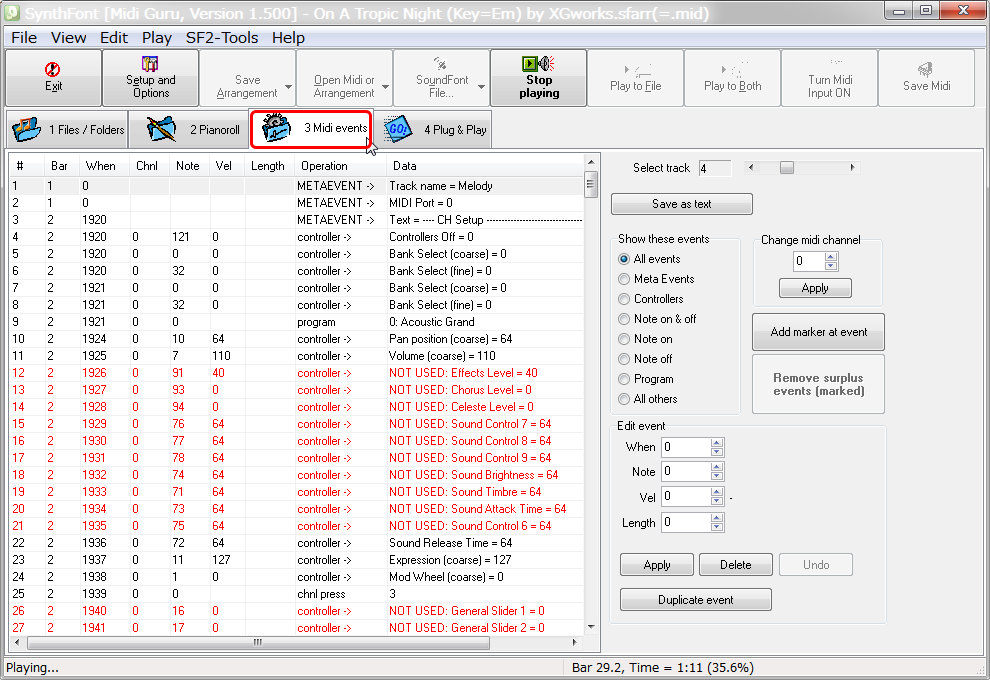 |
|
| ▲〔MIDI events〕をクリックすると、MIDI イベント表示画面に切替わります。 |
|
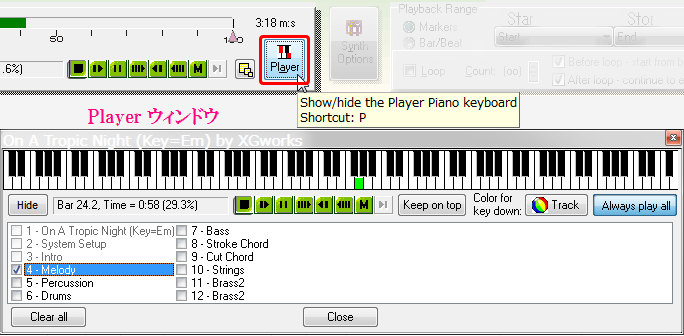 |
|
| ▲〔Player〕をクリックすると、プレイヤーウィンドウが表示されます。 |
|
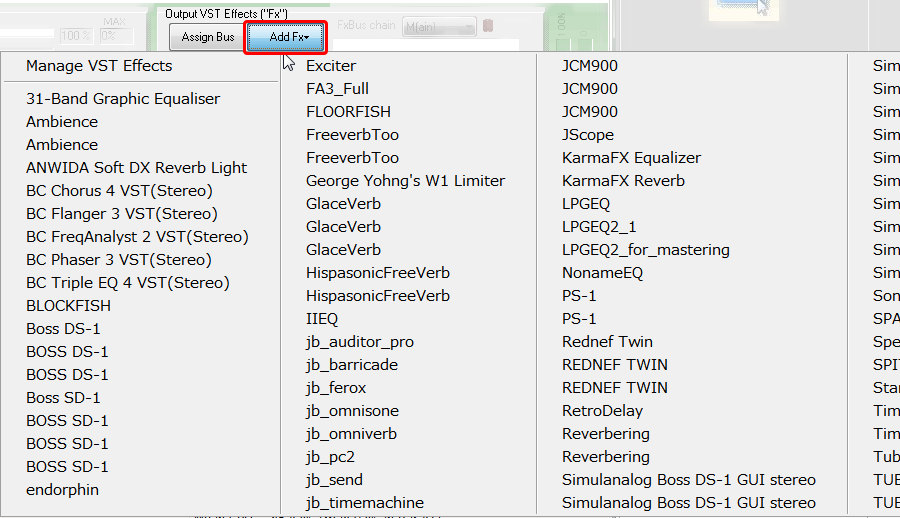 |
|
| ▲〔AddFx〕をクリックすると VST プラグインのイフェクタ グループが表示されます。 |
|
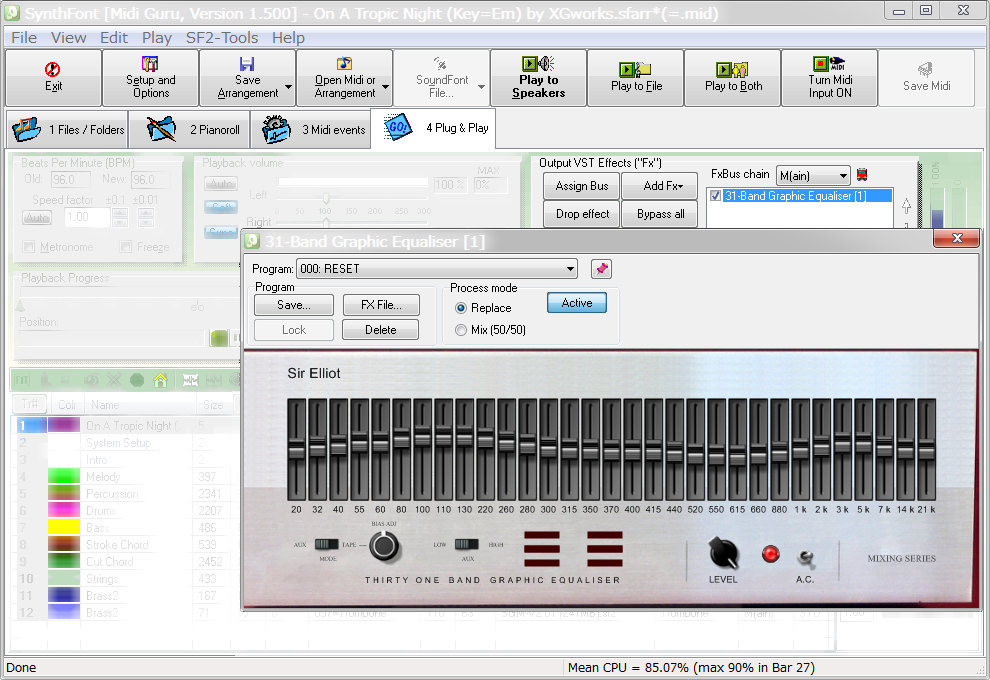 |
|
| ▲ 31 Band Graphic Equaliser をロードしたところです。 |