 直接当ページへの来訪者は
直接当ページへの来訪者は
|
| タイトル :AMP Font Viewer Portable ver3.86 作 者 :AMPsoft ファイル :FontViewer.zip 484KByte .zip ファイルを解凍だけすれば、インストールしなくても実行できます。 Windows7 64bit版, Windows8(nosuffix) 64bit版 で動作確認しました。 |
|
このソフトを利用する一つの目的 |
|
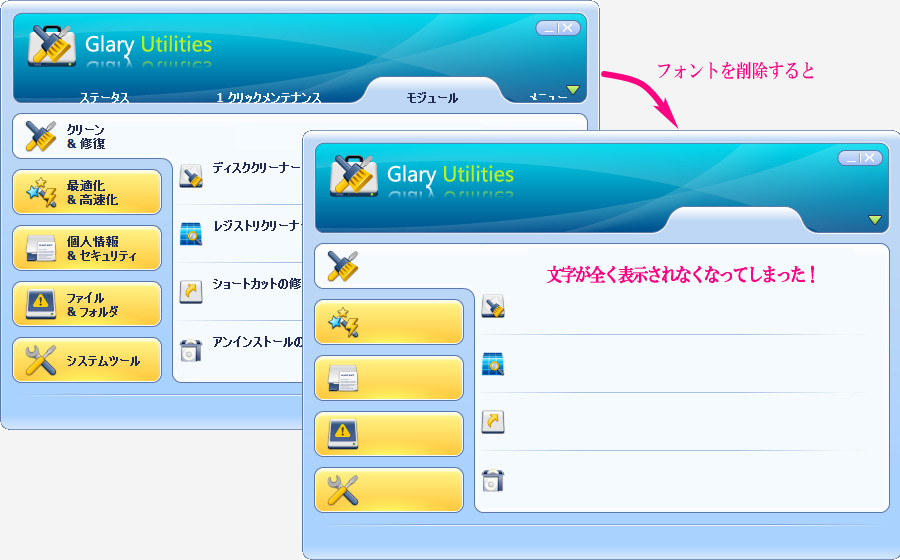 ▲ フォントを削除すると、ソフトウェアの文字が全く表示されなくなってしまうことがあります。 フォントを削除した直後にこのことが発見できればすぐに削除したフォントを元に戻すことができますが、 フォントを削除した直後に全てのソフトウェアを起動して確認するわけにも行きません。 後になってこのような状態になってしまった際に、削除したフォントを簡単に発見できるようにするために、 このソフトを利用しています。 |
|
ダウンロードとインストール |
|
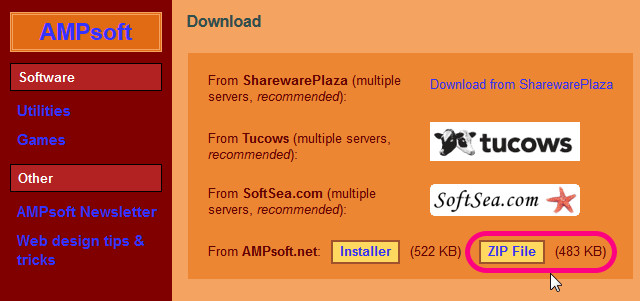 ▲ http://www.ampsoft.net/utilities/FontViewer.php#Download の 〔ZIP File〕をクリックしてダウンロードします。 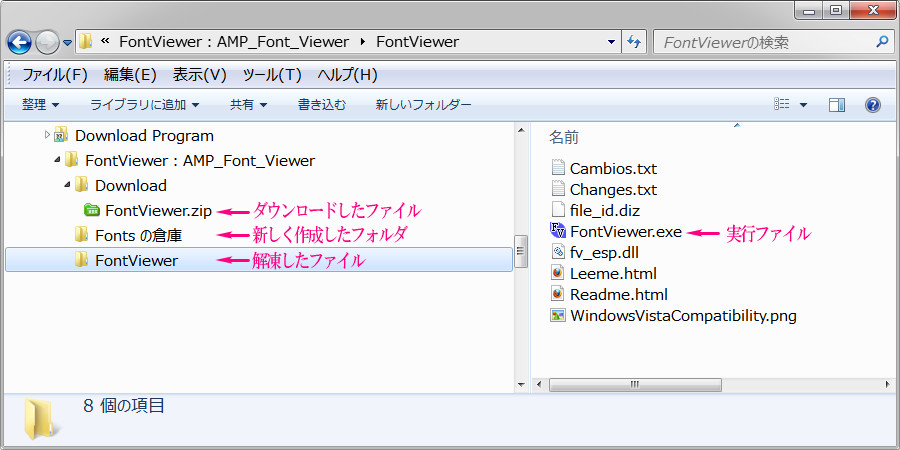 ▲ ダインロードした.zip ファイルを解凍します。インストールは不要です。 FontViewer.exe が実行ファイルです。 “Fonts の倉庫”フォルダを新しく作成します。 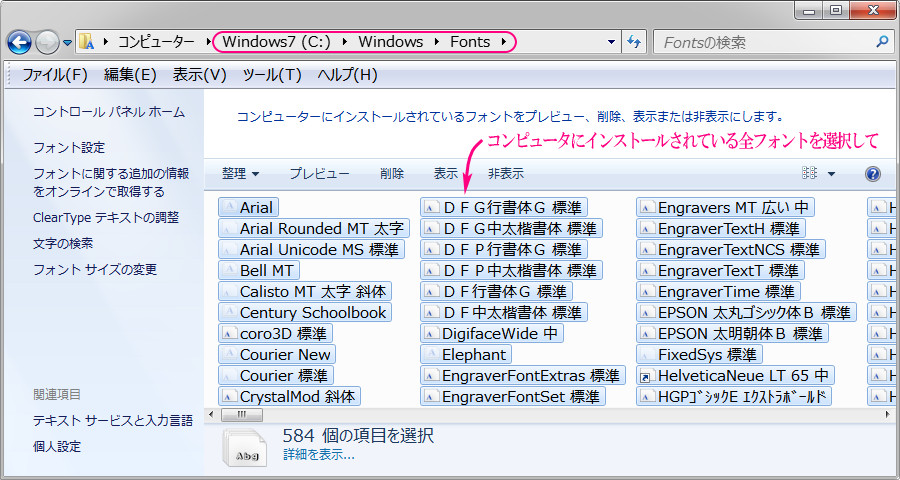 ▲ ウィンドウのフォントフォルダの中の全てのフォントファイルを選択して ↓ 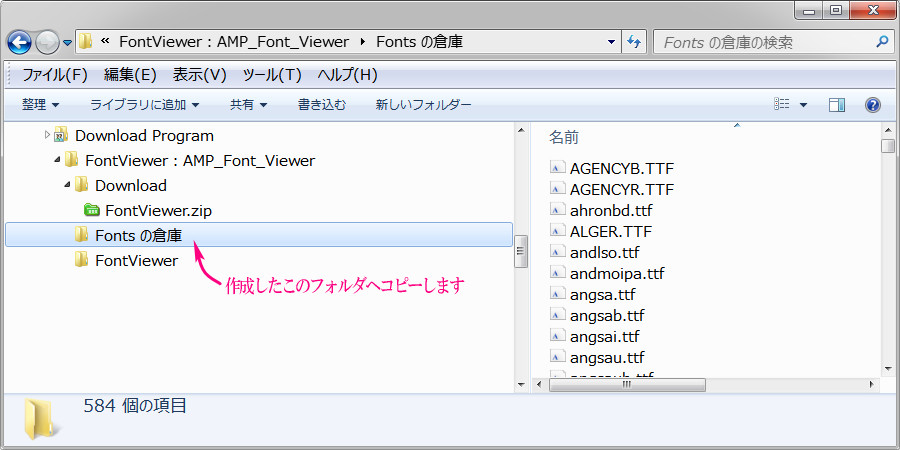 ▲ 先に作成した“Fonts の倉庫”フォルダへコピーします。 他に所有しているフォントファイルがあれば、そのフォントファイルもここへコピーします。 絶対にフォントファイルの削除操作を間違いなくできるのであれば、このコピーは必要ありません。 |
|
AMP Font Viewer の起動 |
|
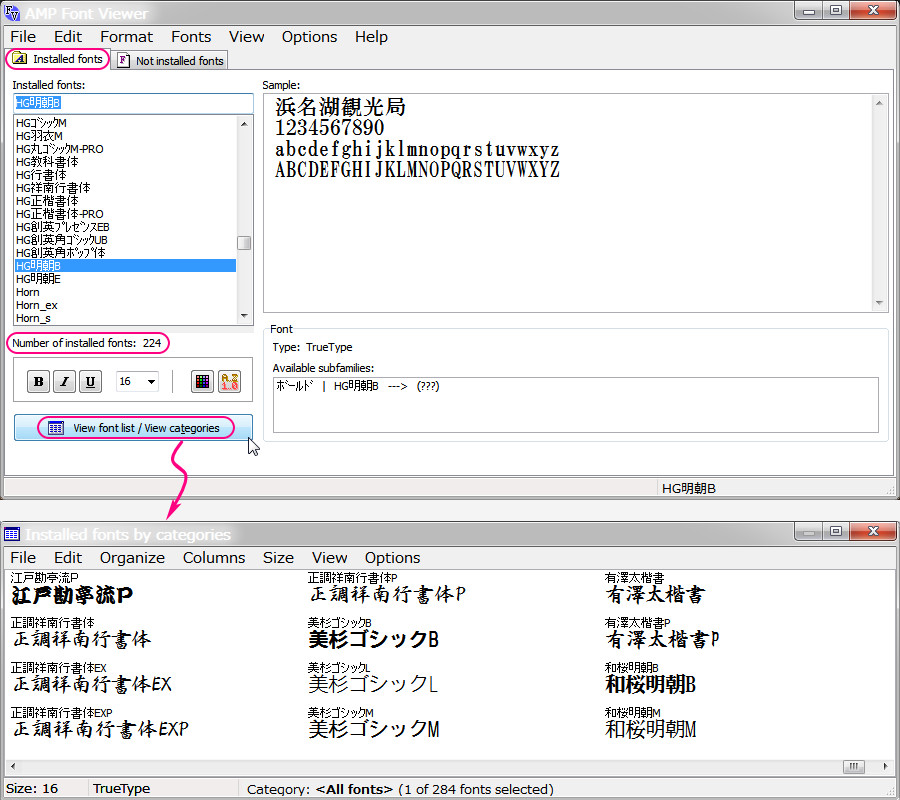 ▲〔Installed fonts〕タブにてパソコンにインストール済フォントを確認できます。 224個 のフォントがインストールされています。 〔view font list/view categories〕をクリックすると、フォント一覧ウィンドウが開きます。 |
|
フォントの恒久的インストール |
|
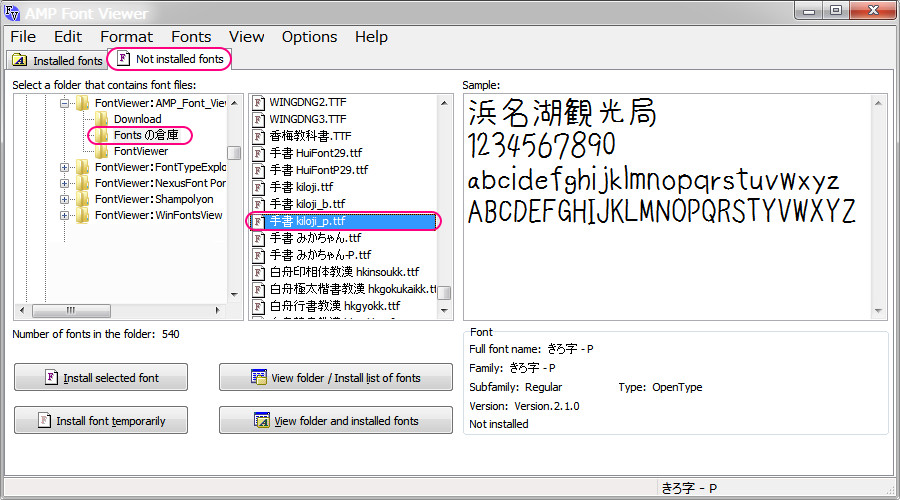 ▲〔Not installed fonts〕タブを開いて“Fonts の倉庫”フォルダを選択すると、 そのフォルダ内のフォントファイル一覧が表示されます。 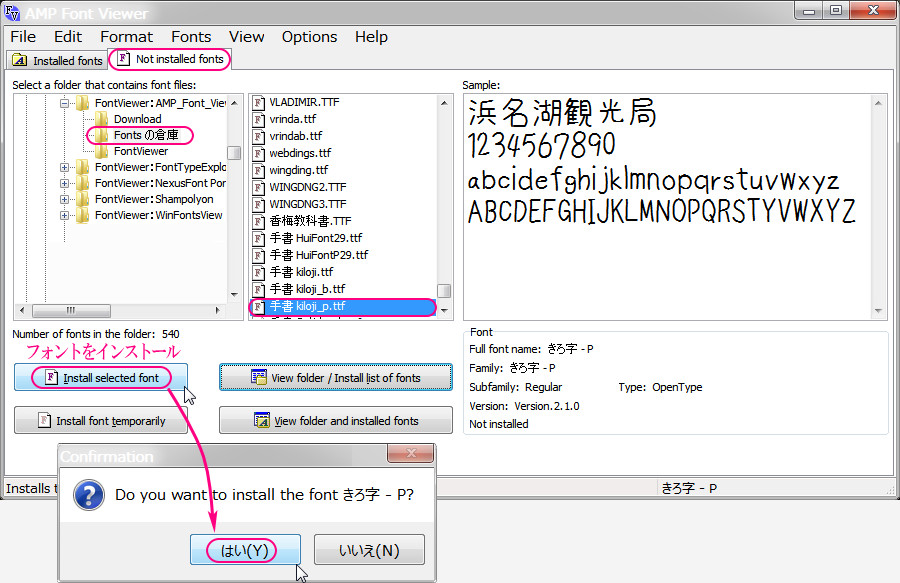 ▲ 例えば“手書き kiloji_p.ttf”フォントを選択しておいて〔Install selected font〕をクリックすると インストール確認ダイアログが表示されますので〔はい〕をクリックするとフォントが恒久的にインストールされます。 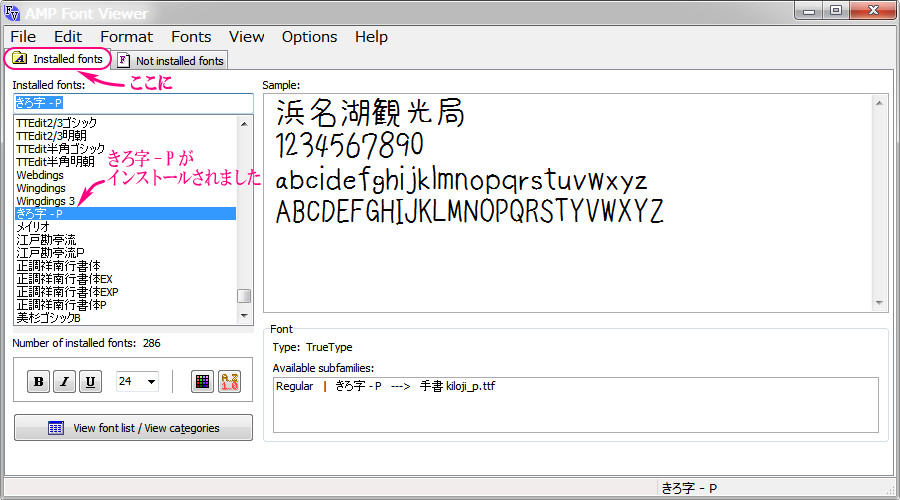 ▲〔Installed fonts〕タブを開くと“きろ字 -P”フォントがインストールされたことが確認できます。 |
|
フォントの一時的インストール |
|
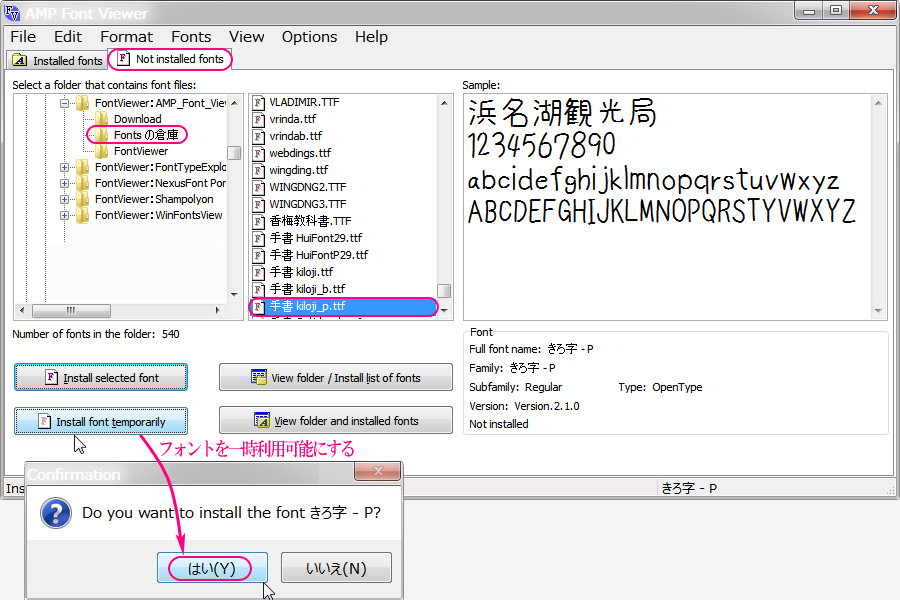 ▲〔Not installed fonts〕タブにて、 例えば“手書き kiloji_p.ttf”フォントを選択しておいて〔Install font temporaly〕をクリックすると インストール確認ダイアログが表示されますので〔はい〕をクリックするとフォントが一時的にインストールされます。 ■ 一時的にインストールされたフォントは AMP Font Viewer ソフトを終了すると、自動でアンインストールされます。 |
|
フォントのアンインストール(削除) |
|
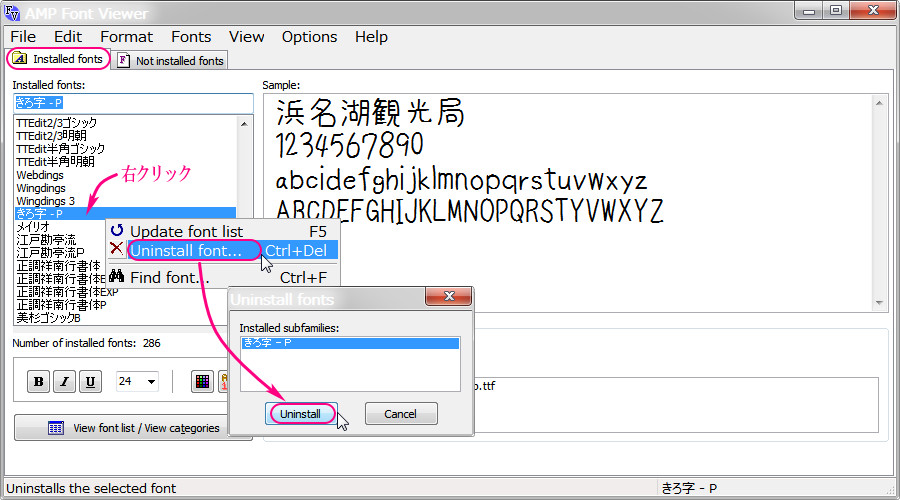 ▲〔Installed fonts〕タブにて、削除したいフォントを右クリックして、 〔Uninstall font〕→〔Uninstall〕をクリックします。 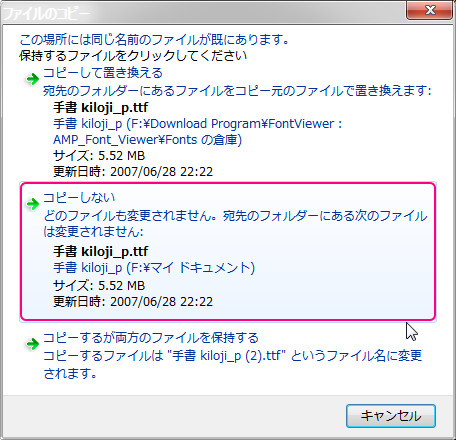 ▲ もし確認ダイアログが表示された場合は、所望の操作をクリックします。 |
|
フォントの一覧表示 |
|
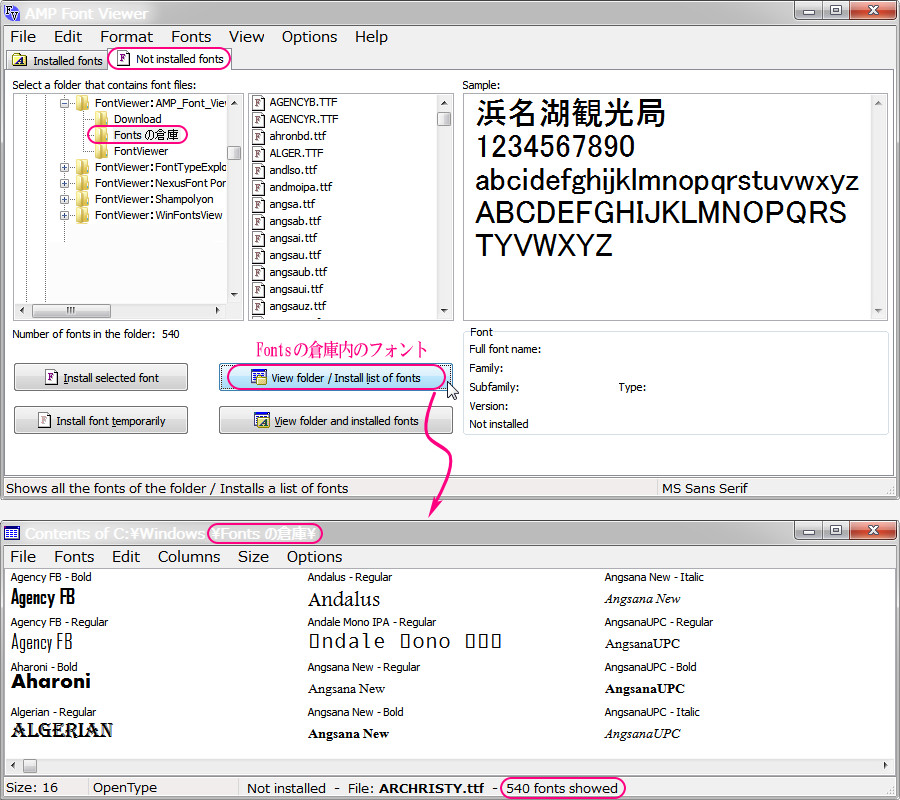 ▲〔Not installed fons〕タブにて〔view folder / Install list of fonts〕をクリックすると、 Fonts の倉庫フォルダー内のフォントの一覧が表示されます。 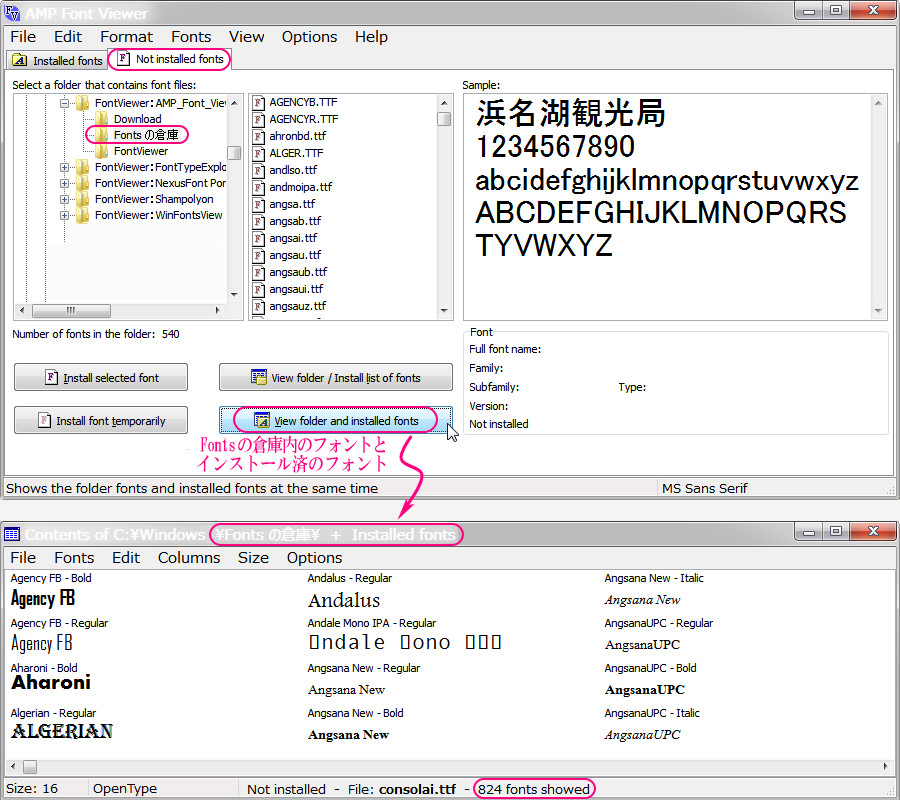 ▲〔Not installed fons〕タブにて〔view folder and installed fonts〕をクリックすると、 Fonts の倉庫フォルダーとパソコンにインストールされているフォントの一覧が表示されます。 |
|
カテゴリの利用 |
|
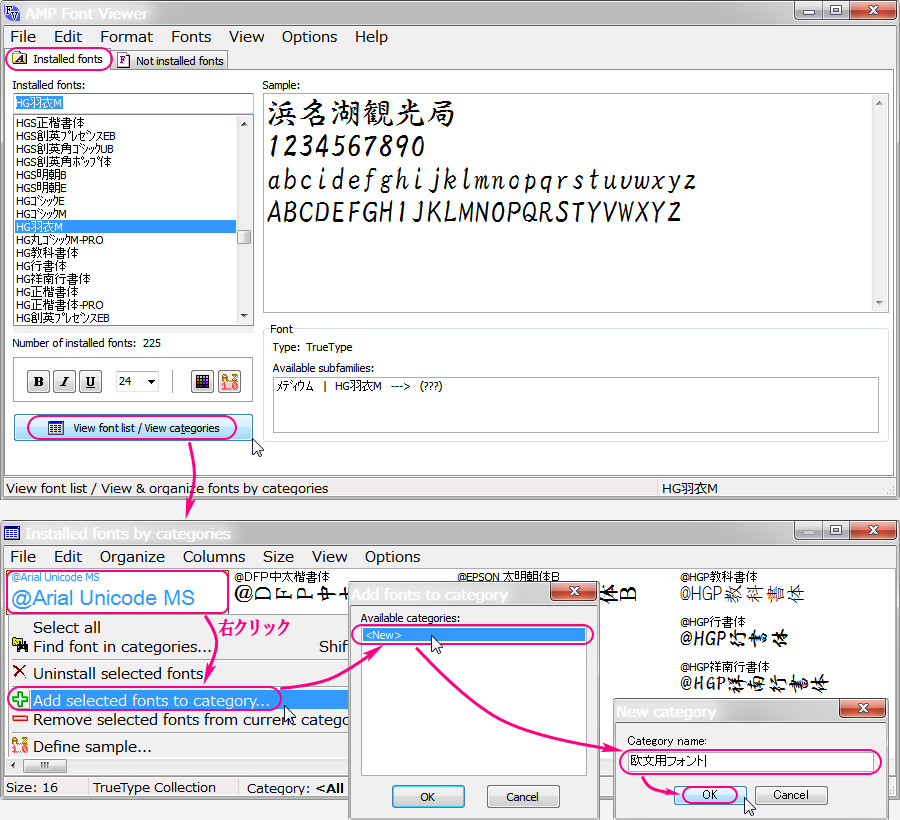 ▲〔Installed fons〕タブにて〔view font list / view categories〕をクリックすると開くフォント一覧ウィンドウにて、 所望のフォントを選択しておき、 ↓ フォント名を右クリックすると開くプルダウンメニューの〔add selected fonts to category〕をクリック ↓ <New> をダブルクリック ↓ 〔Category name〕を入力 ↓ 〔OK〕をクリックすると、新しいカテゴリが作成されて選択されたフォントが登録されます。 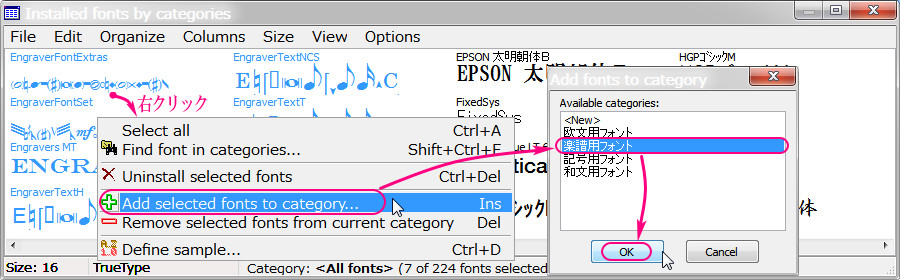 ▲ 複数のフォントを選択しておいて一気にカテゴリに登録することもできます。 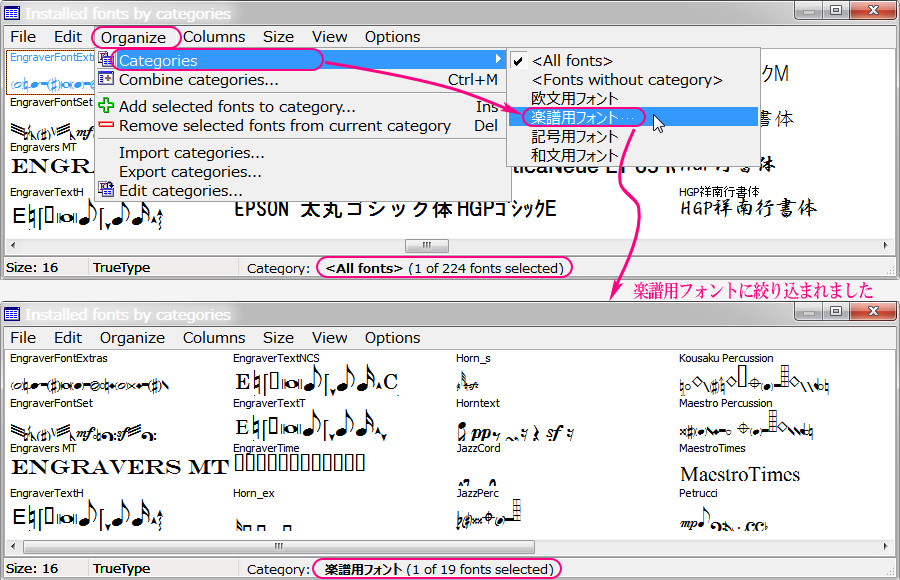 ▲〔Organize〕メニュー→〔Categories〕→〔楽譜用〕をクリックすると、 楽譜用フォントに絞り込んだフォント一覧が表示されます。 |
|
文字が表示されなくなってしまった時の対処方法 |
|
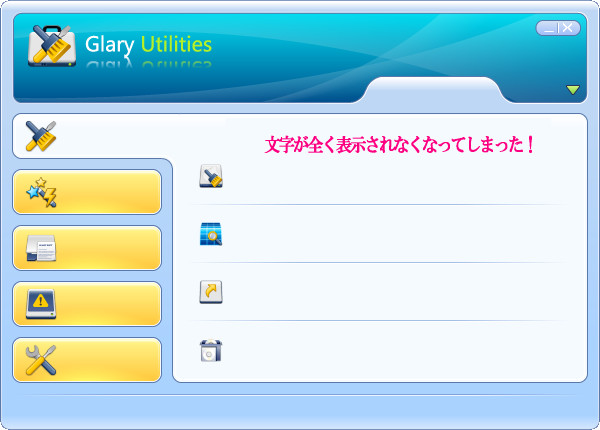 ▲ フォントを削除した結果、文字が表示されなくなってしまった場合は、 フォントを削除した直後で記憶が定かであれば、削除したフォントをインストールします。 フォントを削除してから暫く経ってからでは記憶が定かで無くなるので ↓ 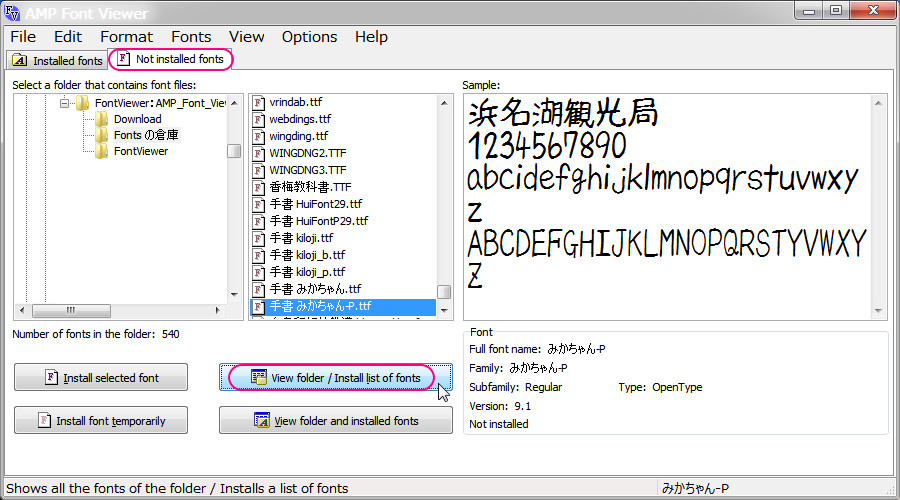 ▲〔Not installed fonts〕タブにて〔View folder and installed fonts〕をクリックして ↓ 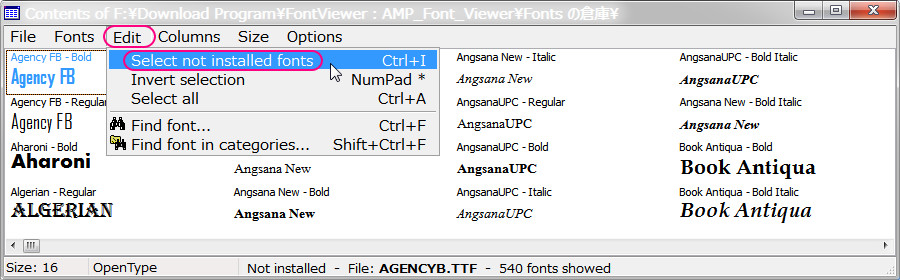 ▲〔Edit〕→〔Select not install fonts〕をクリックすると ↓ 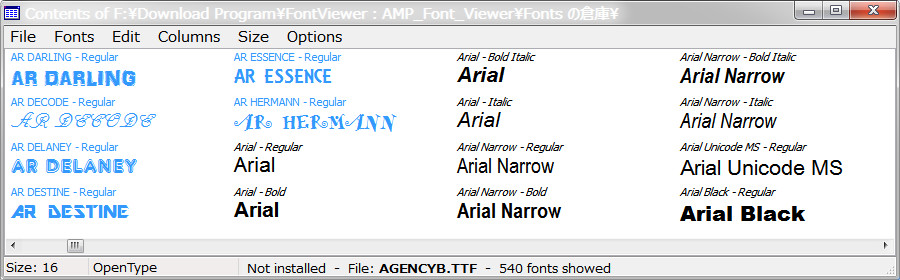 ▲ 未インストールフォントだけが抽出選択されるので ↓ 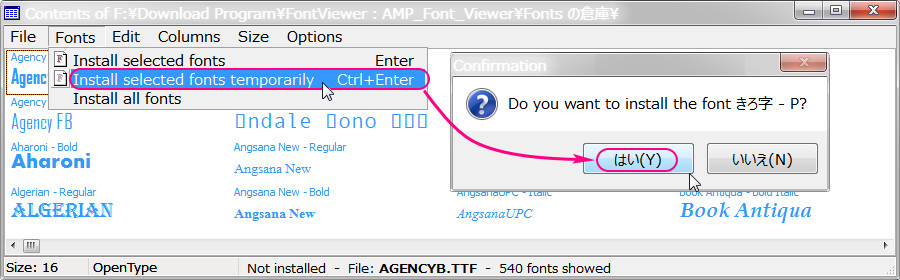 ▲〔Fonts〕メニュー →〔Install selected fonts temporaly〕をクリックして一時的にインストールします。 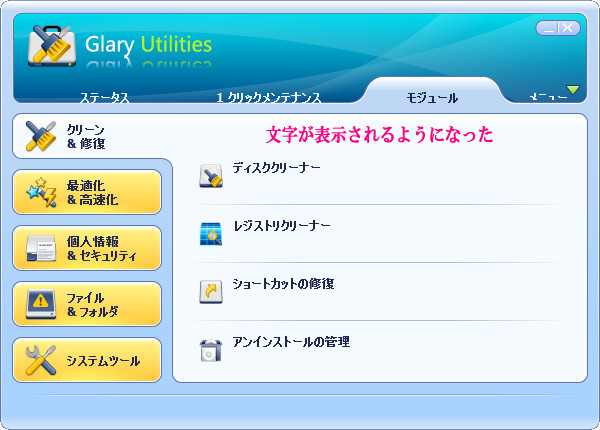 ▲ おお〜っ! 文字が表示されました。 ということは、どれかのフォントが必要ということです。 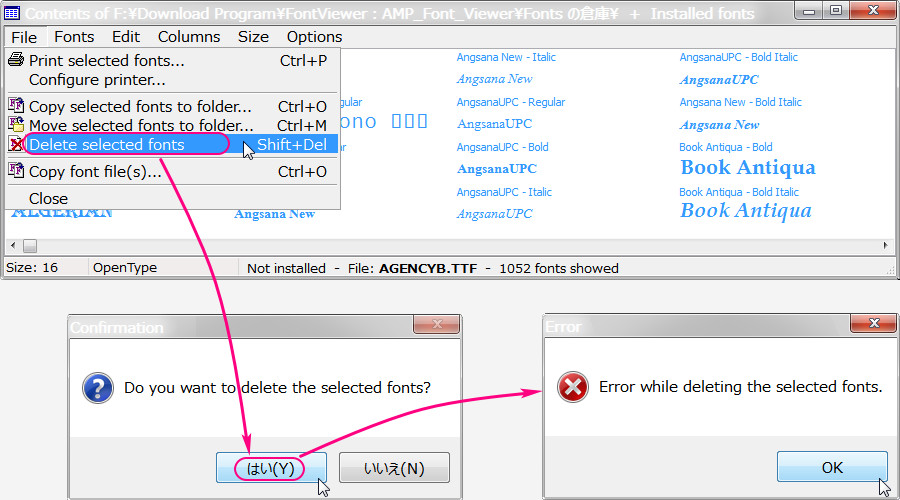 ▲ 一時的にインストールしたフォントを一気に削除しようとするとエラーになってしまいますので、 一旦 AMP Font Viewer を終了させて、再起動します。 この方法はダメなので、上に記載しました“フォントの一時的インストール”の方法で少量のフォントを 一時的にインストールして文字が表示されるかの確認を繰返し実施して、目的のフォントを探し出します。 目的のフォントを探し当てたらそのフォントを恒久的にインストールします。 |
|
メニューの説明 |
|
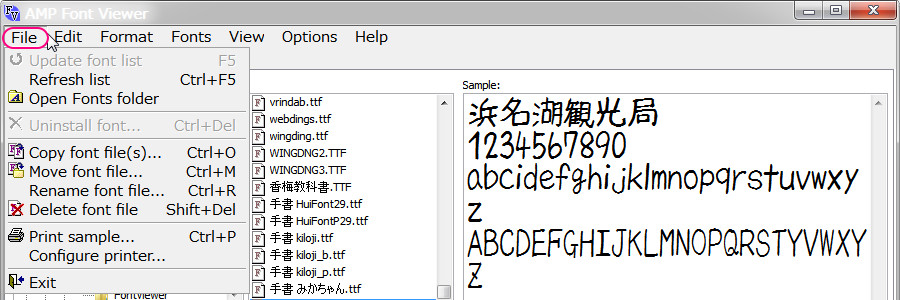 ▲〔File〕メニューです。 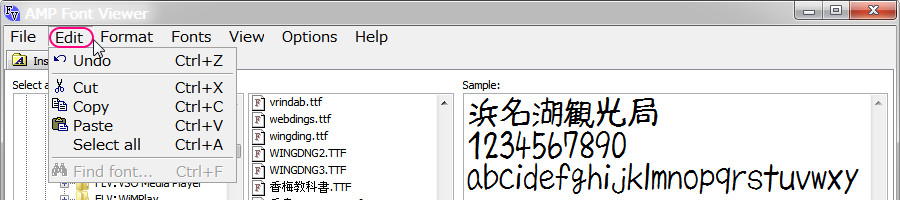 ▲〔Edit〕メニューです。 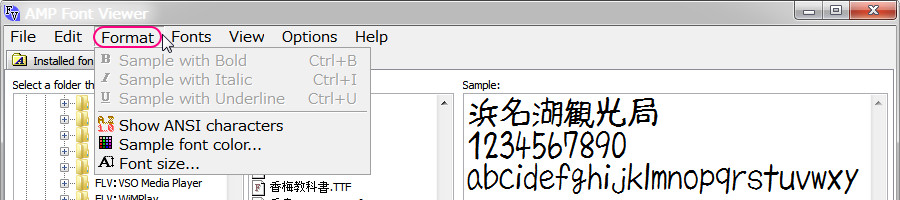 ▲〔Format〕メニューです。 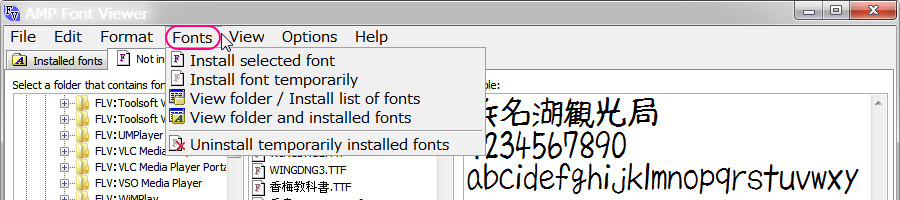 ▲〔Fonts〕メニューです。 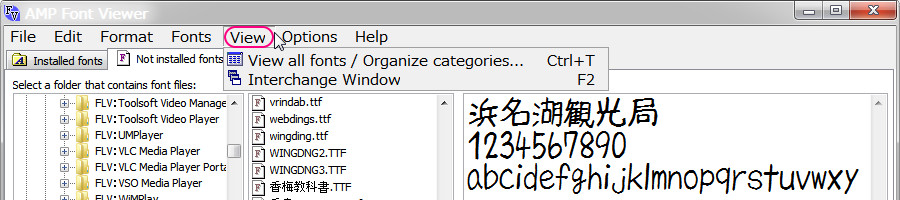 ▲〔View〕メニューです。 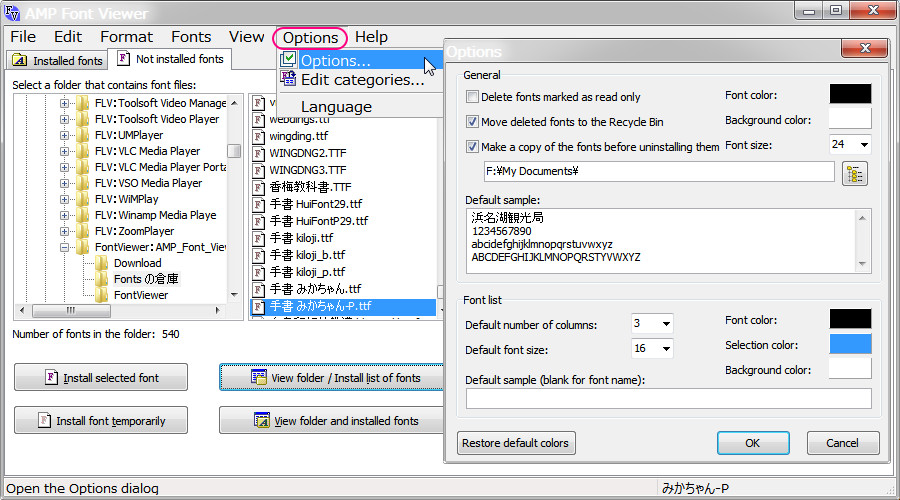 ▲〔Option〕メニューです。  ▲〔Help〕メニューです。 |
|
USB メモリーから起動する方法 |
|
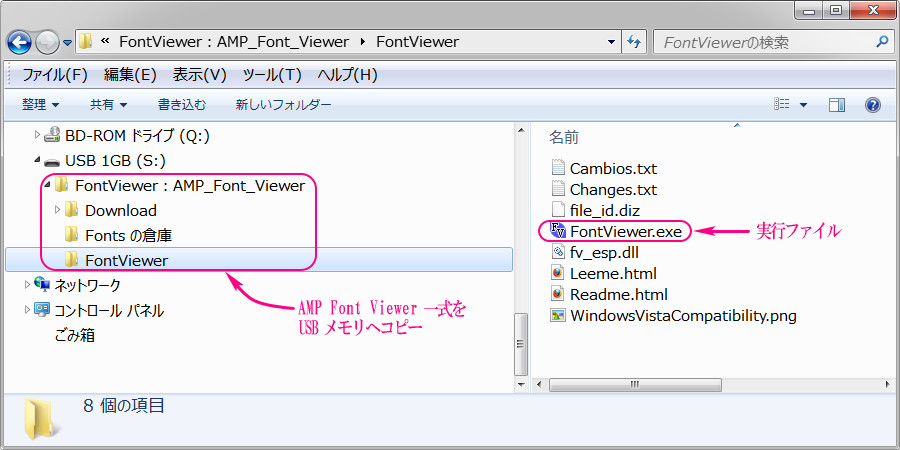 ▲ AMP Font Viewer 一式を USB メモリへコピーします。 FontViewer.exe をダブルクリックすると起動します。 |