 �@�@���ړ��y�[�W�ւ̗��K�҂�
�@�@���ړ��y�[�W�ւ̗��K�҂� �@�@�@�@�@Windows PC �̃o�b�N�A�b�v�̌`�� �@�@�@�@�@Windows PC �̃o�b�N�A�b�v�̌`�� |
||||
| �o�b�N�A�b�v�Ώ� | �L�����f�B�A | �o�b�N�A�b�v�\�t�g | �o�b�N�A�b�v���� | �o�b�N�A�b�v�̖ړI�E���� |
| �@�@���J�o���f�[�^ |
DVD USB-HDD USB������ |
�p�\�R�����[�J�[��p |
�w������1�� | �p�\�R���� �w�����̏�Ԃ֖߂� ���L�̃V�X�e���C���[�W�̉Ƃ� �S���ʕ��ł� |
| �A�@����ғ����Ă��� �@�@�V�X�e���C���[�W �@�@�i�b�F�h���C�u�j�ۂ��� �@�@�y�� �@�@�I���w�肵�� �@�@�h���C�u�C���[�W�ۂ��� �@�@�i�f�[�^�h���C�u�� �@�@�@���O����̂������j |
USB-HDD | Windows �W���� �w�V�X�e���C���[�W�̍쐬�x |
�V�X�e���ɑ傫�ȕύX��������� ����ɁA �p�\�R��������ғ����邱�Ƃ� �m�F�ł����� |
�p�\�R���� ����ғ����Ă�����Ԃ֖߂� �o�b�N�A�b�v���ꂽ �V�X�e���C���[�W�i�b�F�h���C�u�j�� �h���C�u�C���[�W���ۂ��Ɖ� ��������h���C�u�E�t�H���_�� �I���w��͂ł��܂��� �S�ď㏑������Ă��܂��܂� |
| �B�@���[�U�[�쐬�f�[�^ �@�@�y�� �@�@�I���w�肵�� �@�@�h���C�u�ƃt�H���_ |
USB-HDD | Windows �W���� �w�t�@�C���̃o�b�N�A�b�v�x ���́A�t���[�\�t�g�� �wDisk Mirroring Tool�x�� |
�f�[�^���쐬�E�X�V���ꂽ �^�C�~���O�œ���I�ɐ��� |
�f�[�^�̔j���E�����Ȃǂɔ����� ����~�X�E�@��̌̏Ⴞ���łȂ� �ЁE�����Q�E����ɂ��z������ �p�\�R���͔����Ε������邪 �쐬�����f�[�^�Ƃ��z���o�� �ʐ^�Ȃǂ͔������Ƃ��ł��Ȃ� �h���C�u�P�ʁE�t�H���_�P�ʁE �t�@�C���P�ʂɑI���w�肵�� �����\ |
| �E�@�����|�C���g |
���� HDD | Windows �W���� �w�����|�C���g�̍쐬�x |
�V�����A�v���P�[�V������ �C���X�g�[�����钼�O�A �V�����f�o�C�X��ڑ����钼�O�A �p�\�R���̐ݒ��ύX���钼�O�A �y�� ����ғ����Ă����ԂŐ����쐬 |
�p�\�R���� ����ғ����Ă�����Ԃ֖߂� ����� �A �̊ȈՔ� |
| ��1 �o�b�N�A�b�v�́A�@��̃g���u���ɔ����Ă̂��߂ł�����̂ŁA�K���O���L���֕ۑ����܂��B ��2 �����|�C���g�́A�@��̃g���u���ł͂Ȃ��\�t�g�I�g���u���ɔ����Ă̂��߂ł���̂œ����h���C�u�łn�j�B ��3 Windows �W���̃o�b�N�A�b�v�\�t�g�́ALAN-HDD �ւ̃o�b�N�A�b�v�� OS �ɂ��g�p�s�B ��4 �N���E�h�X�g���[�W�ւ̃o�b�N�A�b�v�͏��O�B�i���p����ɂ́A���p�K����n�ǂ̏�ő����̒��ӂ��K�v�j |
||||

| �V�X�e���C���[�W�̍쐬�ƏC�� ����� �t�@�C���̃o�b�N�A�b�v�ƕ��� �T�O�} |
�@�@�@  �V�X�e���y�уt�@�C���̃o�b�N�A�b�v�ƃ��J�o�� �V�X�e���y�уt�@�C���̃o�b�N�A�b�v�ƃ��J�o���@�@�@�@�@�@�@�@ �V�X�e�����J�o���f�[�^�̃o�b�N�A�b�v |
| ���@�����ł͊T�O�̐����Ɏ~�܂�܂��̂ŁA���ۂ̑�����@�̓����N��������肢�܂��B �y�V�X�e�����J�o���f�[�^�̃o�b�N�A�b�v�z �@�@�E�@�V�X�e�����J�o���f�[�^�̓n�[�h�f�B�X�N�̉B��p�[�e�B�V�����ɋL������Ă��܂��̂� �@�@�@�@�G�N�X�v���[���Ȃǂł͌��邱�Ƃ��ł��܂���B �@�@�@�@�A���A�g�o�А��p�\�R���̏ꍇ�̓h���C�u�c�F�ɂ���܂��B �@�@�E�@�V�X�e���ɕs����N����ꍇ�ɔ����āA���̗̈�̃f�[�^���c�u�c���փo�b�N�A�b�v���܂��B�@ �@�@�@�@���ۂ̕��@�̓��[�J�[���ɈقȂ�܂��̂ŁA�e�Ђ̐������������������B �@�@�E�@���[�J�[���烊�J�o���f�B�X�N���w������ƂT��~���x������܂��B �y�V�X�e�����J�o���̎��s�z �@�@�E�@�p�\�R�����w���������̏�Ԃ֖߂��܂��B �@�@�@�@���ۂ̕��@�̓��[�J�[���ɈقȂ�܂��̂ŁA�e�Ђ̐������������������B �@�@�@�@  �@�@���@�����A�p�\�R���N�����ɍ���ʂ̍���ŃJ�[�\�����_�ŏ�Ԃ���i�܂Ȃ��ꍇ�́A �@�@�@�@���J�o���������O�ɁA�p�\�R���ɐڑ�����Ă���S�Ẵf�o�C�X(LAN��)�����O���āA �@�@�@�@�c�u�c�h���C�u���烁�f�B�A�����O���Ă���ċN������ƁA �@�@�@�@����N������ꍇ������܂��BBIOS �̋N���h���C�u�̗D�揇�ʂɊւ���ݒ肪���ꂽ�\��������܂��B |
�@�@�@�@�@�@�@�A �V�X�e���C���[�W�̍쐬�Ɖ� |
| �y�V�X�e���C���[�W�̍쐬�z �@�@�E�@�p�\�R��������ғ����Ă��鎞�̃V�X�e��(�b�F�h���C�u)�ƑI���w�肵���h���C�u���ۂ��ƃo�b�N�A�b�v���܂��B �@�@�@�i�f�[�^�h���C�u�͏��O����̂������j �@�@ 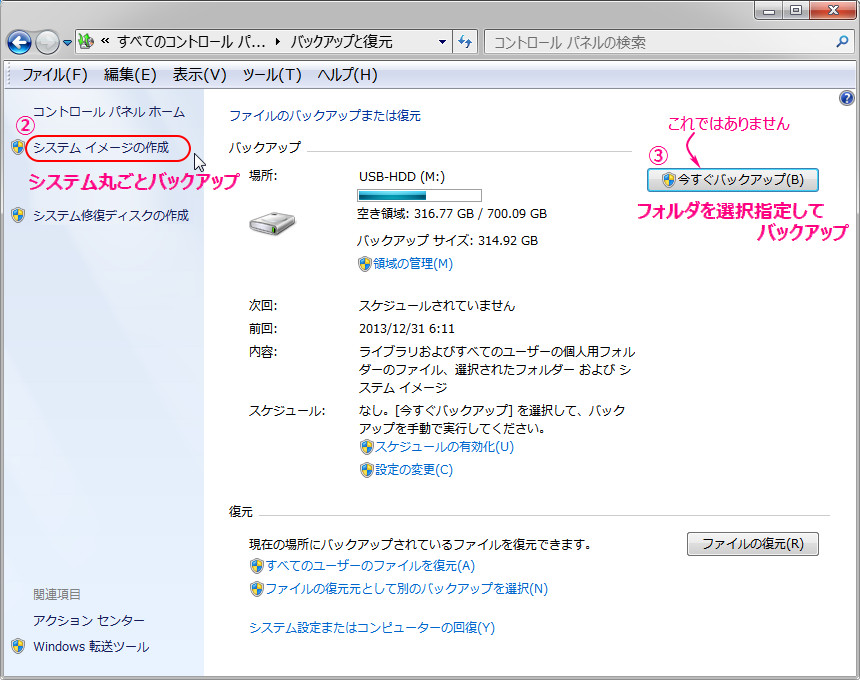 �@�@ 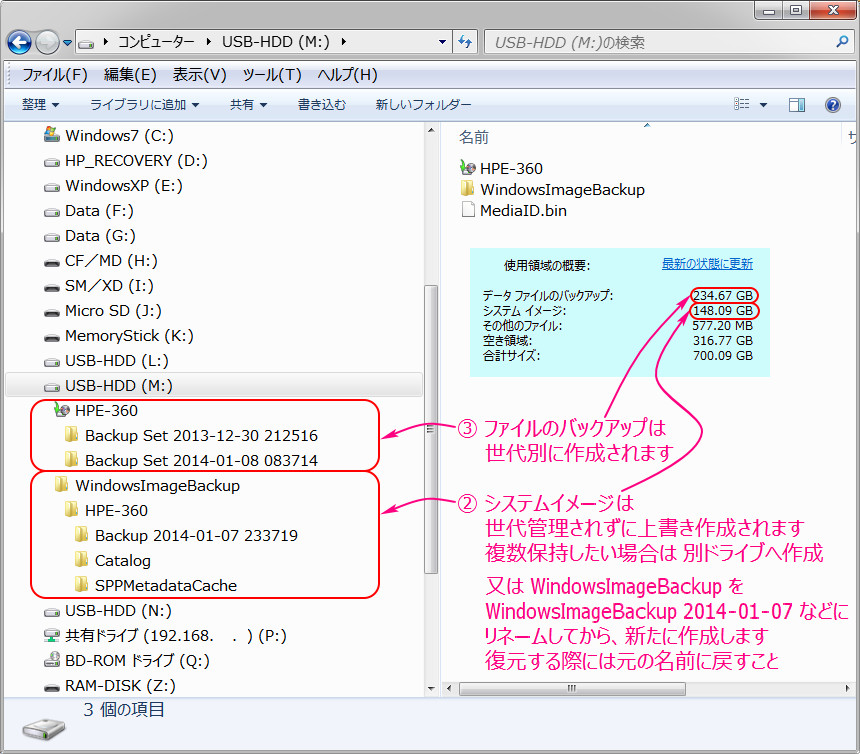 �@�@���@�o�b�N�A�b�v���s��ɍ쐬�����t�H���_ �@�@�@�@Backup 2014-01-07 233719 �t�H���_�̃^�C���X�^���v�́A���̂�����ɂȂ�܂��B �@�@Link�FVAIO�@�@�@PC�S�̂̃o�b�N�A�b�v(�V�X�e���C���[�W�o�b�N�A�b�v)���s�����@ (Windows7) �@�@�@�@�@VAIO�@�@�@PC�S�̂̃o�b�N�A�b�v(�V�X�e���C���[�W�o�b�N�A�b�v)���s�����@ (Windows8) �@�@�@�@�@Panasonic �n�[�h�f�B�X�N(�V�X�e���C���[�W)���o�b�N�A�b�v������@ (Windows7) �@�@�@�@�@Panasonic �n�[�h�f�B�X�N(�V�X�e���C���[�W)���o�b�N�A�b�v������@ (Windows8) �@�@�@�@�@NEC�@�@�@ �V�X�e���C���[�W�̍쐬���@ (Windows7) �@�@�@�@�@���Ł@�@�@�V�X�e���C���[�W(�R���s���[�^�[�S��)���o�b�N�A�b�v������@ (Windows7) �@�@�@�@�@�x�m�ʁ@�@�o�b�N�A�b�v�i�r�Łu�p�\�R���̏�ԁv(���݂� C:�h���C�u�̏��)���o�b�N�A�b�v������@ �@�@�@�@�@�@�@�@�@�@�x�m�ʂ̏ꍇ�́A�o�b�N�A�b�v�i�r�ŃV�X�e���C���[�W���쐬���܂��B �@�@�@�@�@�@�@�@�@�@�V�X�e���C���[�W�̕������g���u�������i�r�ōs���܂��̂ŁA �@�@�@�@�@�@�@�@�@�w�g���u�������i�r�f�B�X�N�x��K���쐬���Ă����܂��B �@�@�@�@�@�x�m�ʁ@�@�V�X�e���C���[�W�̍폜 (Windows7) �@�@�@�@�@ 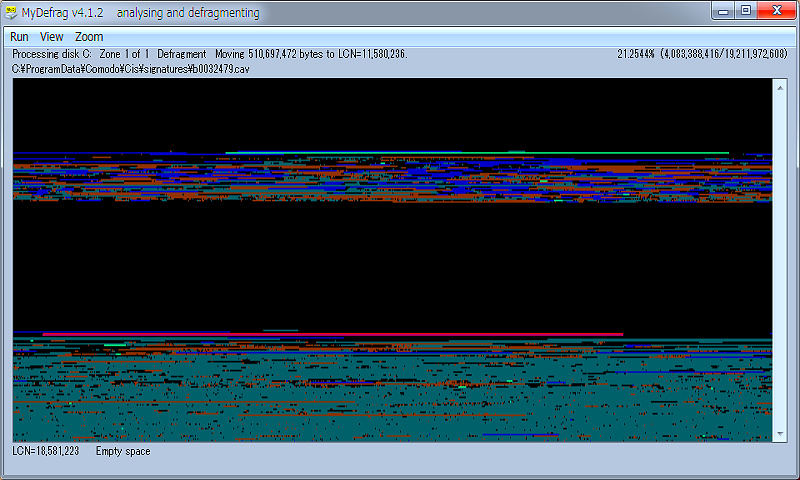 �@�@�@�@�@���@�V�X�e���C���[�W�́A�t�@�C�����X�Ƀo�b�N�A�b�v����̂ł͂Ȃ��āA �@�@�@�@�@�@�@�f�B�X�N�C���[�W�����̂܂܃R�s�[�������̂ł��B �@�@�@�@�@�@�@�t�@�C���̕��f(�t���O�����g)��Ԃ����̂܂܋L������Ă��܂��܂��B �@�@�@�@�@ 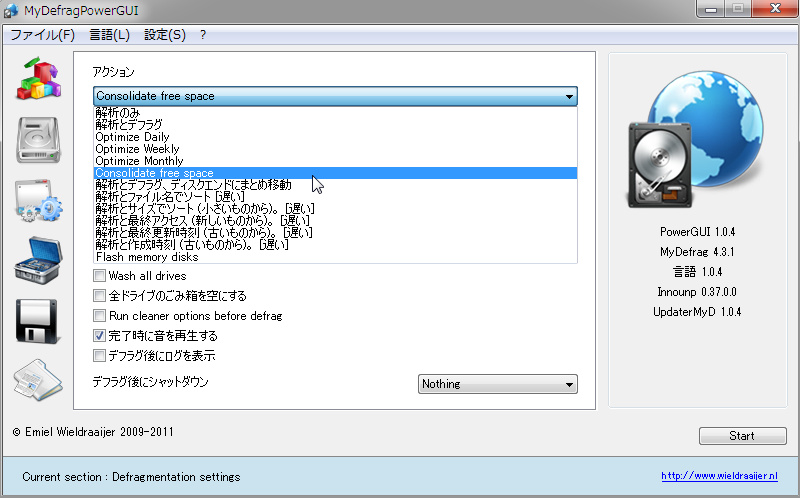 �@�@�@�@�@���@�V�X�e���C���[�W���쐬����O�� MyDeflagPowerGUI �ɂāA �@�@�@�@�@�@�@�b�F�h���C�u���f�t���O�����g�ƑO�ɋl�߂鑀������s���Ă������Ƃ��ǂ��ł��傤�B �@�@�@�@�@�@�@�V�X�e���C���[�W�쐬�Ɖ̏��v���Ԃ��Z�k����܂��B �@�@�@�@�@�@�@MyDeflagPowerGUI �́A�_�E�����[�h�����t�@�C�����𓀂�������A �@�@�@�@�@�@�@�C���X�g�[�����Ȃ��Ă����s�ł��܂��B �y�V�X�e���C���[�W�̉z �@�@�E�@�o�b�N�A�b�v����Ă���V�X�e���C���[�W(�b�F�h���C�u)�ƃh���C�u�C���[�W(�c�F�A �d�F�A �e�F��)�� �@�@�@�@�ۂ��ƕ������܂��B����h���C�u��I���w��ł��܂���B �@�@�E�@�V�X�e���C���[�W�쐬���ȍ~�Ƀn�[�h�f�B�X�N�\���A���̓p�[�e�B�V�����T�C�Y���ύX����Ă���ƁA �@�@�@�@�n�[�h�f�B�X�N�S�̂��t�H�[�}�b�g����Ă��܂��܂��B �@�@�@�@�n�[�h�f�B�X�N�̃p�[�e�B�V�����ƃV�X�e���͕�������܂��� �@�@�@�@���[�U�[�쐬�f�[�^�͑S��������Ă��܂��܂��̂Œ��ӁB �@�@�@�@  �@�@���@�����A�p�\�R���N�����ɍ���ʂ̍���ŃJ�[�\�����_�ŏ�Ԃ���i�܂Ȃ��ꍇ�́A �@�@�@�@�V�X�e���C���[�W�̕����������O�ɁA�p�\�R���ɐڑ�����Ă���S�Ẵf�o�C�X(LAN��)�����O���āA �@�@�@�@�c�u�c�h���C�u���烁�f�B�A�����O���Ă���ċN������ƁA �@�@�@�@����N������ꍇ������܂��BBIOS �̋N���h���C�u�̗D�揇�ʂɊւ���ݒ肪���ꂽ�\��������܂��B �@�@ 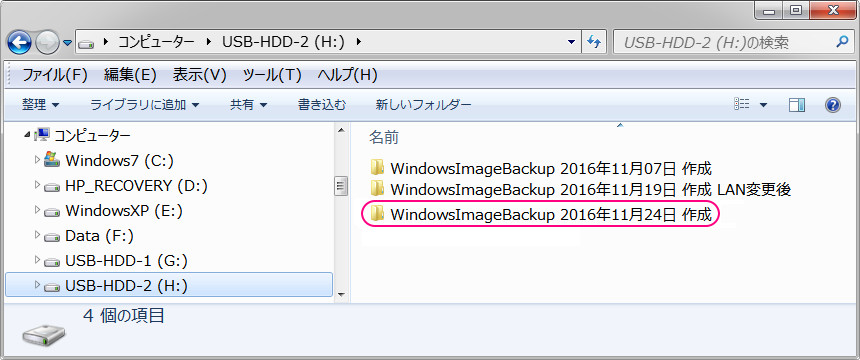 �@�@���uWindowsImageBackup 2016�N11��24�� �쐬�v�։������ꍇ�́A�t�H���_����W���� �@�@�@�uWindowsImageBackup�v�֖߂��Ă����܂��B �@�@ 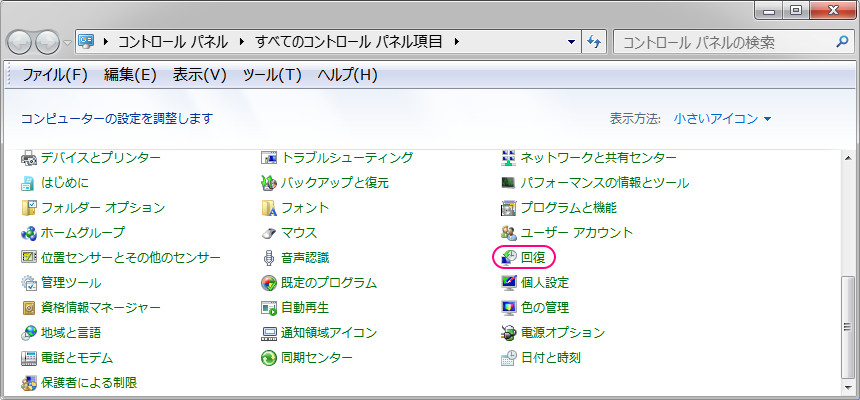 �@�@���@�R���g���[���p�l���́k�l���N���b�N���܂��B �@�@ 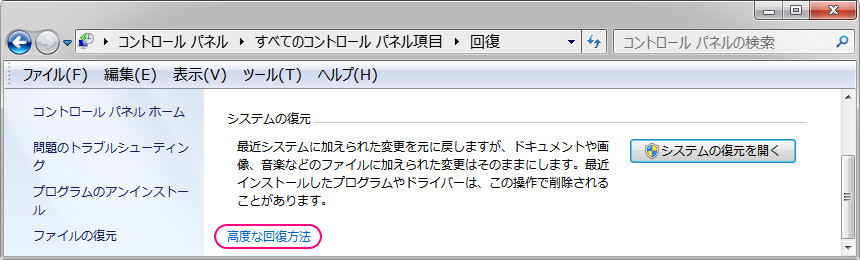 �@�@���k���x�ȉl���N���b�N���܂��B �@�@ 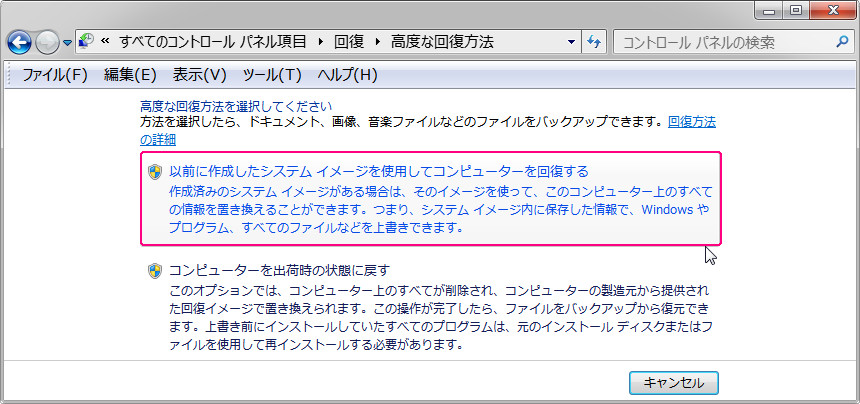 �@�@���k�ȑO�ɍ쐬�����V�X�e���C���[�W���g�p���ăR���s���[�^�[������E�E�E�l���N���b�N���܂��B �@�@ 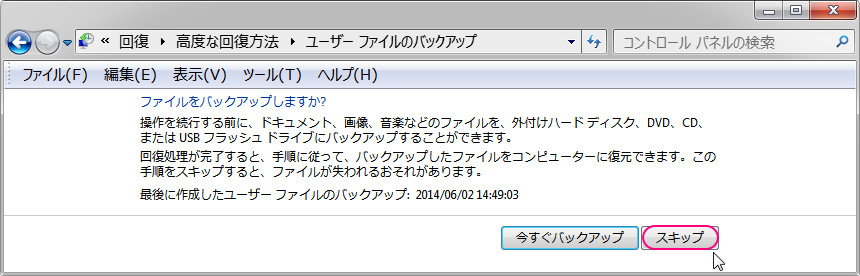 �@�@���k�X�L�b�v�l���N���b�N���܂��B �@�@ 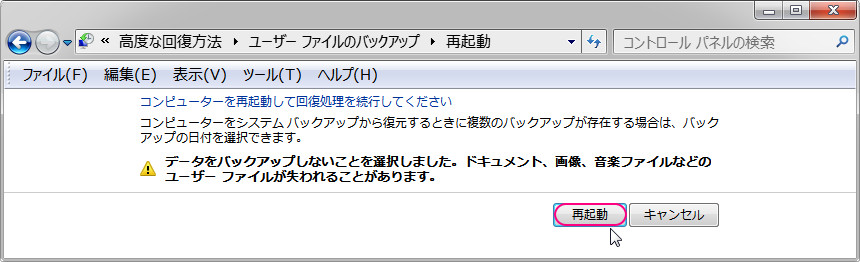 �@�@���k�ċN���l���N���b�N���܂��B �@�@ 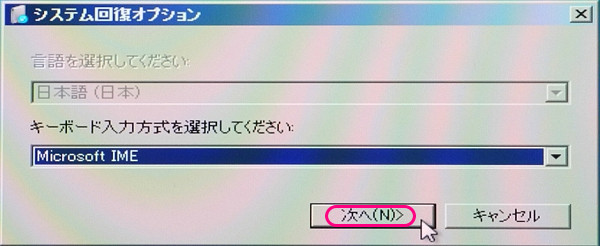 �@�@���@�ċN����k���ցl���N���b�N���܂��B �@�@ 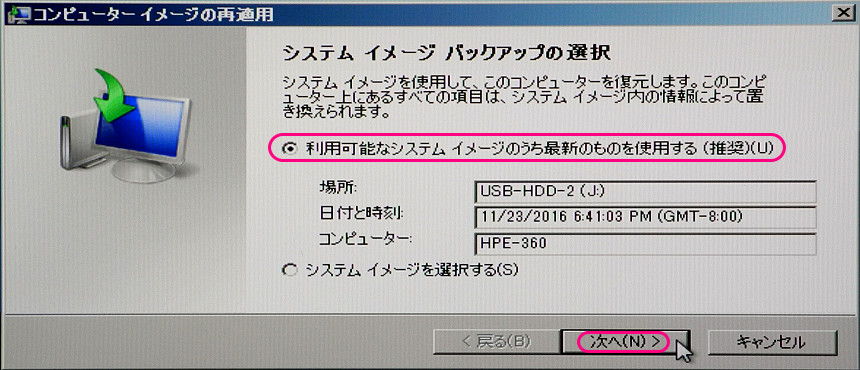 �@�@���k �� ���p�\�ȃV�X�e���C���[�W�̓��ŐV�̂��̂��g�p����l��I�����Ă����� �@�@�@�k���ցl���N���b�N����Ɖ������n�܂�܂��B �@�@Link�FHP�@�@�@�@ �V�X�e���C���[�W��������@ (Windows8) �@�@�@�@�@VAIO�@�@�@ PC�S�̂̃o�b�N�A�b�v(�V�X�e���C���[�W�o�b�N�A�b�v)��������@ (Windows8) �@�@�@�@�@�x�m�ʁ@�@ �o�b�N�A�b�v�i�r�Łu�p�\�R���̏�ԁv��������@ (Windows8) �@�@�@�@�@�@�@�@�@�@ �x�m�ʂ̏ꍇ�́A�o�b�N�A�b�v�i�r�ŃV�X�e���C���[�W�����܂��B �@�@�@�@�@�@�@�@�@�@�k�R���g���[���p�l���l���kWindows7 �̃t�@�C���̉l���k�V�X�e���C���[�W�̍쐬�l�� �@�@�@�@�@�@�@�@�@�@ �쐬�����V�X�e���C���[�W�͕����ł��܂���B���̃o�b�N�A�b�v�����悤�Ƃ���� �@�@�@�@�@�@�@�@�@�@ �r���Ŏ~�܂��Ă��܂��āA�n�r�����J�o������(�w�����̏�Ԃ֖߂�)�͂߂Ɋׂ�܂��B |
�@�@�@�@�@�@�@�B �t�@�C���̃o�b�N�A�b�v�ƕ��� |
�y�t�@�C���̃o�b�N�A�b�v�z �@�@�E�@�t�H���_��I���w�肵�ăo�b�N�A�b�v���܂��B �@�@ 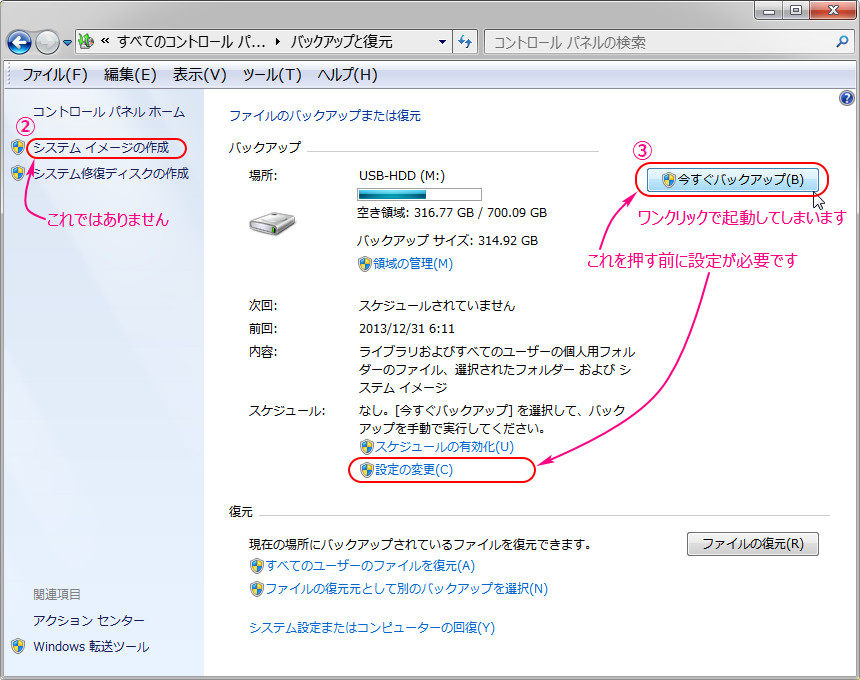 �@�@ 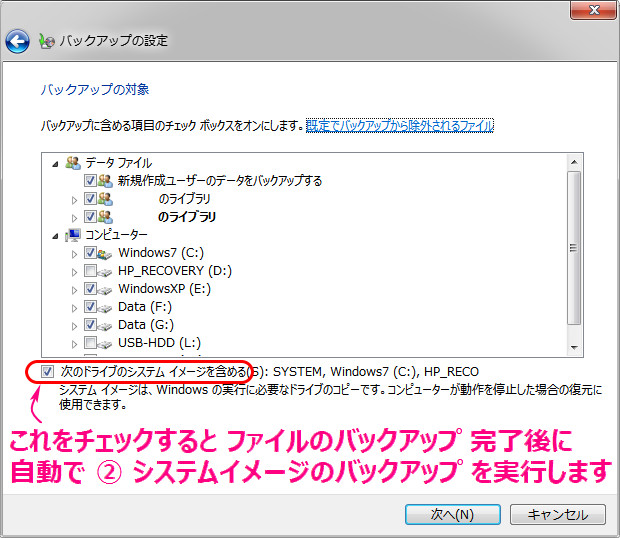 �@�@���@�o�b�N�A�b�v�̐ݒ�_�C�A���O�ɂāk���̃h���C�u�̃V�X�e���C���[�W���܂߂�l���`�F�b�N����ƁA �@�@�@�@�B�t�@�C���̃o�b�N�A�b�v������Ɏ����ŁA �@�@�@�@�A�V�X�e���C���[�W�̃o�b�N�A�b�v�����s���܂��B �@�@���@�o�b�N�A�b�v�������h���C�u�A�t�H���_��I���w�肵�܂��B �@�@�@�@�A�ŃV�X�e���C���[�W���o�b�N�A�b�v�ς݂ł���� �b:�h���C�u�͕s�v�Ǝv���܂����A�����ł͂���܂���B �@�@�@�@�����ō쐬�����o�b�N�A�b�v�́A�t�@�C���̕����̍ۂɃh���C�u�܂��̓t�H���_��I���w�肵�ĕ����\�ł��B �@�@ 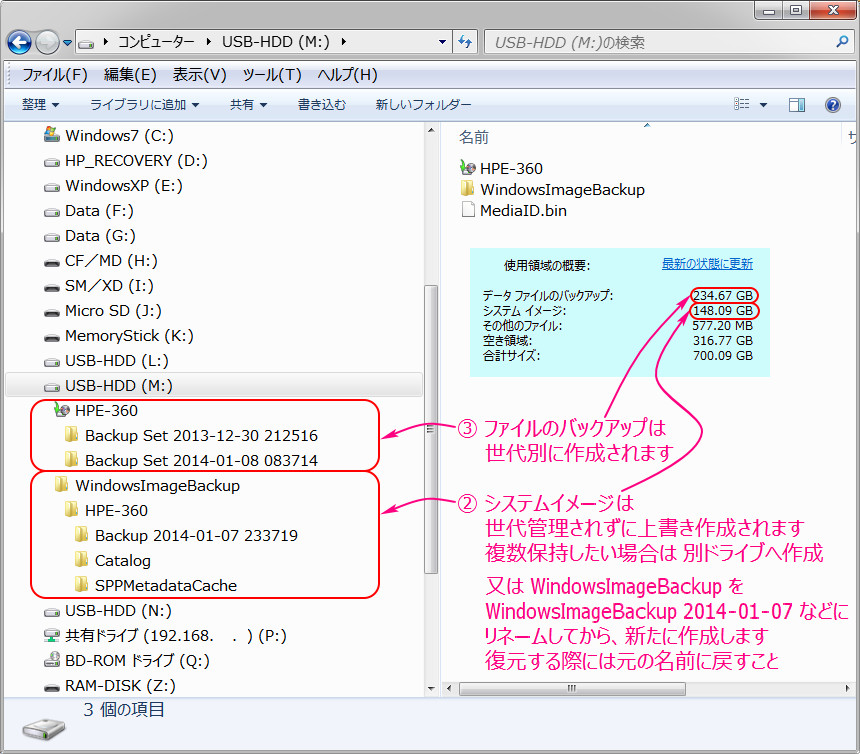 �@�@���@�o�b�N�A�b�v���s��ɍ쐬�����t�H���_�i�Čf�j �@�@Link�F�x�m�ʁ@�@ �������o�b�N�A�b�v������@ (Windows7) �@�@�@�@�@�x�m�ʁ@�@ �������o�b�N�A�b�v������@ (Windows8) �@�@�@�@�@Panasonic�@�t�@�C�����o�b�N�A�b�v������@ (Windows7) �@�@�@�@�@Panasonic�@�t�@�C�����o�b�N�A�b�v������@ (Windows8) �@�@�@�@�@NEC�@�@�@�u�o�b�N�A�b�v�ƕ����v���g�p���ăo�b�N�A�b�v������@ (Windows7) �@�@�@�@�@���Ł@ �@�@�t�@�C����t�H���_�[���������o�b�N�A�b�v������@ �@�@�@�@�@�x�m�ʁ@�@ �o�b�N�A�b�v�t�@�C���̍폜 (Windows7) �@�@���@�t�@�C���̃o�b�N�A�b�v���� �@�@�@�gWindows �o�b�N�A�b�v�́A�o�b�N�A�b�v���̃{�����[���̂P�ɂ���V���h�E�R�s�[����̓ǂݎ�蒆�� �@�@�@�@���s���܂����B�C�x���g���O�Ŋ֘A����G���[���m�F���Ă��������B�@�G���[�R�[�h�@0x81000037�h �@�@�@�@�Ȃ�G���[�Œ�~���Ă��܂����ꍇ�́A �@�@�@�@�E�B���X�h��\�t�g���E�B���X�u�����֊u�������t�@�C�����폜���Ă��� �@�@�@�@�t�@�C���̃o�b�N�A�b�v���Ď��s����Ɛ������܂��B �@�@�@�@�E�B���X�u�����Ɋu�����ꂽ�t�@�C���́A���̃\�t�g����̓A�N�Z�X�ł��Ȃ��悤�Ƀv���e�N�g����Ă���̂� �@�@�@�@���̂悤�ȃG���[����������Ǝv���܂��B �y�t�@�C���̕����z �@�@�E�@�h���C�u�P�ʁE�t�H���_�P�ʁE�t�@�C���P�ʂɑI���w�肵�ĕ����\�ł��B �@�@Link�FVAIO�@�@�@ �o�b�N�A�b�v�����t�@�C����������@ (Windows7) �@�@�@�@�@Panasonic�@�o�b�N�A�b�v�����t�@�C����������@ (Windows7) �@�@�@�@�@Panasonic�@�o�b�N�A�b�v�����t�@�C����������@ (Windows8) �@�@�@�@�@NEC�@�@�@�@�o�b�N�A�b�v�����f�[�^��������@ (Windows7) �@�@�@�@�@���Ł@�@�@ �o�b�N�A�b�v�����f�[�^��������@ (Windows7) ���@�f�[�^�t�@�C���̃o�b�N�A�b�v�͓���I�ɕp�ɂɍs���Ă���̂ŁA �@�@���̂悤�ȑ�U���ŕs���R�ȃ\�t�g�͎g�p���Ă��܂���B �@�@�o�b�N�A�b�v���ꂽ�t�@�C�����G�N�X�v���[���Ŋm�F���邱�Ƃ��ł��܂���B �@�@���ɋL�ڂ��܂����t���[�́wDisk Mirroring Tool�x�𗘗p���Ă��܂��B |
�@�@�@�@�@�@�@�C �f�[�^�t�@�C���̃~���[�����O |
���@�t���[�\�t�g�wDisk Mirroring Tool�x����p���Ă��܂��B �@�@�Â��v�ł��� Windows7, Windows8 �ň��蓮�삵�Ă��܂��B �@�@  �@�@���@�����̃v���W�F�N�g��ݒ�ł��邱�Ƃ����̃\�t�g�̓����ł��B �@�@ 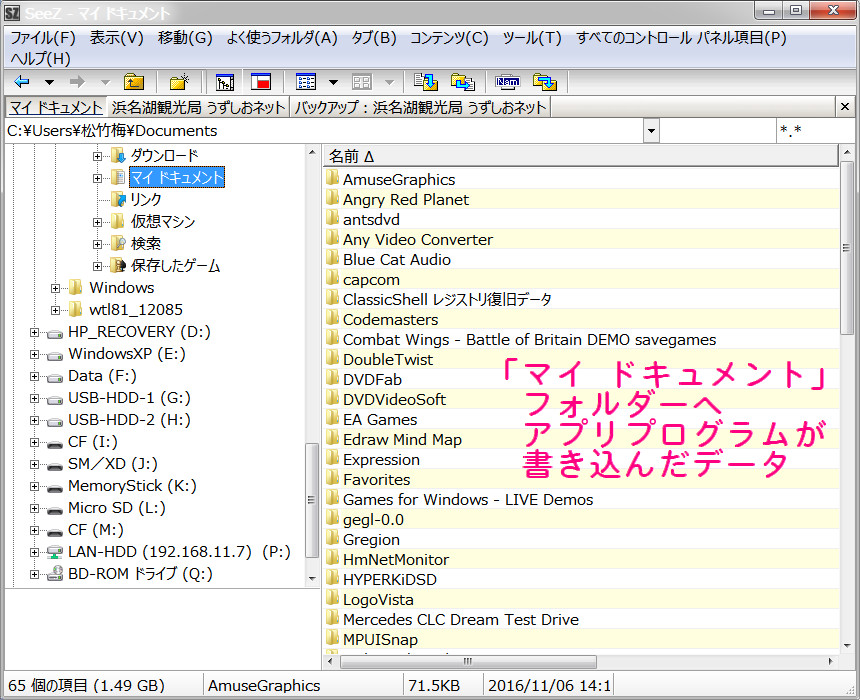 �@�@���u�}�C �h�L�������g�v�t�H���_�[�́A�A�v���P�[�V�����v���O�������m��ʊԂɃA�v���Ŏg�p���鏔�X�̃f�[�^�� �@�@�@�@��ʂɕ��荞��ŗ���̂ŁA���̃t�H���_�[�Ƀ��[�U�[���쐬���������E�}�\�E�ʐ^�E���y����ۑ�����̂� �@�@�@�@�����ł͂���܂���B �@�@�@�@�c�F�h���C�u�� �@�@�@�@�@�@���FMy_���� �@�@�@�@�@�@���FMy_�}�\ �@�@�@�@�@�@���FMy_�ʐ^ �@�@�@�@�@�@���FMy_���� �@�@�@�@�@�@���FMy_���y �@�@�@�@���̃t�H���_�[���쐬���āA�����ɕۑ�����悤�ɂ��܂��B �@�@���@�p�\�R���^�p��u�n�r�ƃA�v���P�[�V�����v���O�����v�Ɓu���[�U�[�쐬�f�[�^�v�̐��ݕ������̗v�ł��B �@�@�@�@�E�@�V�X�e���o�b�N�A�b�v�̍ۂɁA�A�v���P�[�V�����v���O�����Ɓu�}�C�h�L�������g�v���� �@�@�@�@�@�@�A�v���P�[�V�����f�[�^�́A�s���Ƀo�b�N�A�b�v���邱�Ƃ��K�v�ł��B �@�@�@�@�E�u�}�C�h�L�������g�v���Ƀ��[�U�[�쐬�f�[�^��ۑ�����ƁA�V�X�e���̍ۂɃ��[�U�[�쐬�f�[�^�� �@�@�@�@�@�@�Â���Ԃɖ߂��Ă��܂��܂��B |

�@�@�@�@�@  �V�X�e���̕����|�C���g�쐬�ƕ��� �V�X�e���̕����|�C���g�쐬�ƕ��� |
���@�����ł͊T�O�̐����Ɏ~�܂�܂��̂ŁA���ۂ̑�����@�̓����N��������肢�܂��B �@�@System Event Notification Service �ɂčX�V���Ď��ƋL�^�@�@  �@�@�@�@�V�X�e���ɉ�����ꂽ�X�V���o�b�N�O���E���h�ŏ펞�Ď����� �@�@�@�@�V�X�e�����X�V���ꂽ�ꍇ�́A�X�V�L�^���h���C�u�ʂ� System Volume Information �ɗݐϋL�^����܂��B �@�@�@�@Windows XP �� System Restore Service �ɑւ����̂ł��B �@�@�@�@ 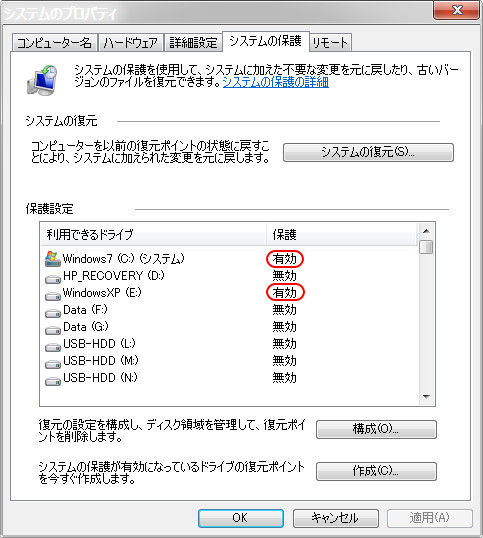 �@�@�@�@���@�V�X�e���̕ی삪�L���ɂȂ��Ă���h���C�u�̍X�V���펞�Ď����܂��B �@�@�@�@�@�@�A���A�V�X�e���̕ی삪�L���ɂȂ��Ă���h���C�u���̑S�I�u�W�F�N�g���Ď������̂ł͂Ȃ��A �@�@�@�@�@�@�ی삷��ׂ��I�u�W�F�N�g�������Ď��ΏۂɂȂ�܂��B �@�@�@�@�@�@�ی삷��ׂ��I�u�W�F�N�g�̃��X�g�� WindowsXP ����ł� Filelist.xml �ɋL�q����Ă��܂������A �@�@�@�@�@�@���� Filelist.xml �͔p�~����Ă��܂��܂����B �@�@�@�@Link�FMicrosoft Q&A �V�X�e���̕����ł́A�ǂ̃t�@�C�����ύX�����̂ł���? �i�Ď��ΏۃI�u�W�F�N�g�j �@�@�@�@�@�@�@������� �ǁ`��`���ƁH �@�@�@�@�@ �@�@�� �@�@�@�@�@�@�@Microsoft Knowledge Base �̖ƐӁF Microsoft Knowledge Base�Ɋ܂܂�Ă�����́A �@�@�@�@�@�@�@�@�@�@�@�@�@�@�@�@�@�@�@�@�@�@�@�@�����Ȃ�ۏ��Ȃ�����x�[�X�Œ������̂ł��B �@�@�@�@�@�@�@�@�@�@�@�@�@�@�@�@�@�@�@�@�@�@�@�@Microsoft Corporation�y�т��̊֘A��Ђ́A �@�@�@�@�@�@�@�@�@�@�@�@�@�@�@�@�@�@�@�@�@�@�@�@�����I�ɂ��َ��I�ɂ��A��̕ۏ��������܂���B �@�@�@�@�@�@�@�@�@�@�@�@�@�@�@�@�@�@�@�@�@�@�@�@����ɁA�{�����Ɋ܂܂�Ă�����̎g�p�y�юg�p���ʂɂ��A �@�@�@�@�@�@�@�@�@�@�@�@�@�@�@�@�@�@�@�@�@�@�@�@���m���A�^�������A�����Ȃ�\���E�ۏ��s�Ȃ��܂���B �@�@�@�@�@�@�@Monitored File Name Extensions �Ď��Ώۃt�@�C���̊g���q�ꗗ�i�Q�l�j �@�@�@�@�@�@�@���@�قƂ�ǂ̉摜�t�@�C��(.bmp .jpg .png ��)�́A�Ď��Ώۂł͂���܂���̂ŁA �@�@�@�@�@�@�@�@�@�������܂ރv���O�������폜�����ꍇ�́A�V�X�e�������Ō��ɖ߂�܂���B �A�@�����|�C���g�̍쐬 �@�@�@�@�ŐV�̍X�V�L�^�Ƀ��x����t���܂��B �@�@�@�@���̃��x�����ȍ~�̍X�V�L�^���A�����|�C���g�쐬�����ȍ~�̍X�V�ɂȂ�܂��B �@�@�@�g�����|�C���g�̍쐬�Ƃ͌��݂̐��퓮�삵�Ă���p�\�R���̏�Ԃ��L�����邱�Ɓh�Ƃ����������U�����܂����A �@�@�@�@�����ł͂���܂���B���X�~�ς��ꂽ�X�V�L�^�̍Ō�̋L�^�Ƀ��x���t�������邱�Ƃł��B �@�@�@�@�X�V�����L������̂́A�o�b�N�O���E���h�� �@ �Ď��ƋL�^ �ōs���Ă��܂��B �@�@�@�@�����Ńp�\�R���̏�Ԃ��L��������@�ł́w�V�X�e���C���[�W�̃o�b�N�A�b�v�x�ƕς��Ȃ��Ȃ��Ă��܂��܂��B �@�@�@�@�p�\�R���̏�Ԃ��L������ɂ͐��\���I�[�_�[�̎��Ԃ�������܂��B �@�@�@�@����ɐ\���A�����|�C���g�͂P�O�ȏ���쐬�\�ł��̂ŁA �@�@�@�@���̎��X�̃p�\�R���̏�Ԃ��L������ƂȂ�� 500GB �ȏ���̃f�B�X�N�e�ʂ�����Ă��܂��܂��B �@�@�@�@ 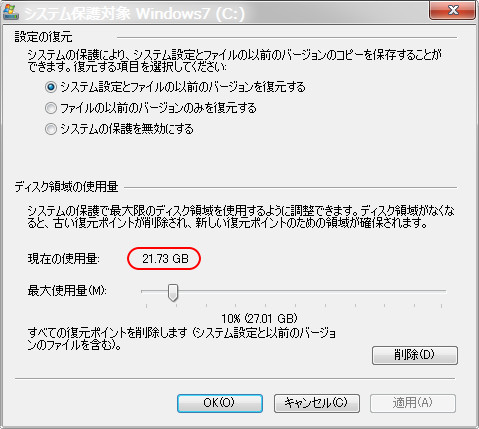 �@�@�@�@���@�����|�C���g�쐬�O�̃f�B�X�N�g�p�ʂł��B �@�@�@�@�@�@���� 21.73GB �g�p���ł��B �@�@�@�@ 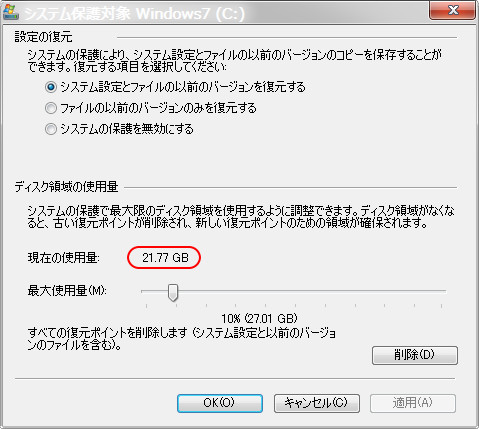 �@�@�@�@���@�����|�C���g�쐬��̃f�B�X�N�g�p�ʂł��B �@�@�@�@�@�@�͂� 40MB �����������Ă��܂���B �@�@�@�@�@�@�V�X�e���ی�̂��߂̃f�B�X�N�g�p�ʂ́A�����|�C���g�쐬���ł͂Ȃ��A �@�@�@�@�@�@�V�X�e���X�V�L�^���쐬���ꂽ���_�ő������܂��B �@�@�@�@�@�@  �@�@�@�@Link�FVAIO�@�@�@ �V�X�e�������|�C���g���쐬 (Windows7) �@�@�@�@�@�@�@VAIO �@�@�@�V�X�e�������|�C���g���쐬 (Windows8) �@�@�@�@�@�@�@NEC�@�@�@�@�V�X�e�������|�C���g���蓮�ō쐬������@ (Windows7) �@�@�@�@�@�@�@���Ł@�@�@ �V�X�e�������|�C���g���蓮�ō쐬������@ (Windows7) �@�@�@�@�@�@�@���Ł@�@�@ �V�X�e�������|�C���g���蓮�ō쐬������@ (Windows8) �@�@�@�@�@�@�@panasonic�@�V�X�e�������|�C���g���쐬 �@�@�@�@���@�E�B���X��\�t�g�E�F�A���ғ����̏ꍇ�́A�u�����̒��̃t�@�C�����폜���Ă����Ȃ��� �@�@�@�@�@�@�V�X�e���̕����Ɏ��s���邱�Ƃ�����܂��B �@�@�@�@ 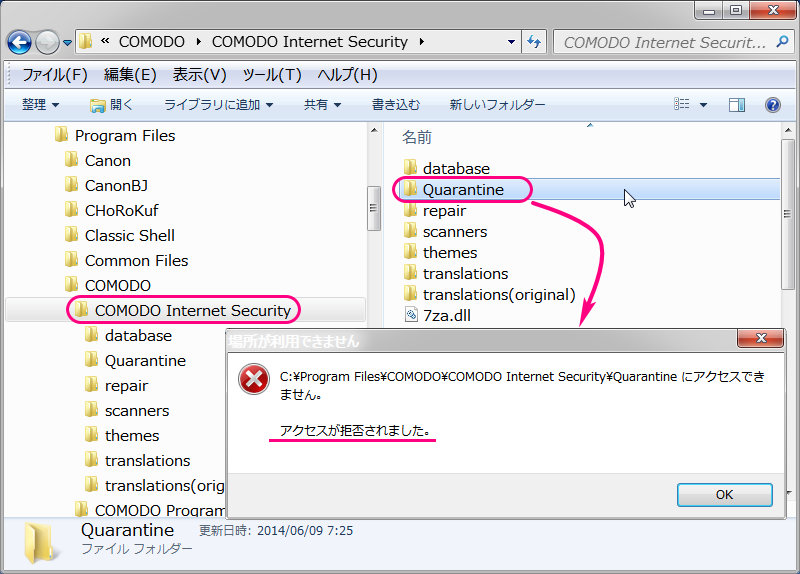 �@�@�@�@���@�Ⴆ�� COMODO Internet Security �\�t�g�E�F�A���ғ����̏ꍇ�́A �@�@�@�@�@�@�u�����t�H���_ C:\Program Files\COMODO\COMODO Internet Security\Quarantine �́A �@�@�@�@�@�@COMODO �ȊO�̃\�t�g�E�F�A(�V�X�e�������\�t�g�E�F�A��)�ł̓A�N�Z�X�ł��Ȃ��悤�ɂȂ��Ă��܂��B �@�@�@�@�@�@���������āA�V�X�e�������\�t�g�E�F�A�����̃t�H���_�̒��g��ύX���悤�Ƃ���ƃG���[�ɂȂ�܂��B �@�@�@�@ 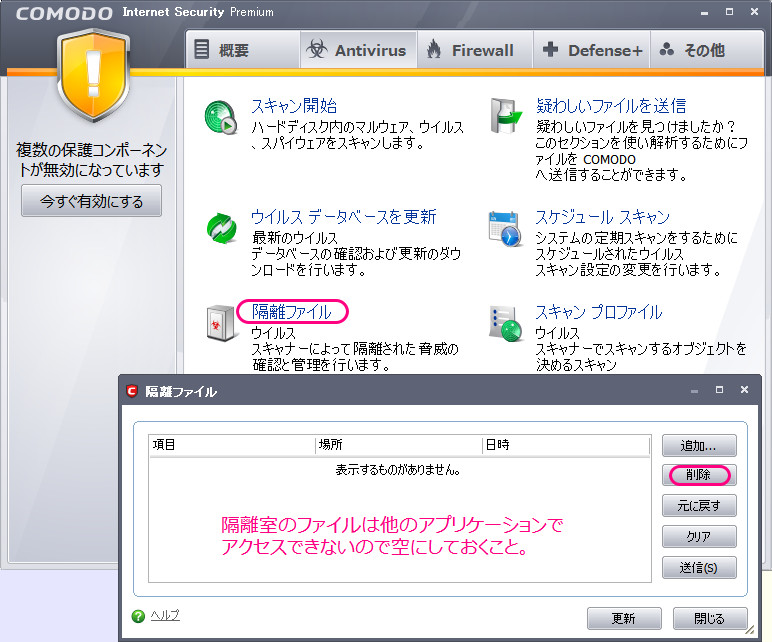 �@�@�@�@���@COMODO Internet Security �̏ꍇ�̊u�����̒��̃t�@�C���̍폜���@�ł��B �B�@�V�X�e���̕����i�����|�C���g�֖߂��j �@�@�@�g�����|�C���g�쐬���ɋL�����Ă������p�\�R���̏�Ԃ֖߂��h�Ƃ����������U�����܂����A �@�@�@�@�L�����Ă������p�\�R���̏�Ԃ֖߂����@�ł́w�V�X�e���C���[�W�̕����x�ƕς��Ȃ��Ȃ��Ă��܂��܂��B �@�@�@�@�L�����Ă������p�\�R���̏�Ԃ֖߂��ɂ͐��\���I�[�_�[�̎��Ԃ�������܂��B �@�@�@�w�V�X�e���C���[�W�̕����x�Ɓw�V�X�e����(�����|�C���g��)�����x�Ƃ́A���̎d�g�݂��S���Ⴂ�܂��B �@�@�@�w�V�X�e���C���[�W�̕����x�@�@�@�@�́A���퓮�삵�Ă����V�X�e���̏�Ԃ��ۂ��ƕ������邱�Ƃł��B �@�@�@�w�V�X�e����(�����|�C���g��)�����x�́A�X�V�L�^�ɂ��������čX�V��������Č��ɖ߂����Ƃł��B �@�@�@�@�V�X�e���̕����Ŗ��ɂȂ�̂́A �@�@�@�@�����|�C���g�쐬�ȍ~�Ɏ��{���ꂽ�X�V�����S�Ɍ��ɖ߂����Ƃ��ł��Ȃ��ꍇ���������Ƃł��B �@�@�@�@���̂Ȃ�A�X�V�L�^�ɘR�ꂪ��������ꍇ�����邩��ł��B �@�@�@�@WindowsXP �ł� .exe �� .ini �t�@�C���͕�������܂����� .dat �t�@�C���͕�������܂���ł����B �@�@�@�@Windows7, 8 �ɂȂ��ĉ��P���ꂽ���ǂ����͕s���ł��B�����܂���B �@�@�@�@�A�v���P�[�V�����Ŏg�p����Ă���t�@�C���̕s�������������Ă��܂��܂��B �@�@�@�@.exe �t�@�C���͋��o�[�W�����֕������ꂽ�ɂ��S��炸 �@�@�@�@.dat �t�@�C���͐V�o�[�W�����̂܂܂Ƃ�����ԂɂȂ��Ă��܂��܂��B �@�@�@�@�O���ɋ����v�|���V�[�̃A�v���P�[�V�����Ȃ�A�s���������ė������邱�Ƃ��ł������ł����A �@�@�@�@�����łȂ��v�|���V�[�̃A�v���P�[�V�����Ȃǂ́A�������邩�킩��܂���B �@�@�@�@�@�@�@  �g�O���ɋ����h�Ƃ́A�Ⴆ�� .dat �t�@�C������f�[�^��������ۂɁA �g�O���ɋ����h�Ƃ́A�Ⴆ�� .dat �t�@�C������f�[�^��������ۂɁA�@�@�@�@�@�@�@�@�@�@�@�@�@�E�@�������Ⴄ �@�@�@�@�@�@�@�@�@�@�@�@�@�E�@�f�[�^���s�����Ă��� �@�@�@�@�@�@�@�@�@�@�@�@�@�E�@�f�[�^���������� �@�@�@�@�@�@�@�@�@�@�@�@�@�E�@�f�[�^�̒l�͈̔͂����e�l���Ă��� �@�@�@�@�@�@�@�@�@�@�@�@�@�E�@������̒������s�� �@�@�@�@�@�@�@�@�@�@�@�@�@���������Ă��A�t���[�Y������\�����邱�ƂȂ��A �@�@�@�@�@�@�@�@�@�@�@�@�@�K�ȏ��u�A�Ⴆ�f�t�H���g�ɖ߂��Ƃ����ď����s�ł���悤�ɂ��邱�Ƃł��B �@�@�@�@�@�@�@�@�@�@�@�@�@ .dll �v���O�����v�ł͏펯�ł����A �@�@�@�@�@�@�@�@�@�@�@�@�@���g�Ŋ��������A�v���P�[�V�����ł͑a���ɂȂ菟���ł��B �@�@�@�@Link�FVAIO �@�@�@ �V�X�e����������@ (Windows7) �@�@�@�@�@�@�@VAIO �@�@�@ �V�X�e����������@ (Windows8) �@�@�@�@�@�@�@�x�m�� �@�@ �V�X�e����������@ (Windows7) �@�@�@�@�@�@�@�x�m�� �@�@ �V�X�e����������@ (Windows8) �@�@�@�@�@�@�@���Ł@�@�@�@�R���s���[�^�[���ȑO�̏�Ԃɕ���������@ (Windows7) �@�@�@�@�@�@�@���Ł@�@�@�u�R���s���[�^�[�̏C���v���g�p���ăV�X�e���̕������N��������@ (Windows7) �@�@�@�@�@�@�@NEC�@�@�@�@ �V�X�e����������@ (Windows7) �@�@ �@�@�@�@ NEC�@�@�@�@ OS���N�����Ȃ���Ԃ���u�V�X�e���̕����v���s�����@ (Windows7) �@�@ �@�@�@�@ NEC�@�@�@�@ OS���N�����Ȃ���Ԃ���u�V�X�e���̕����v���s�����@ (Windows8) �@�@�@�@�@�@�@Panasonic�@ �p�\�R�����ȑO�̏�Ԃɖ߂����@�i�V�X�e���̕����j (Windows7) ���@�X�V�L�^�͊e�h���C�u�́@System Volume Information �t�H���_ �ɕۑ�����Ă��܂� �@�@�@�@�Ⴆ�b�F�h���C�u�� System Volume Information �t�H���_������ɂ͈ȉ��̔@���ɂ��܂��B �@�@�@�@ 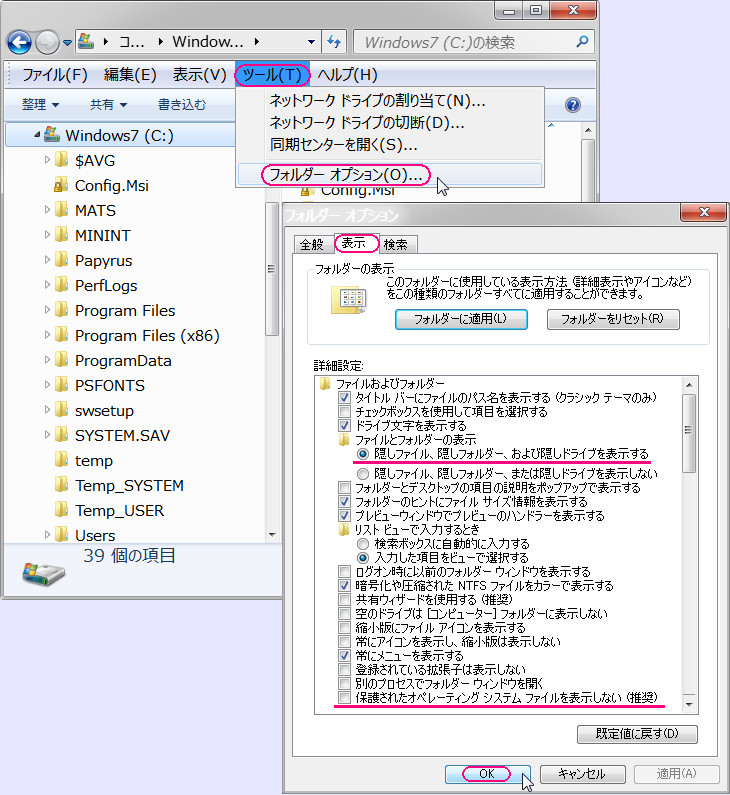 �@�@�@�@���@�G�N�X�v���[���ɂāk�c�[���l���k�t�H���_�[ �I�v�V�����l�ɂĊJ���_�C�A���O�ɂāA �@�@�@�@�@�g �� �B���t�@�C���A�B���t�H���_�[�A����щB���h���C�u��\������h���I���ɂ��܂��B �@�@�@�@�@�g �� �ی삳�ꂽ�I�y���e�B���O�V�X�e���t�@�C����\�����Ȃ�(����)�h���I�t�ɂ��܂��B �@�@�@�@ 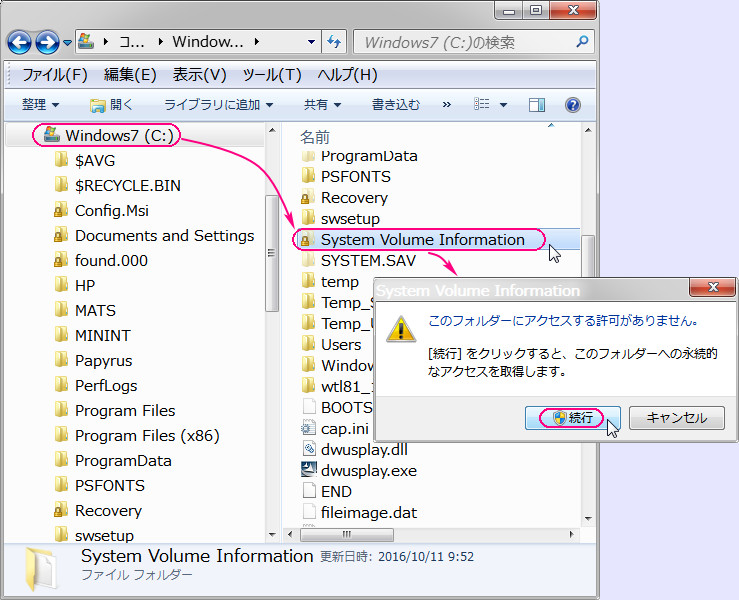 �@�@�@�@���@System Volume Infomation �t�H���_�[���J�����Ƃ���ƌx���_�C�A���O���J���̂Łk���s�l���N���b�N���܂��B �@�@�@�@ 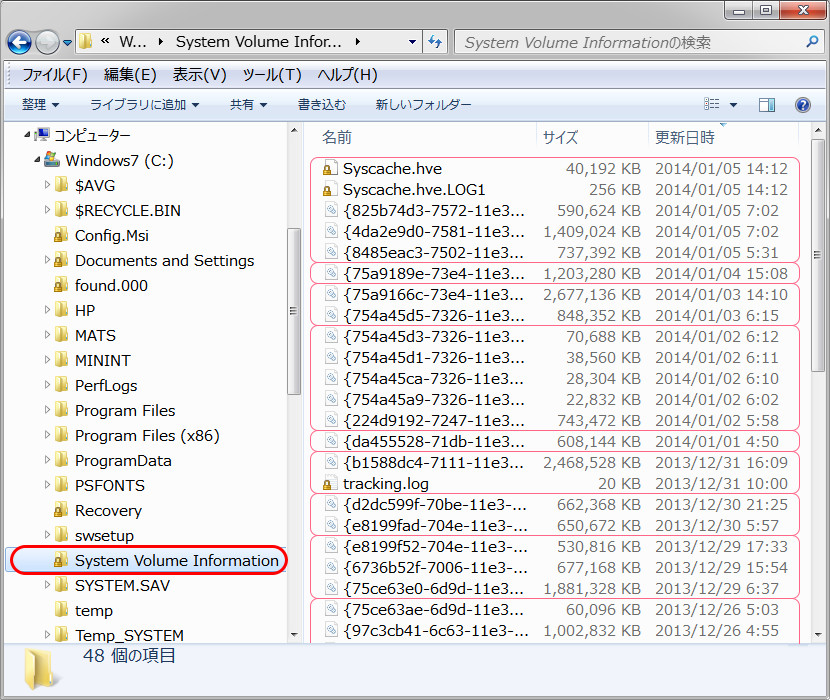 �@�@�@�@���@�X�V�L�^�͊e�h���C�u�� System Volume Information �t�H���_�ɕۑ�����Ă��܂��B �@�@�@�@�@�@�X�V�L�^�͂قƂ�ǖ����m��ʊԂɍ쐬����Ă��܂��B �@�@�@�@�@�@�X�V�L�^�̗e�ʂ���߂�ꂽ�e�ʂ���ƁA�Â��X�V�L�^���珇�ɕ����|�C���g�P�ʂō폜����܂��B �@�@�@�@�@�@System Volume Information �t�H���_�̎戵�ɂ́A�[���ɒ��ӂ��邱�ƁB �@�@�@�@ 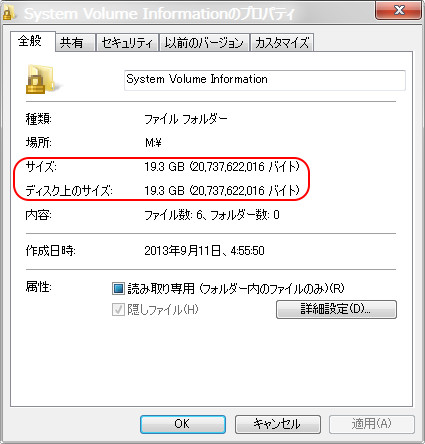 �@�@�@�@���@�l�F�h���C�u�� System Volume Information �t�H���_�̃v���p�e�B�ł��B �@�@�@�@�@�@�V�X�e���ی�̂��߂� 19.3GB ���g�p���Ă��܂��B �@�@�@�@ 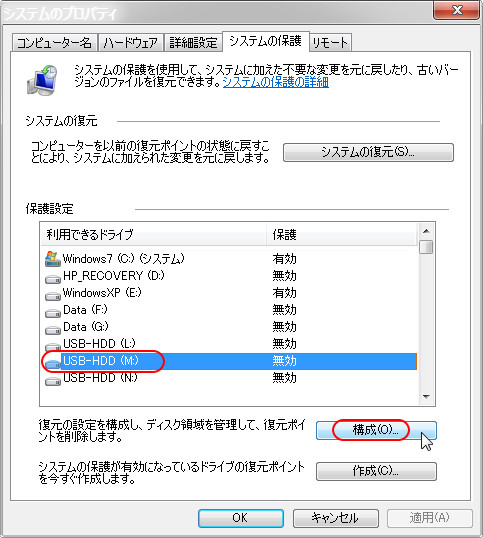 �@�@�@�@���@�l�F�h���C�u�͌��݂̓V�X�e���ی��K�v�Ƃ��Ȃ��̂Ŗ����ɂȂ��Ă���̂ɁA �@�@�@�@�@�@�V�X�e���ی�̂��߂� 19.3GB ���g�p���Ă��܂��B�ߋ��̈╨�ł��B �@�@�@�@�@�@���� 19.3GB ���J�����邽�߂Ɂk�\���l���N���b�N���܂��B �@�@�@�@ 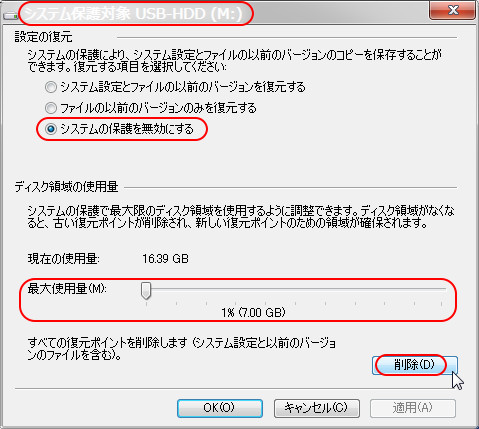 �@�@�@�@���@�V�X�e���ی�Ώۂ��l�F�h���C�u�ł��邱�Ƃ��m�F���Ă���A �@�@�@�@�@�@�f�B�X�N�̈�̍ő�g�p�ʂ��ŏ��ɃX���C�h�����Ă���A �@�@�@�@�@�k�폜�l���N���b�N���܂��B �@�@�@�@ 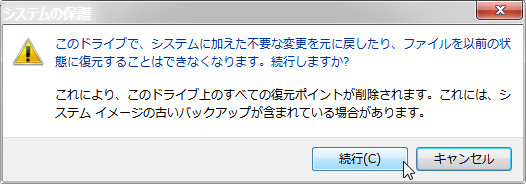 �@�@�@�@���@�폜�ɑ��郏�[�j���O���\������܂��̂Łk���s�l���N���b�N���܂��B �@�@�@�@ 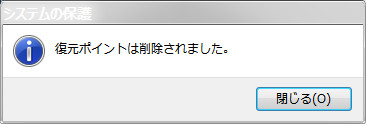 �@�@�@�@���k����l���N���b�N���܂��B �@�@�@�@ 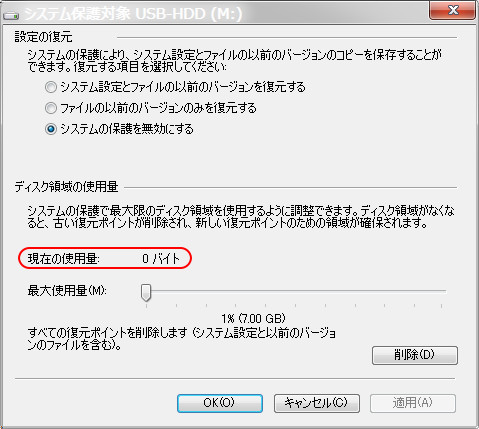 �@�@�@�@���@�V�X�e���ی�̕����̈悪 0 �o�C�g�ɂȂ��āA�f�B�X�N�̋̈悪 19.3GB �������܂����B  |