 直接当ページへの来訪者は 直接当ページへの来訪者は |
 直接当ページへの来訪者は 直接当ページへの来訪者は |
| タイトル :Cantabile Lite ver2.0.0.2066 作 者 :Topten Software ファイル :CantabileLite20Setup.exe 3,882KByte 特 徴 :ラック積上げ方式の VST ホスト |
|
 ダウンロード ダウンロード |
|
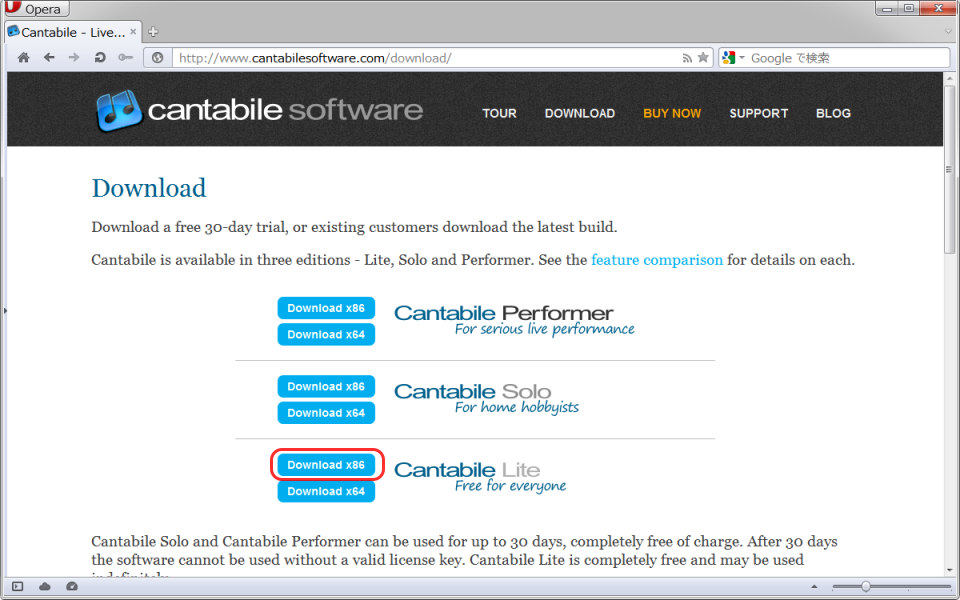 |
|
| ▲ MIDI York 32ビット版は、64ビット版のアプリでは認識されないので、 OS が64ビット版の場合でも 32ビット版の Cantabile Lite をダウンロードします。  64ビット版では、このとおり ↓ です。 64ビット版では、このとおり ↓ です。 |
|
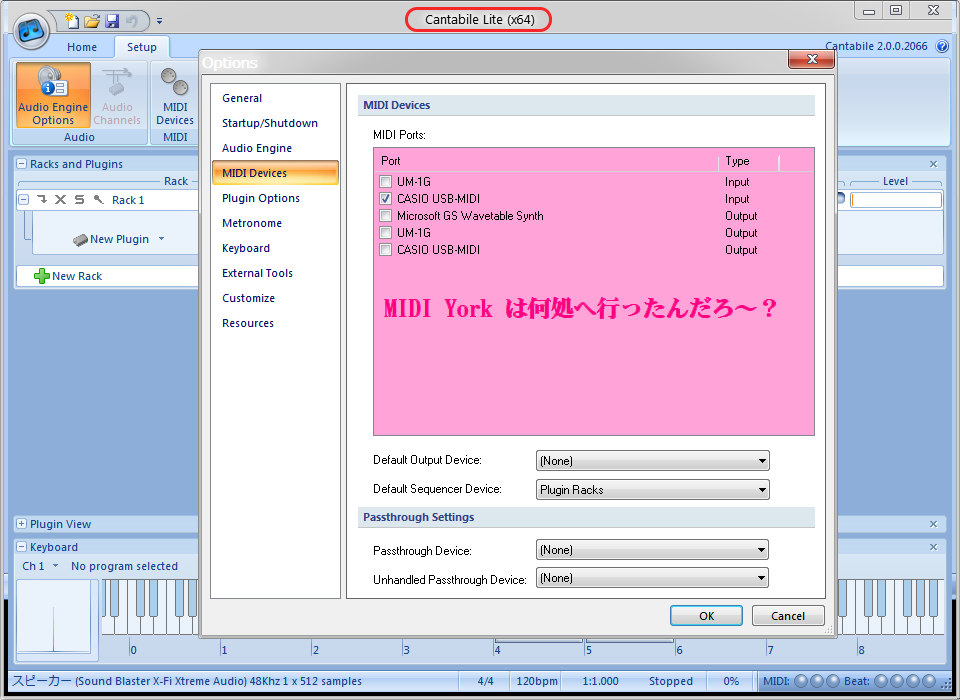 |
|
 インストール インストール |
|
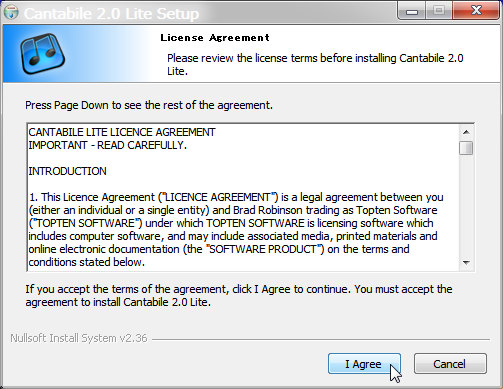 ▲〔I Agree〕をクリックします。 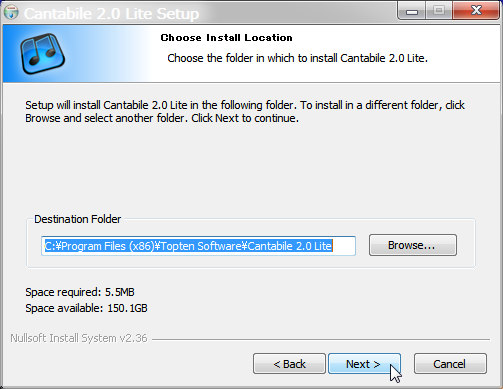 ▲〔Next >〕をクリックします。  ▲ メーカーからの重要なお知らせを受信したい場合は、Name と Email Address を入力してから、 〔Next >〕をクリックします。 空白のままでも次へ進めます。 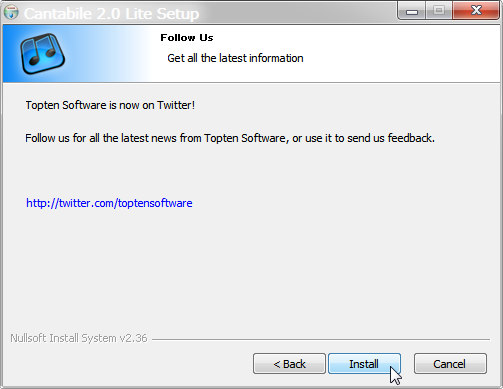 ▲〔Install〕をクリックします。  ▲〔Finish〕をクリックします。 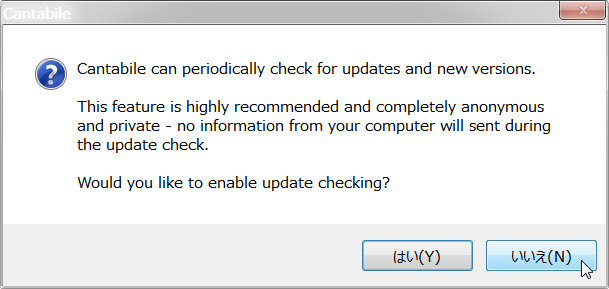 ▲ 自動アップデートのチェックをしたい場合は〔はい〕を そうでない場合は〔いいえ〕をクリックします。 この設定は後で変更できます。 |
|
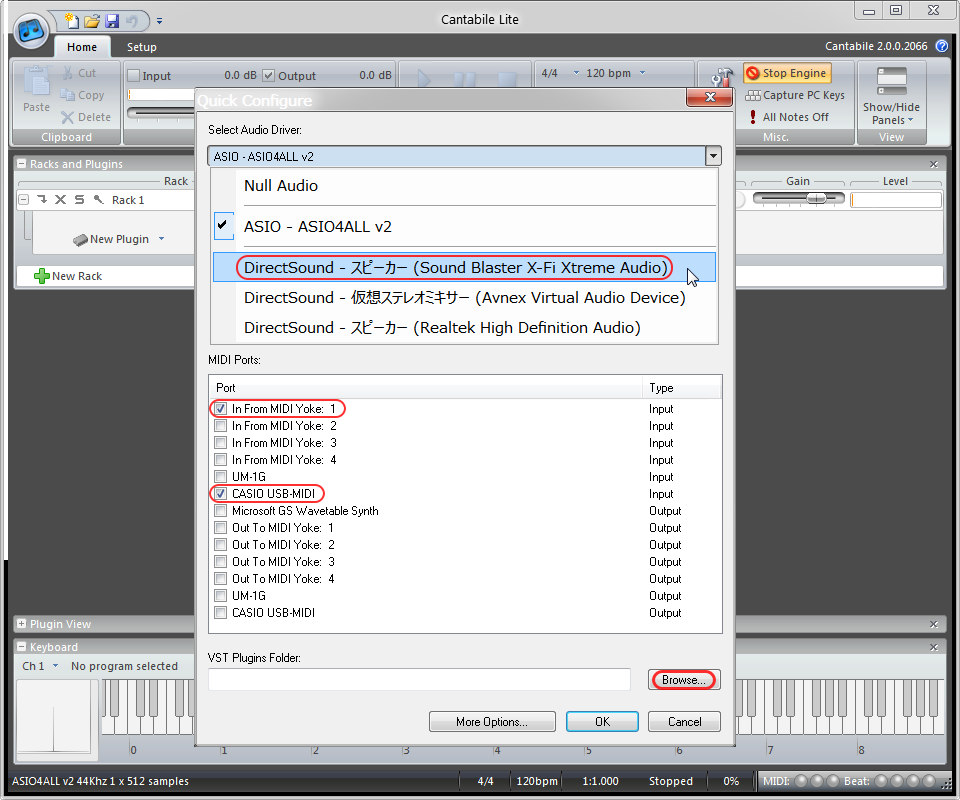 |
|
| ▲ 初期設定ウィンドウが開きました。 ASIO も利用できますが DirectSound - スピーカー を選択しました。 ASIO4ALL は Windows7 とパソコンに搭載されたオーディオボードとの相性が悪く、正常動作しません。 ASIO4ALL を騙し騙し使う方法は、 Windows7 64bit Professional 版での ASIO4ALL の使用方法 をご覧ください。 In From MIDI Yoke: 1 と CASIO USB-MIDI にチェックを入れました。 VST プラグインフォルダを設定するために〔Browse...〕をクリックします。 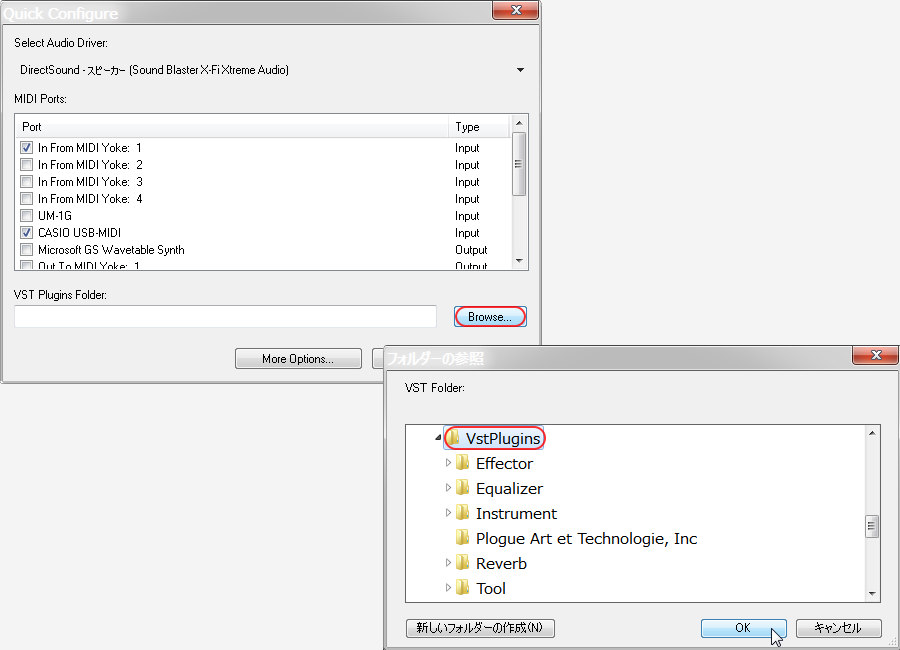 ▲ VST プラグインのフォルダを選択してから〔OK〕をクリックします。 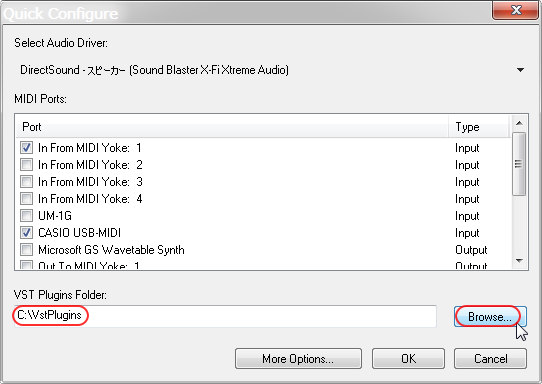 ▲ C:\VstPlugins フォルダが登録されました。 もし別のフォルダにも VST プラグインが有る場合は、もう一度〔Browse...〕をクリックして、 そのフォルダを選択します。 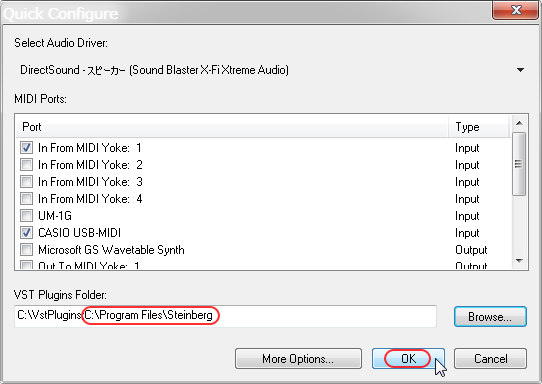 ▲ C:\Program Files\Steinberg フォルダが追加されました。 C:\VstPlugins に続けて ;フォルダ名 を手動で登録することもできますが、 ; の前後にスペースを入れてはいけません。 〔OK〕をクリックします。 |
|
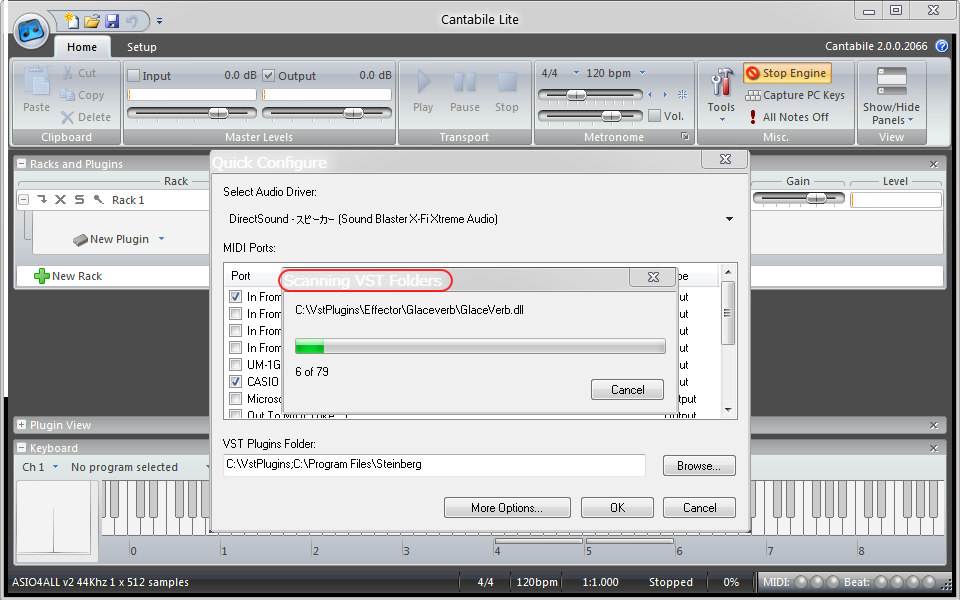 |
|
| ▲ 登録された VST プラグインフォルダをスキャンしています。 暫く時間がかかります。  ▲ VST プラグインのスキャンが終了すると、109ページもの .PDF ユーザーガイドが開きます。 全部英文です。 |
|
 初期設定をします 初期設定をします |
|
 |
|
| ▲〔Setup〕→〔Audio Engine Options〕にて開くダイアログにて〔General〕の設定をします。 色テーマは雰囲気を変えて Blue にしました。 赤丸以外はデフォルト値です。 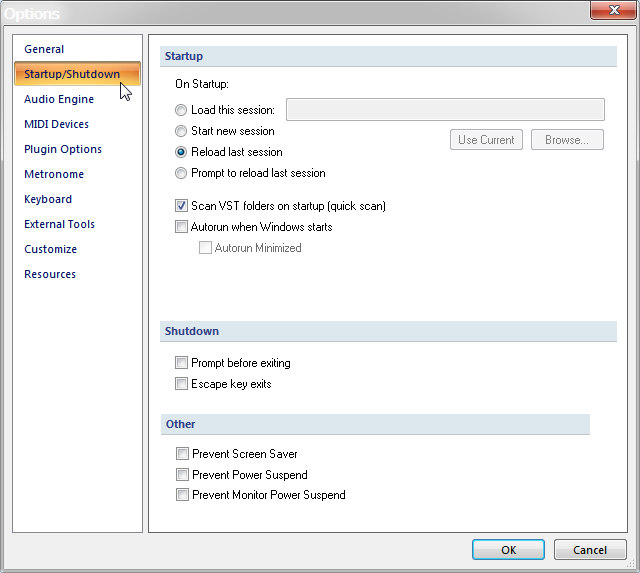 ▲〔Startup/Shutdown〕の設定です。  ▲〔Audio Engine〕の設定です。 Sample Rate をパソコンのオーディオデバイスに合わせます。 Buffer Size をノイズの出ない範囲でできるだけ小さくします。  ▲〔MIDI Device〕の設定です。 In From MIDI York: 1 と CASIO USB-MIDI から MIDI 信号を受信できるようにしました。 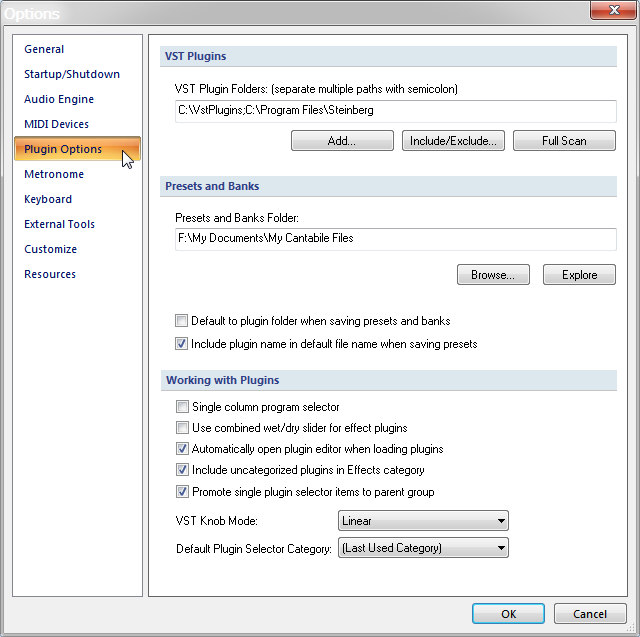 ▲〔Plugin Options〕の設定です。 C:\VstPlugins と C:\Program Files\Steinberg フォルダの VST プラグインを利用できるようにしました。 “;”で区切って複数のフォルダを登録できます。 “;”の前後にスペースを入れてはいけません。 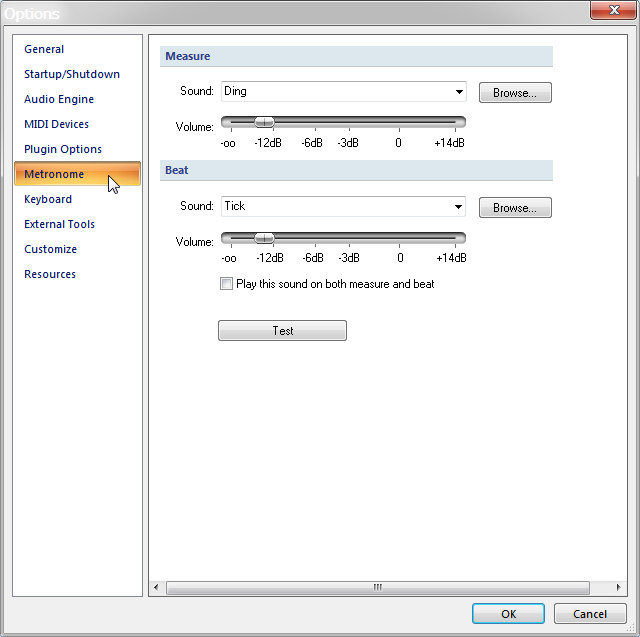 ▲〔Metronome〕の設定です。 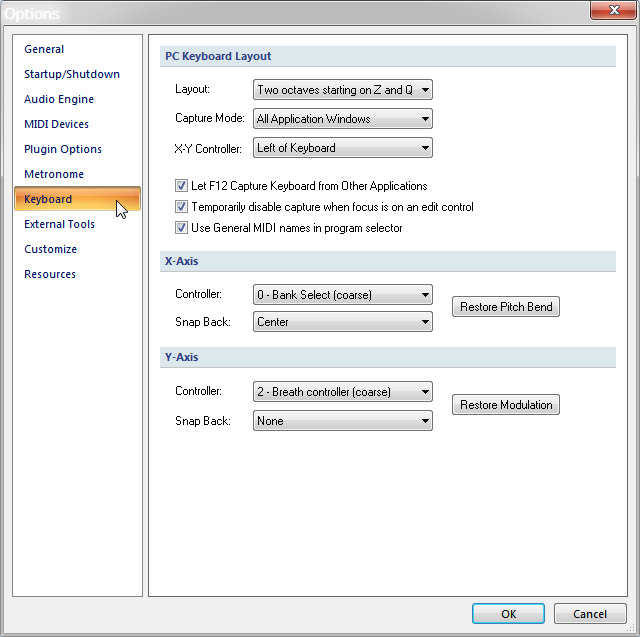 ▲〔Keyboard〕の設定です。 |
|
 VST プラグインのマウント VST プラグインのマウント |
|
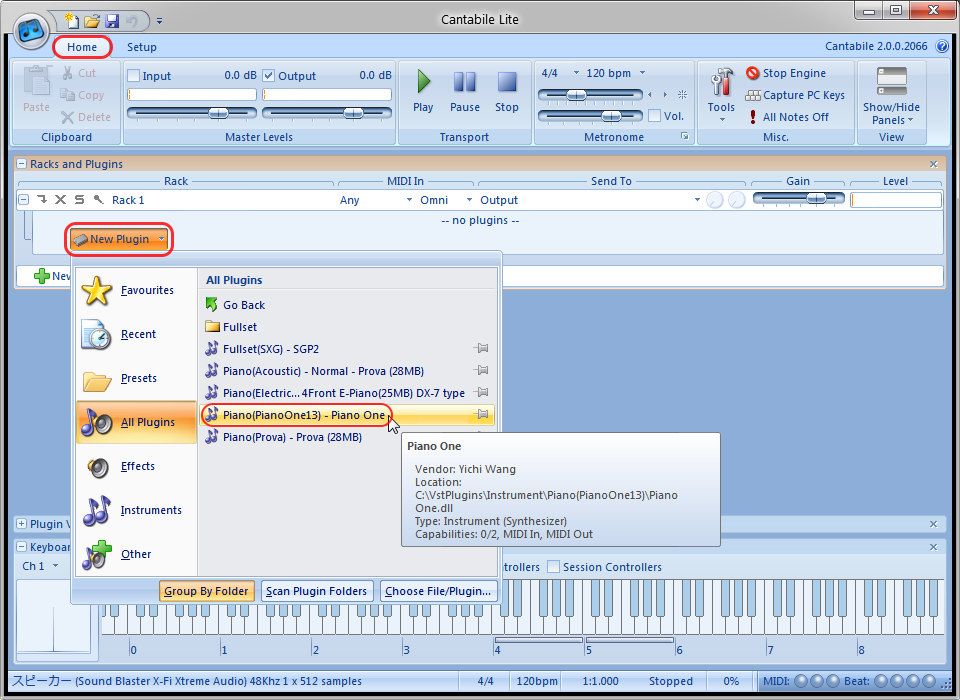 |
|
| ▲〔Home〕→〔New Plugin〕にて開くドロップダウンリストから、 Piano(PianoOne13) - Piano One を選択しました。 |
|
 |
|
| ▲ Piano One がロードされました。 この状態で画面の鍵盤を弾くと鳴動します。 外部 MIDI キーボードを弾いても鳴動します。  ▲ 外部 MIDI プレーヤの MIDI 出力を Out To MIDI York: 1 にセットして演奏開始すると、 Piano One が鳴動します。 |
|
 |
|
| ▲ 外部 MIDI 信号を受信して Piano One が鳴動しているようすです。 Output レベルメーターが振れています。 鍵盤が押下されています。 |
|
 |
|
| ▲ この状態をファイルへ保存しておきます。 ファイル名を“Piano One.cantabile”にしました。 |
|
 |
|
| ▲ ファイル名の“Piano One”が、タイトルバーに表示されます。 |
|
 パネルボタンの説明(HOME モード) パネルボタンの説明(HOME モード) |
|
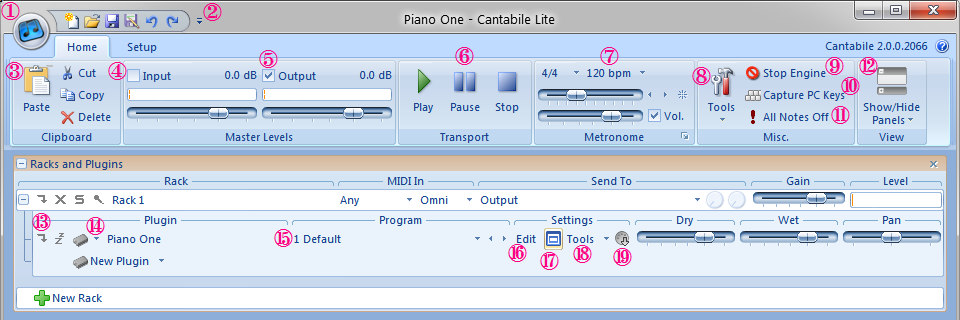 |
|
① ファイルメニューボタンです。  ▲ Plugin Folders をクリックすると ↓ 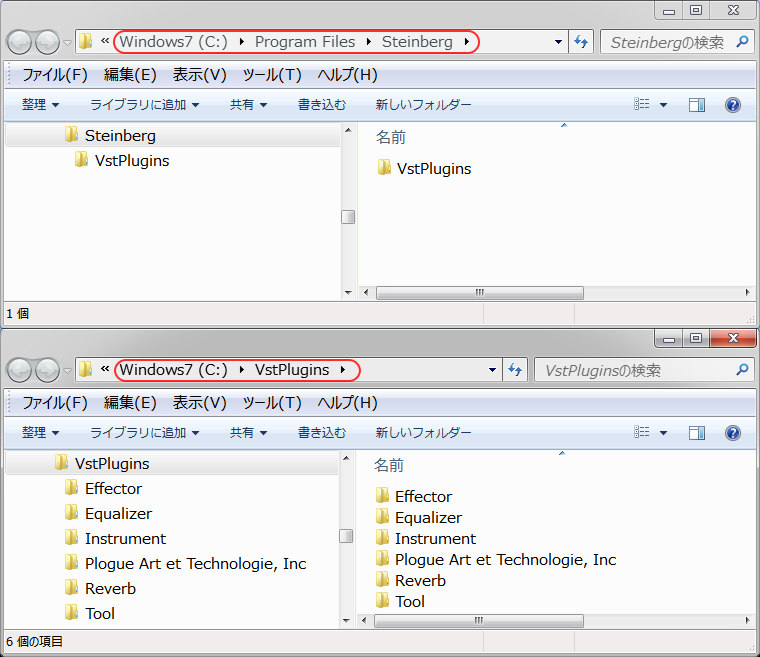 ▲ 登録した二つのフォルダーが表示されます。 ② クイックアクセスツールバーのボタン設定です。 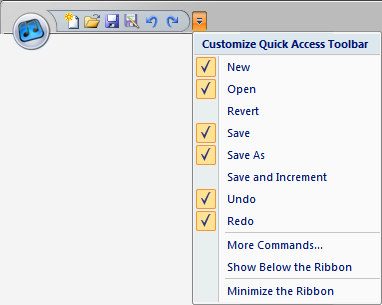 ▲ 常時表示するボタンを指定します。 ③ プラグインの Cut/Copy/Delete/Paste ボタンです。 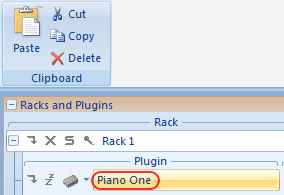 ▲ 選択されているプラグイン Piano One を Cut/Copy/Delete/Paste します。 ④ オーディオ入力の On/Off 切替ボタンです。 ⑤ オーディオ出力の On/Off 切替ボタンです。 ⑥ メトロノーム演奏ボタンです。 ⑦ メトロノーム演奏テンポと音量設定です。 ⑧ ツールボタンです。  ▲ 外部プログラムを登録できます。 TMIDI386 MIDI プレーヤを登録しました。 Arguments と Initial Dir は空白のままにしました。 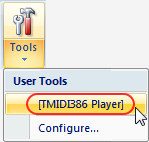 ▲ TMIDI386 Player が登録されました。 これをクリックすると ↓ 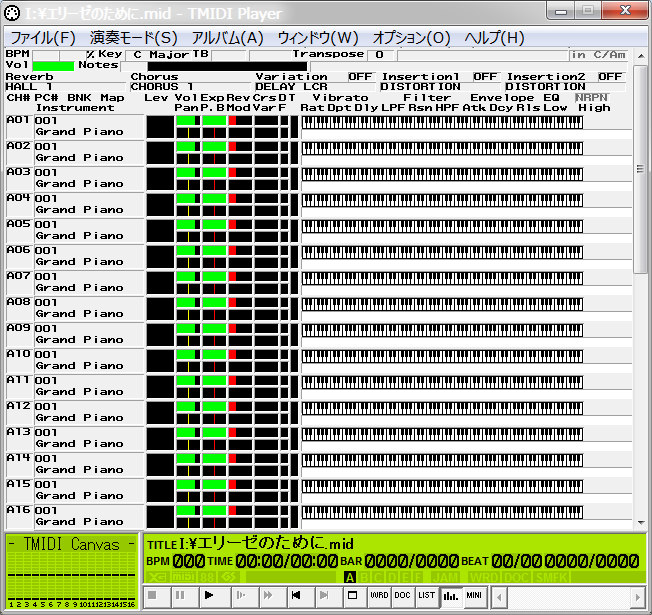 ▲ TMIDI386 Player が起動します。 ⑨ オーディオとプラグインの動作 On/Off 切替ボタンです。 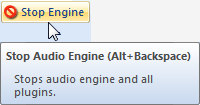 ⑩ パソコンのキーボードをキャプチャー On/Off 切替ボタンです。  ▲ 音程は上のとおりです。 ⑪ All Note Off ボタンです。 ⑫ 表示 On/Off ボタンです。  ⑬ バイパスボタンです。 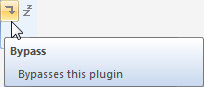 ⑭ プラグイン選択ボタンです。  ⑮ プログラム切替ボタンです。  ⑯ プラグイン エディット ボタンです。 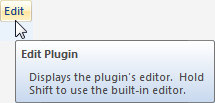 ▲ このボタンを押すとプラグイン エディット ウィンドウが独立して開きます。 ⑰ 同じくプラグイン エディット ボタンです。 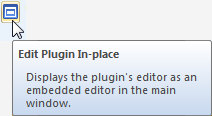 ▲ このボタンを押すとプラグイン エディット ウィンドウが PluginView ウィンドウの内部に開きます。 ⑱ ツールボタンです。  ⑲ MIDI スルーボタンです。  |
|
 パネルボタンの説明(Setup モード) パネルボタンの説明(Setup モード) |
|
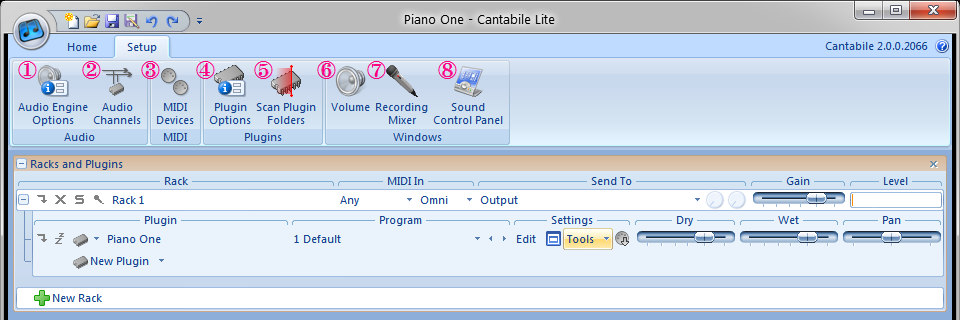 |
|
① Audio Engine Options 設定ボタンです。 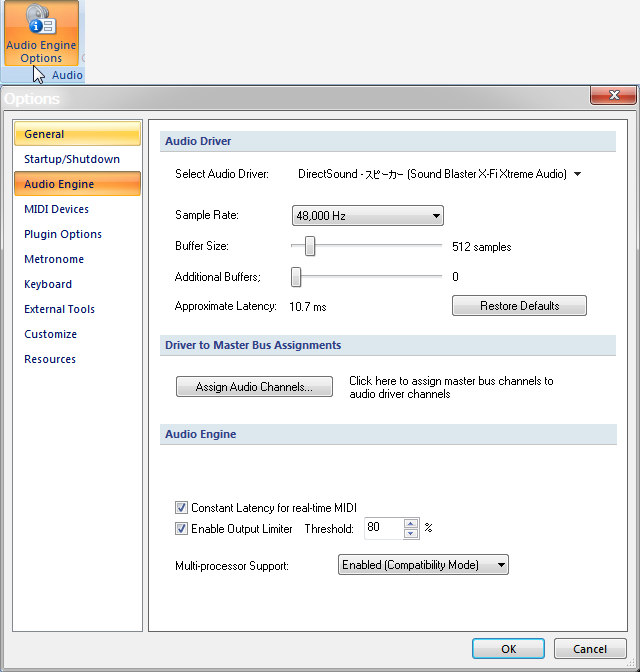 ② Audio Channels 設定ボタンです。 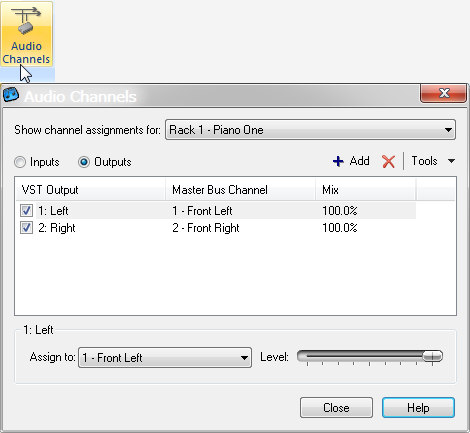 ③ MIDI Devices 設定ボタンです。 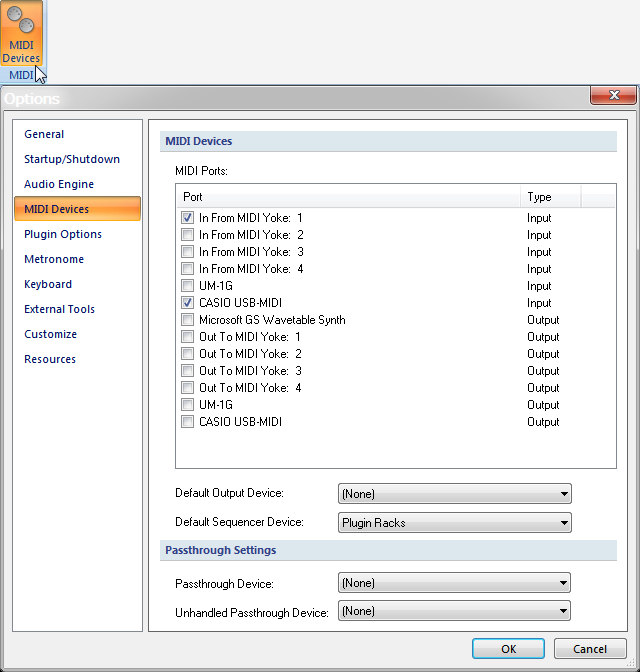 ④ Plugin Options 設定ボタンです。 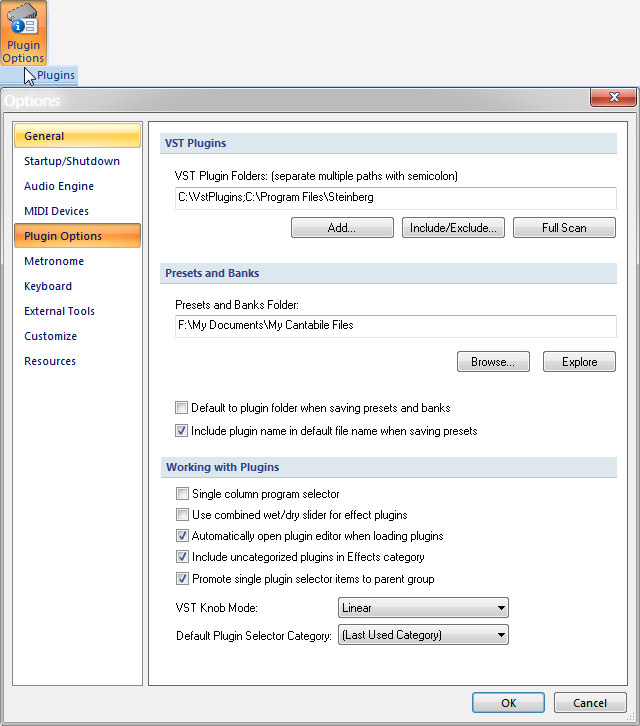 ⑤ プラグインフォルダをスキャンします。 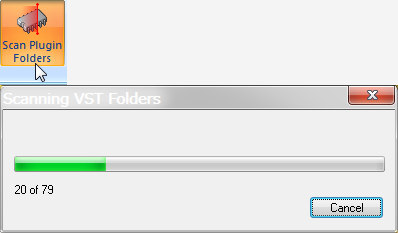 ⑥ Volume 設定ボタンです。 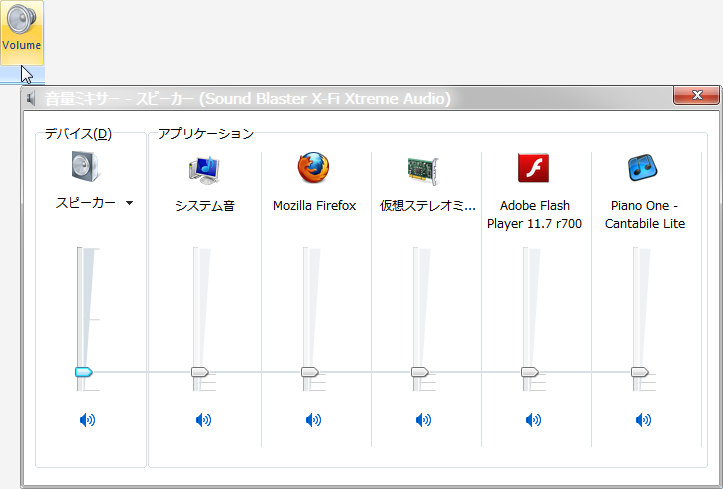 ▲ Windows の音量ミキサーウィンドウが開きます。 ⑦ Recording Mixer ボタンです。  ▲ Windows の録音デバイスウィンドウが開きます。 ⑧ Sound Control Panel ボタンです。 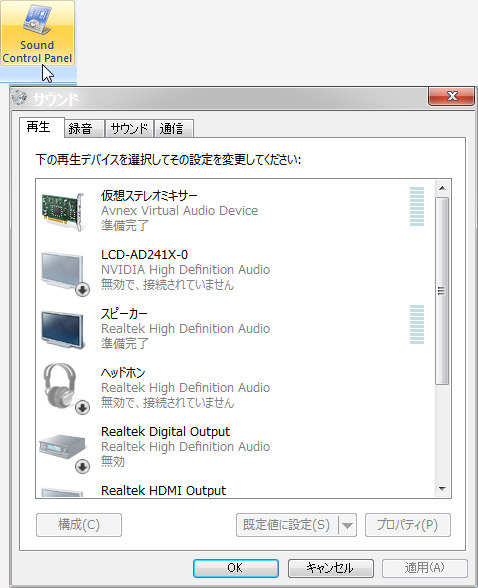 ▲ Windows の再生デバイスウィンドウが開きます。 |
|
 Appendix Appendix |
|
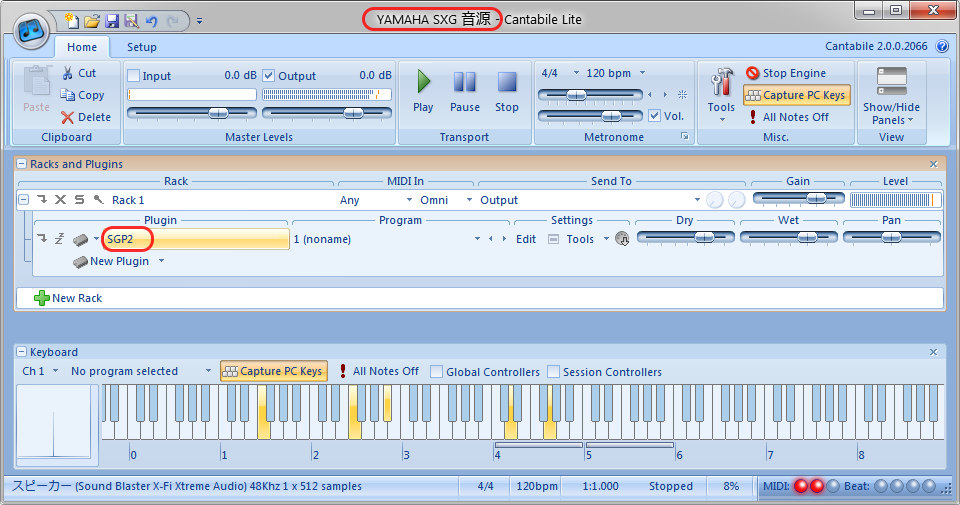 |
|
| ▲ YAMAHA SXG 音源 SGP2.DLL を VST プラグイン化してマウントしました。 SXG はマルチティンバーの標準音色音源です。 YAMAHA SXG 音源 SGP2.DLL を VST プラグイン化する方法はこちらをご覧ください。 ▲ Windows のスタートメニューに二つのショートカットが登録されますが、 Cantabile 2.0 Lite は、通常起動用で、 Cantabile 2.0 Lite (Alt Config) は、今までの設定を無視して初回起動時と同じ状態で起動します。 |