 直接当ページへの来訪者は
直接当ページへの来訪者は
|
| タイトル :NexusFont Portable ver2.5.8.1582 作 者 :JungHoon Noh ファイル :nexusfont2.5.8.zip 1,912KByte .zip ファイルを解凍だけすれば、インストールしなくても実行できます。 Windows7 64bit版, Windows8(nosuffix) 64bit版 で動作確認しました。 K国製にしては珍しくクリーンなソフトです。 複数のウィルスチェッカー・マルウェアチェッカーで検疫しても陽性反応は出ません。 ネットワークモニターで通信を監視しても、何処とも通信していません。 局長が利用している唯一のK国製ソフトです。 K国製の他のソフトは |
|
このソフトを利用する一つの目的 |
|
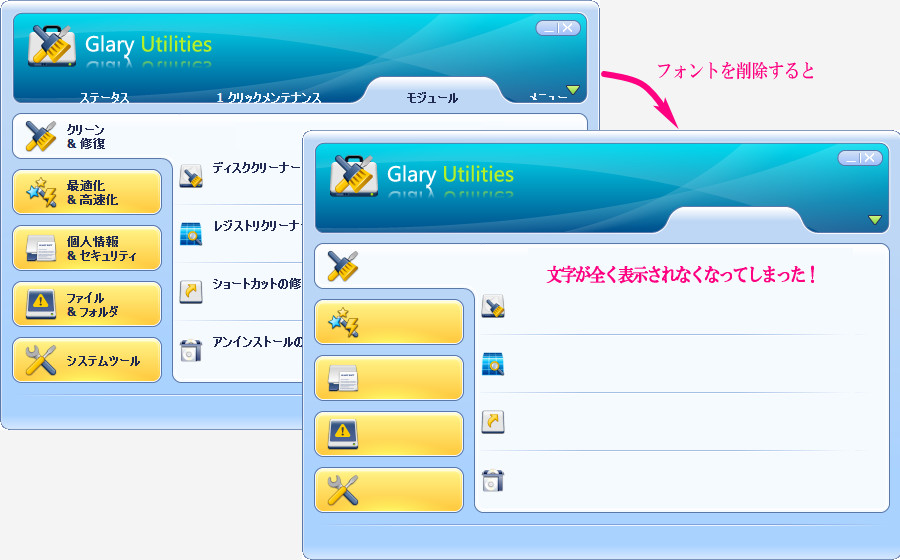 ▲ フォントを削除すると、ソフトウェアの文字が全く表示されなくなってしまうことがあります。 フォントを削除した直後にこのことが発見できればすぐに削除したフォントを元に戻すことができますが、 フォントを削除した直後に全てのソフトウェアを起動して確認するわけにも行きません。 後になってこのような状態になってしまった際に、削除したフォントを簡単に発見できるようにするために、 このソフトを利用しています。 |
|
ダウンロードとインストール |
|
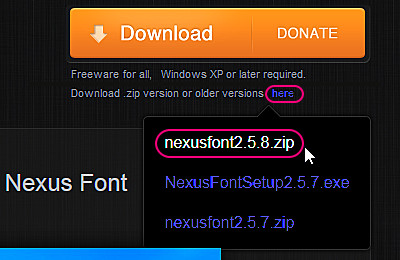 ▲ http://www.xiles.net/nexusfont/ の“here”をクリックすると開くプルダウンメニューの 〔nexusfont2.5.8.zip〕をクリックしてダウンロードします。 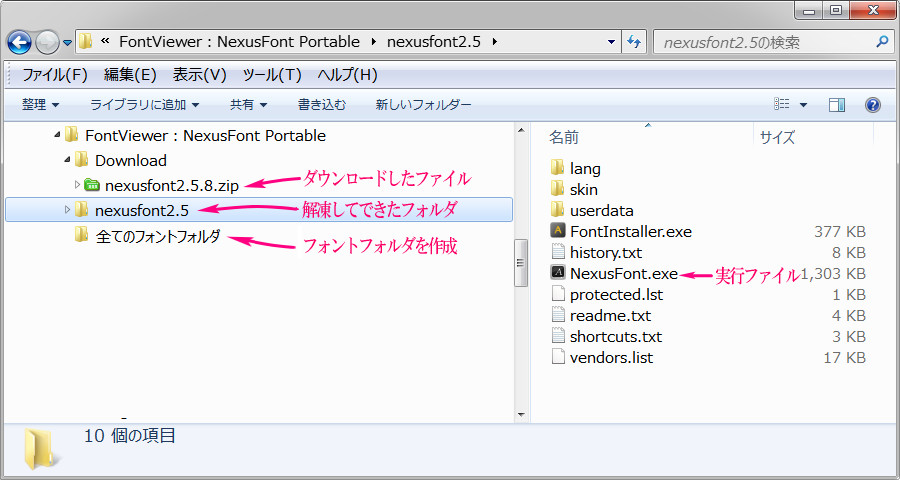 ▲ ダインロードした.zip ファイルを解凍します。インストールは不要です。 NexusFont.exe が実行ファイルです。 “全てのフォントフォルダ”を新しく作成します。 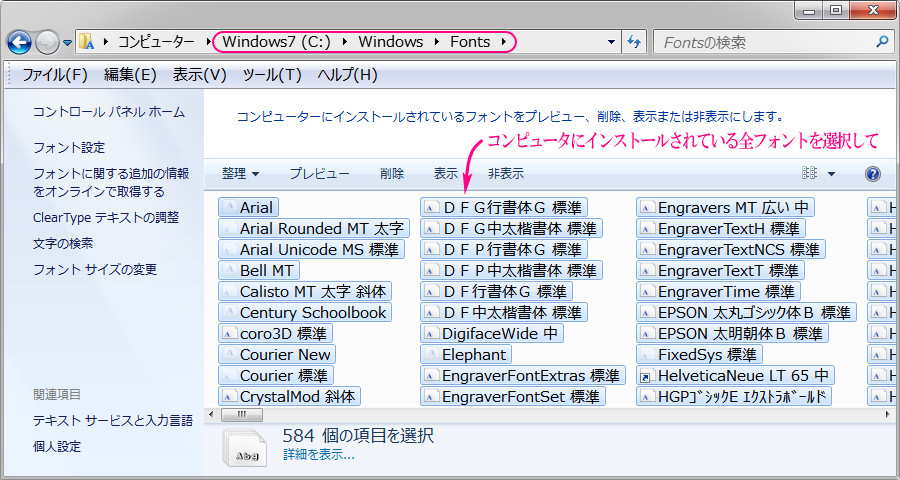 ▲ ウィンドウのフォントフォルダの中の全てのフォントファイルを選択して ↓ 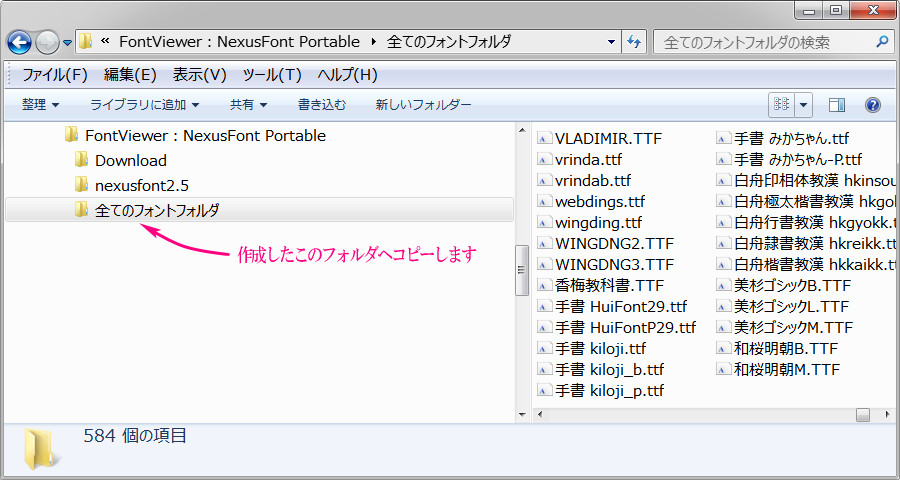 ▲ 先に作成した“全てのフォントフォルダ”へコピーします。 他に所有しているフォントファイルがあれば、そのフォントファイルもここへコピーします。 絶対にフォントファイルの削除操作を間違いなくできるのであれば、このコピーは必要ありません。 |
|
NexusFont の起動と初期設定 |
|
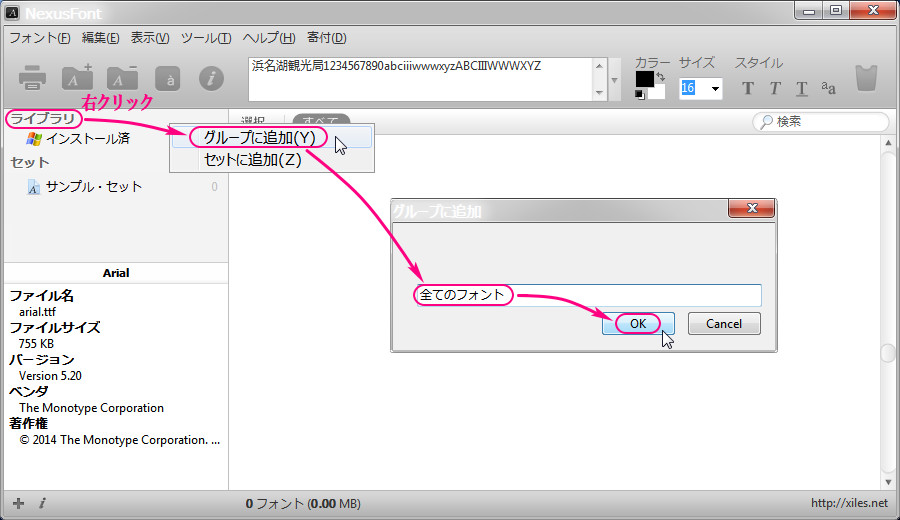 ▲〔ライブラリ〕を右クリックして〔グループに追加〕→ グループ名を入力 →〔OK〕をクリックします。 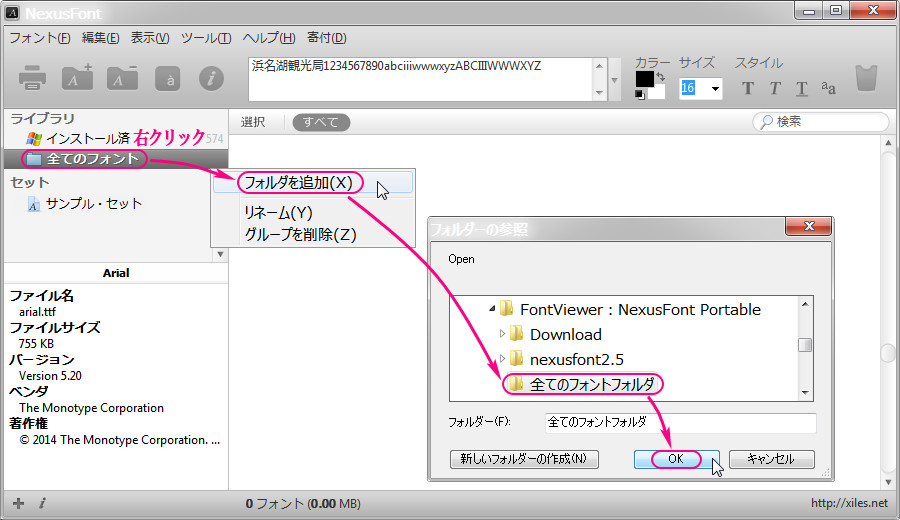 ▲〔全てのフォント〕を右クリックして〔フォルダを追加〕→ 全てのフォントフォルダを選択 →〔OK〕をクリックします。 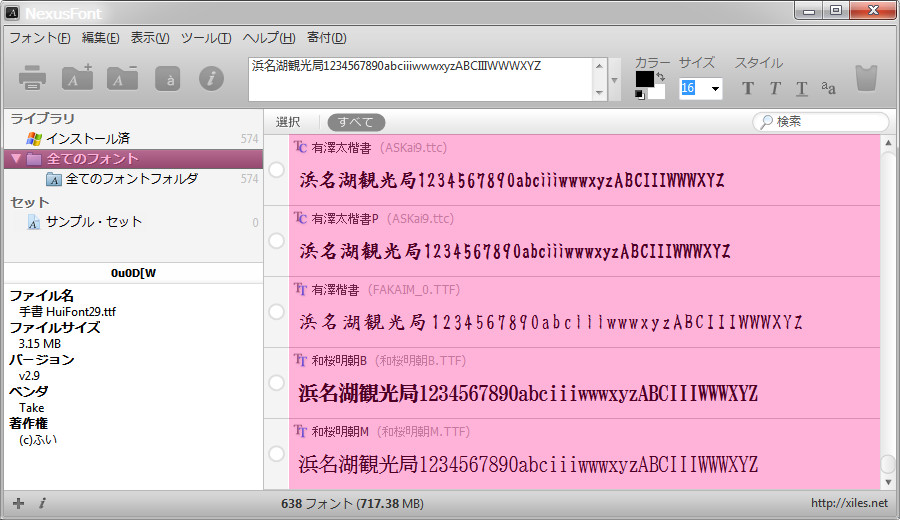 ▲〔全てのフォント〕に、全てのフォントが登録されました。 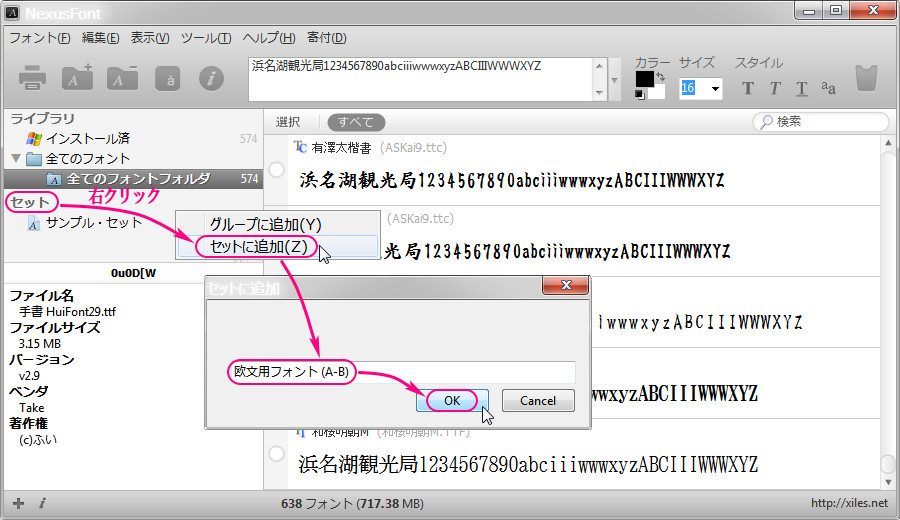 ▲〔セット〕を右クリックして〔セットに追加〕→ “欧文用フォント(A-B)”を入力 →〔OK〕をクリックします。 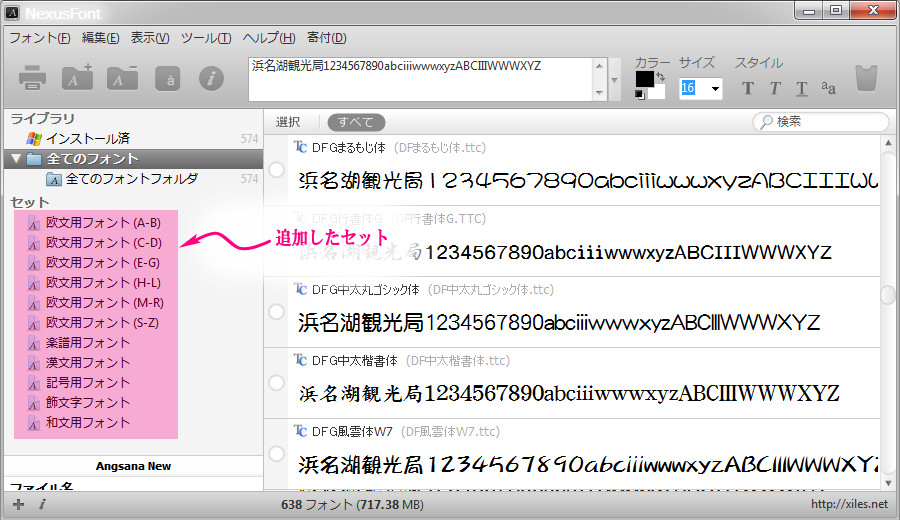 ▲ 同様にして、所望する名前を付けてセットを作成します。 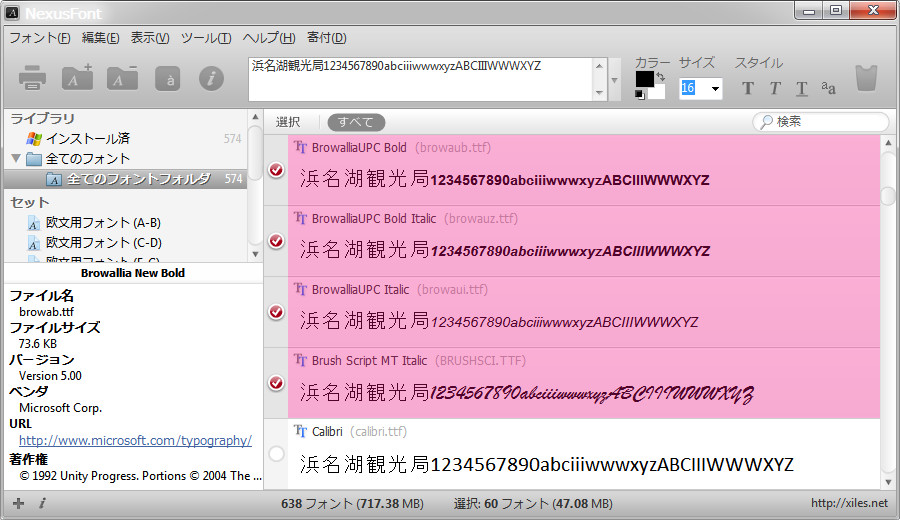 ▲〔全てのフォント〕の中の A〜B のフォントファイルを選択して ↓ 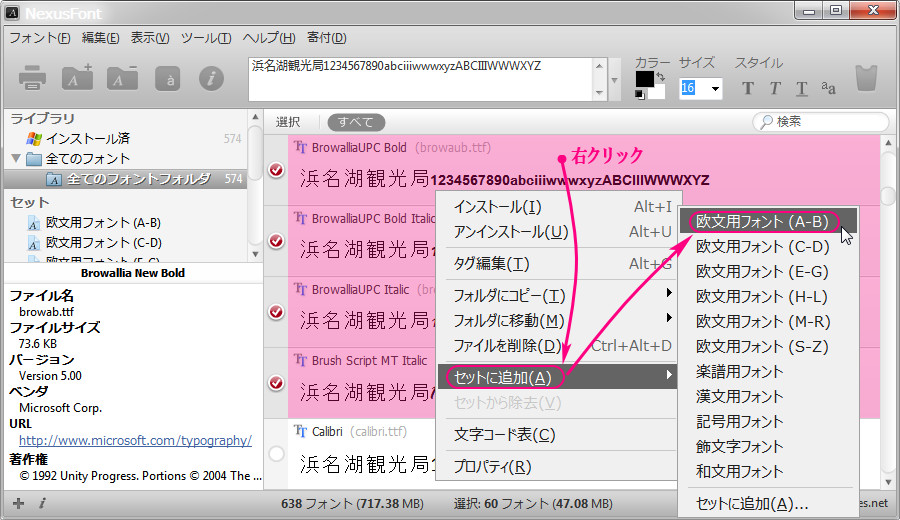 ▲ 選択したフォントファイルを右クリックして〔セットに追加〕→〔欧文用フォント(A-B)〕をクリックします。 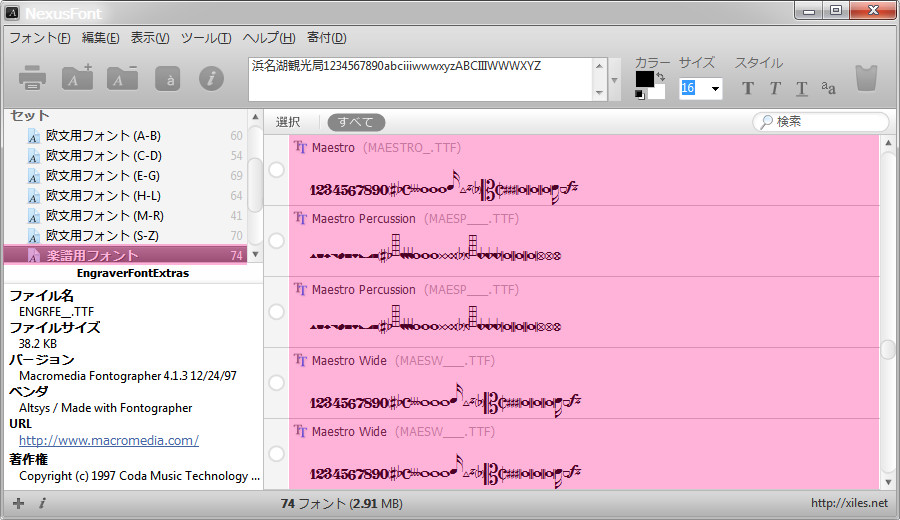 ▲ 同様にして、作成したセットへフォントを登録します。 |
|
登録されたフォントの確認 |
|
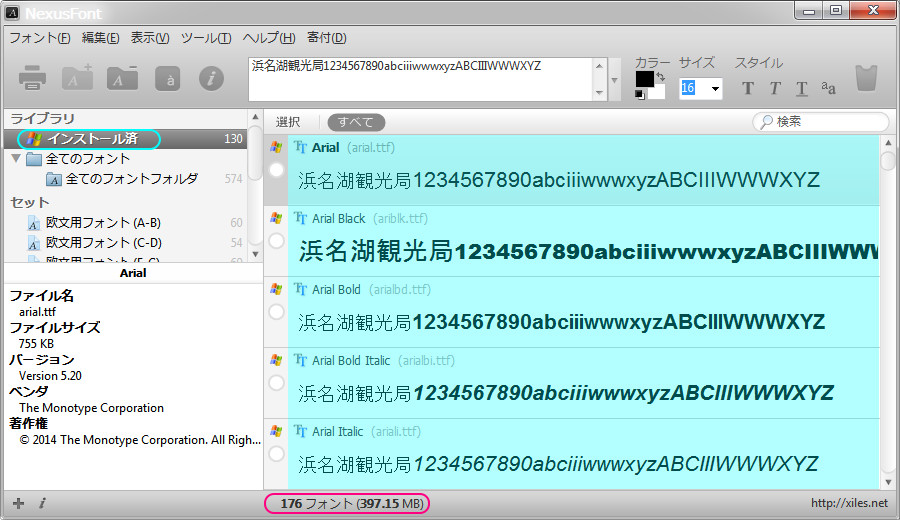 ▲〔インストール済〕には Windows にインストールされている 176個(397.15MB)のフォントが登録されています。 この画面の状態では、 Windows にインストール済の表示されているフォントのみが使用可能です。 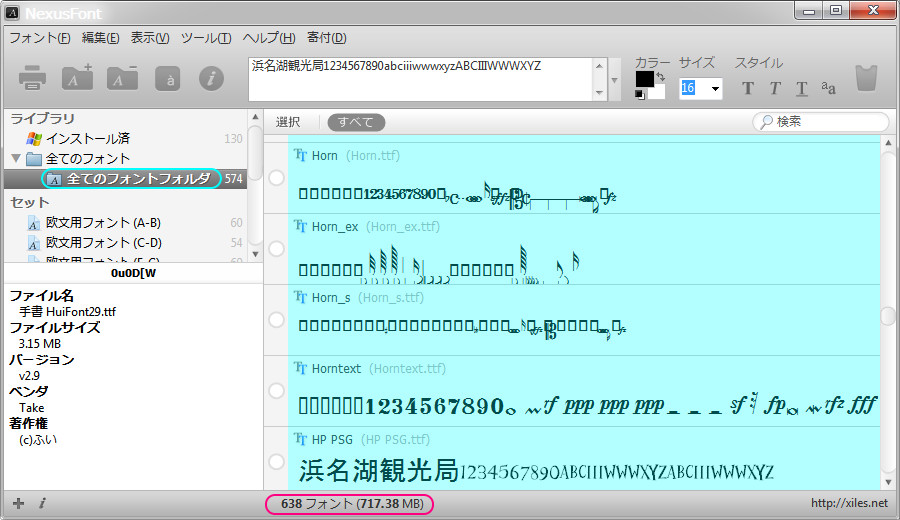 ▲〔全てのフォントフォルダ〕には、所有している全て 638個(717.38MB)のフォントを登録しました。 この画面の状態では、 Windows にインストール済のフォントに加えて、表示されているフォントが使用可能です。 NexusFont を終了すると、Windows にインストール済のフォントだけが使用可能です。 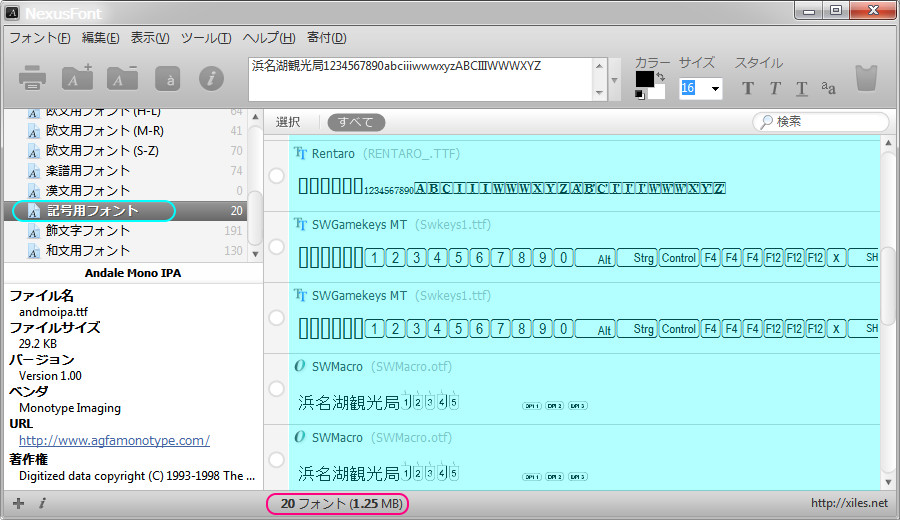 ▲〔記号用フォント〕セットには 20個(1.25MB)のフォントを登録しました。 セットに登録されたフォントはファイルの実体ではなく所謂ショートカットです。 この画面の状態では、 Windows にインストール済のフォントに加えて、表示されているフォントが使用可能です。 NexusFont を終了すると、Windows にインストール済のフォントだけが使用可能です。 |
|
フォントのアンインストール(削除) |
|
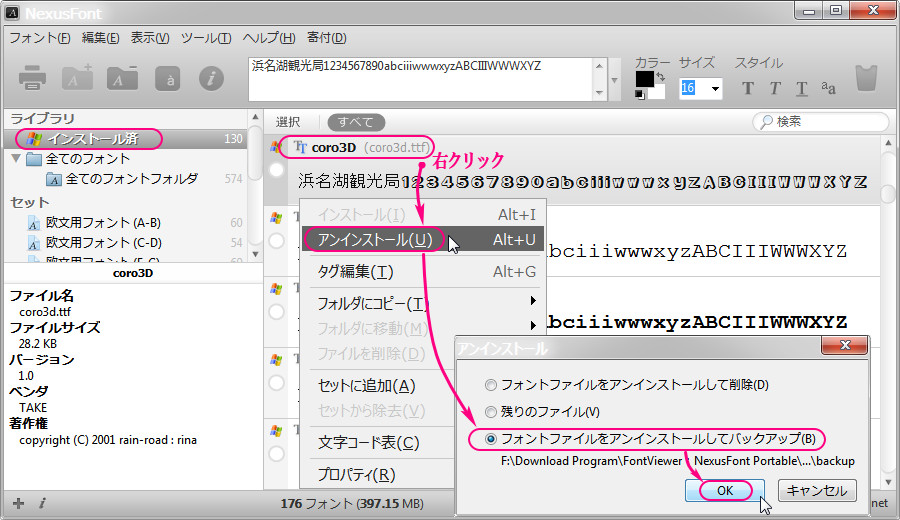 ▲ インストール済のフォントを削除するには、 〔インストール済〕を選択して表示されたファイルの内の削除したいファイルを右クリックして 〔アンインストール〕→〔フォントファイルをアンインストールしてバックアップ〕→〔OK〕をクリックします。 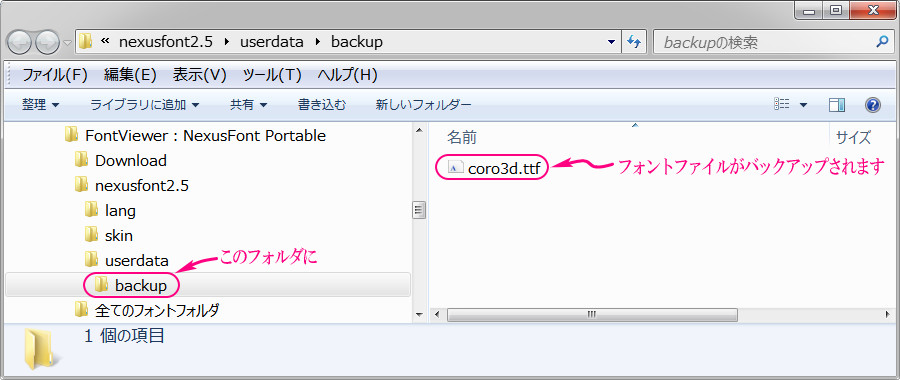 ▲ バックアップフォルダに、削除したフォントファイルがバックアップされます。 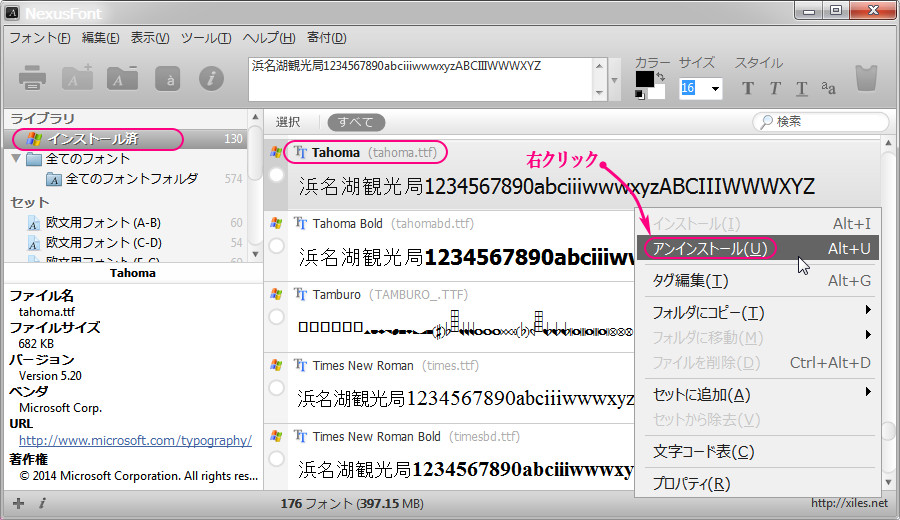 ▲ 試しに、Windows 標準の Tahoma フォントファイルを削除しようとすると ↓ 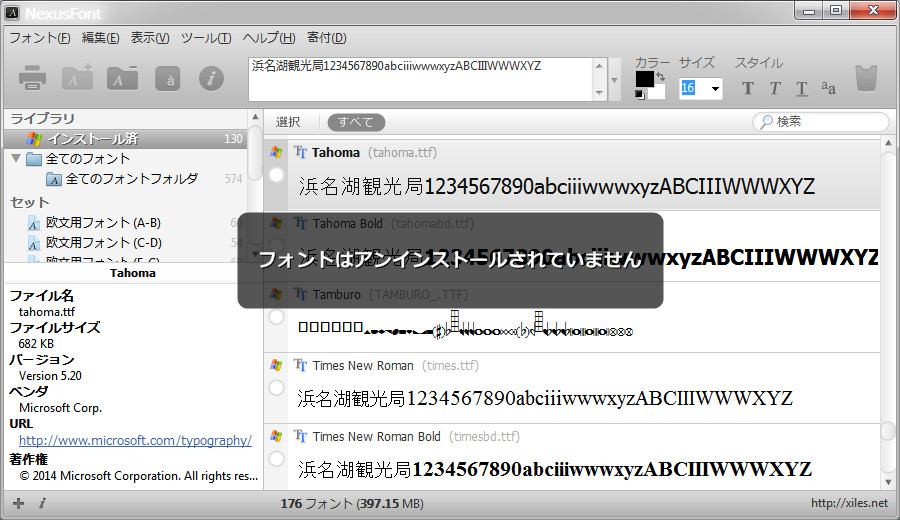 ▲ Windows 標準のフォントファイルは削除できません。 また、現在使用中のフォントファイルも削除できません。 削除できないフォントをどうしても削除したい場合は こちら をご覧願います。 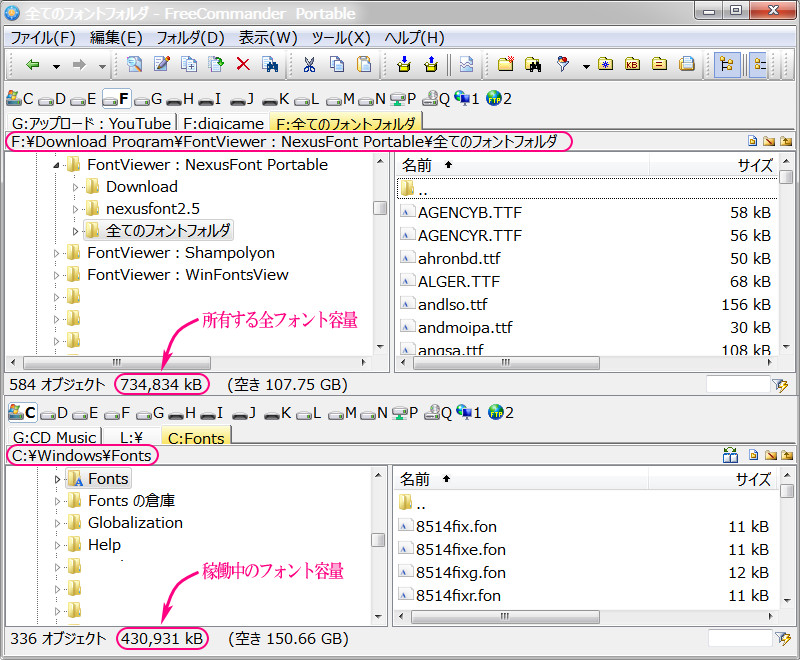 ▲ インストール済の中の不要なフォントファイルを削除してフォントファイルの容量を 430,931KB まで減らしました。 おかげでメモリを圧迫しなくなりました! パソコンの起動も少しだけ速くなりました! フォント選択がすばやくできるようになりました! |
|
フォントのインストール(追加) |
|
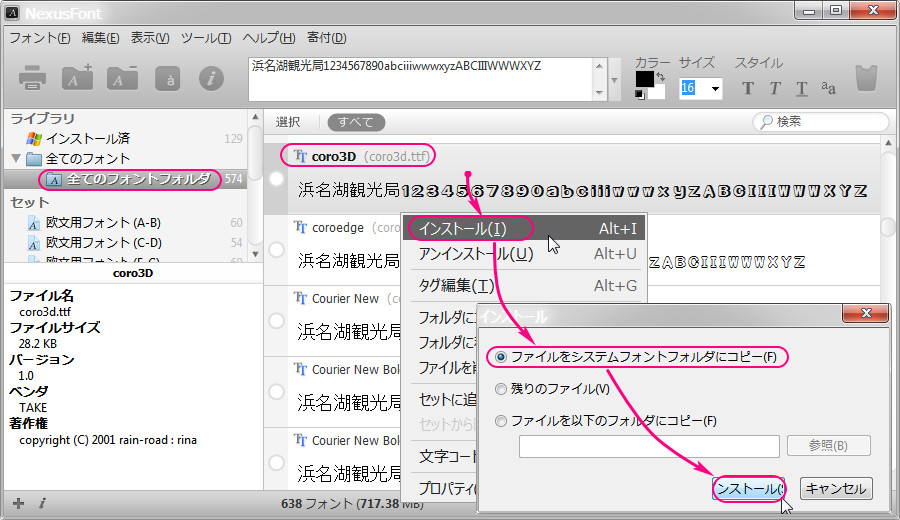 ▲〔全てのフォントフォルダ〕内の所望のフォントを右クリックして→〔インストール〕 →〔ファイルをシステムフォントフォルダにコピー〕→〔インストール〕をクリックします。 |
|
文字が表示されなくなってしまった時の対処方法 |
|
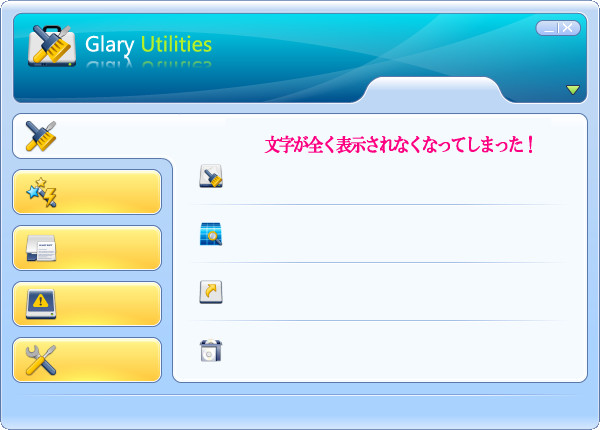 ▲ フォントを削除した結果、文字が表示されなくなってしまった場合は、 フォントを削除した直後で記憶が定かであれば、削除したフォントをインストールします。 フォントを削除してから暫く経ってからでは記憶が定かで無くなるので ↓ 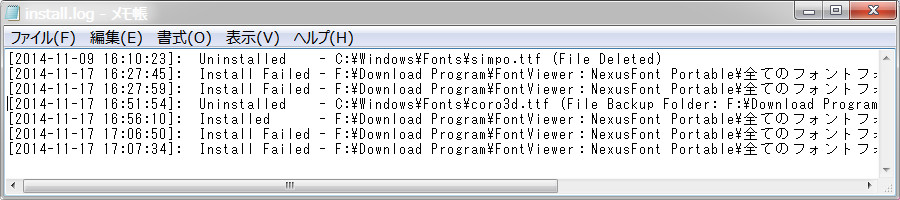 ▲ install/uninstall ログを開いて、削除したフォントを確認してインストールします。 それでも削除したフォントを特定できない場合は ↓ 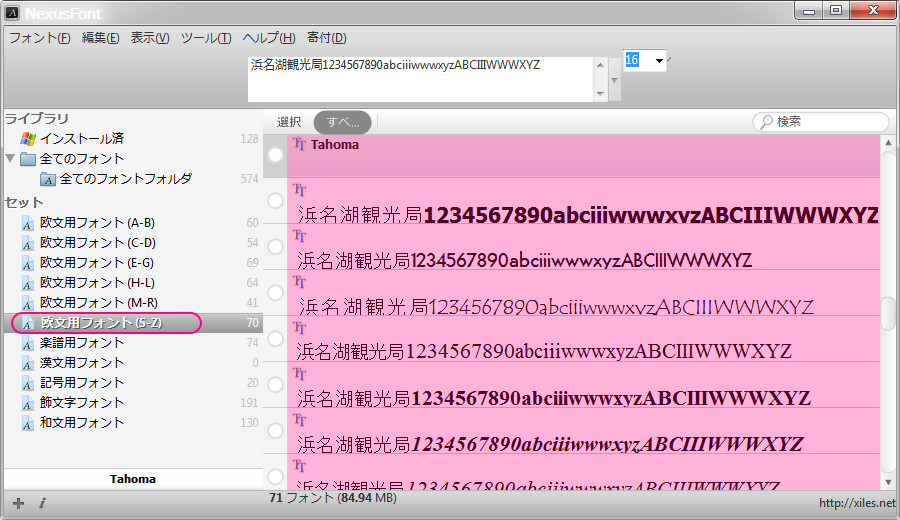 ▲ 狙いを定めてセットを選択して、そのセットの内のフォントを表示させて利用可能にします。 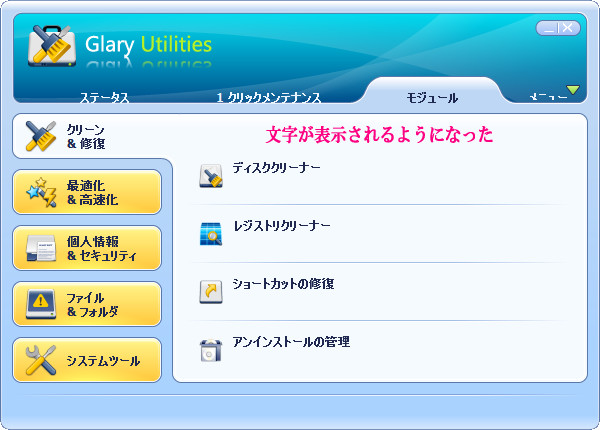 ▲ おお〜っ! 文字が表示されました。 ということは、このセットの内のどれかのフォントが必要ということです。 後は、このセットの半分のフォントを別に作成したセットへ移動して、 半分→半分→半分と狭めて行って目的のフォントを探し当ててインストールします。 |
|
メニューの説明 |
|
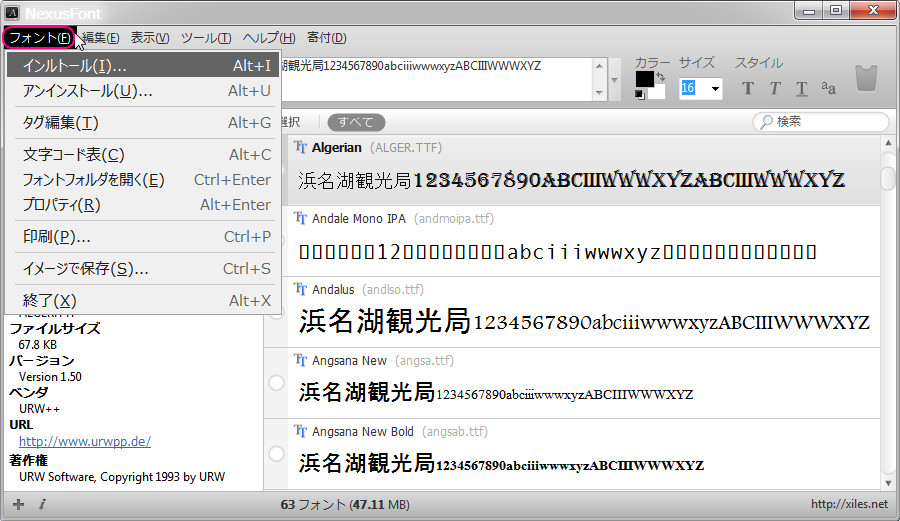 ▲〔フォント〕メニューです。 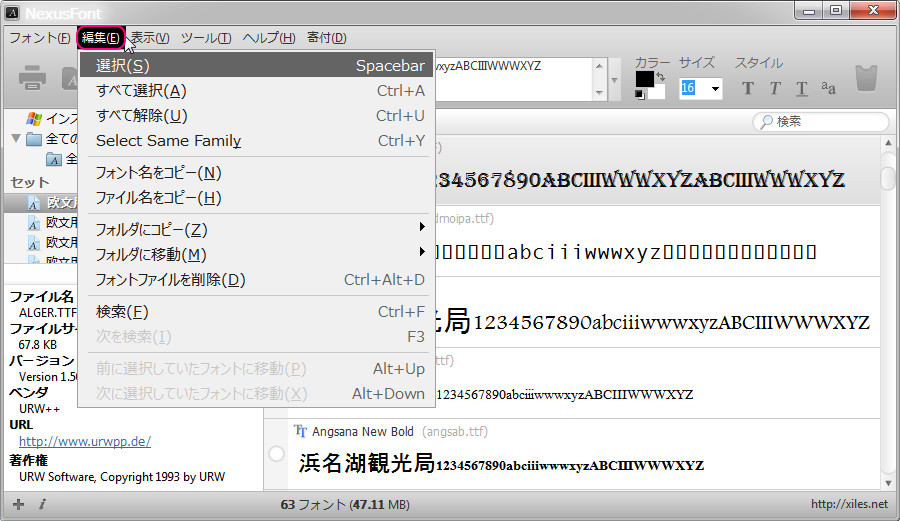 ▲〔編集〕メニューです。 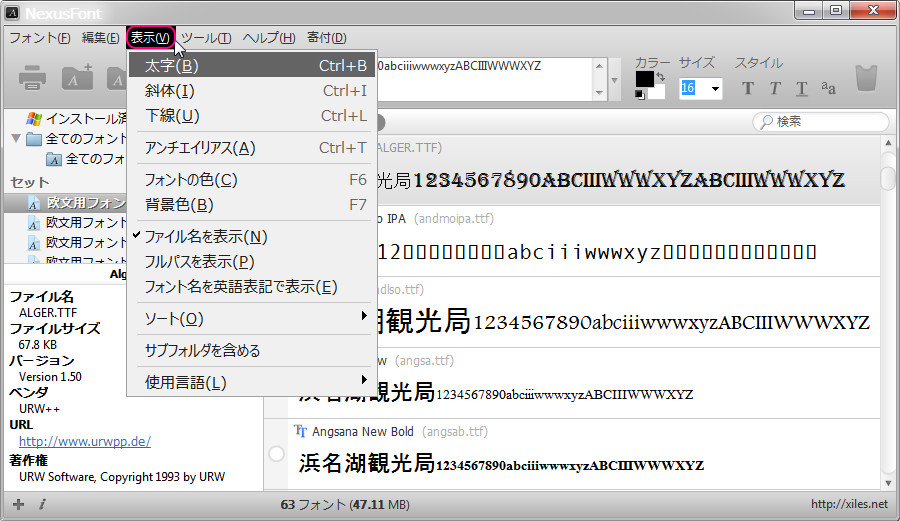 ▲〔表示〕メニューです。 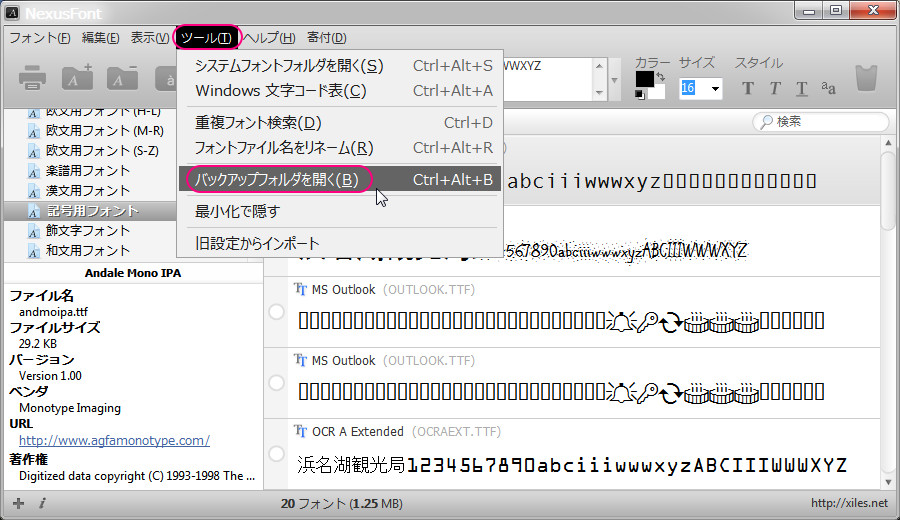 ▲〔ツール〕メニューです。 〔バックアップフォルダを開く〕をクリックすると ↓ 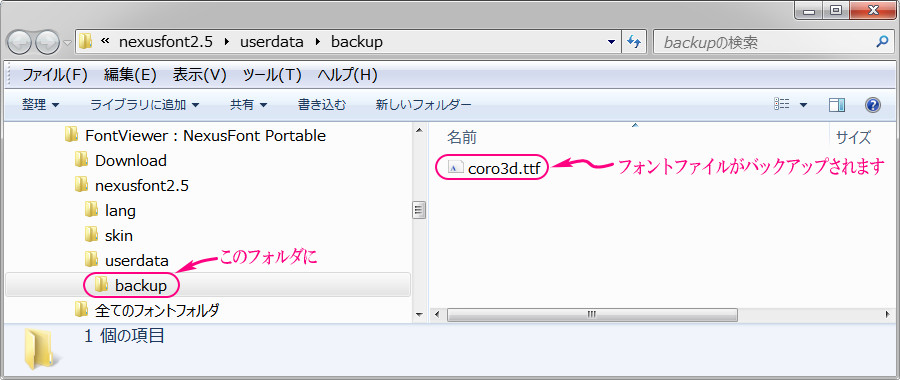 ▲ アンインストールしたフォントファイルのバックアップフォルダが開きます。 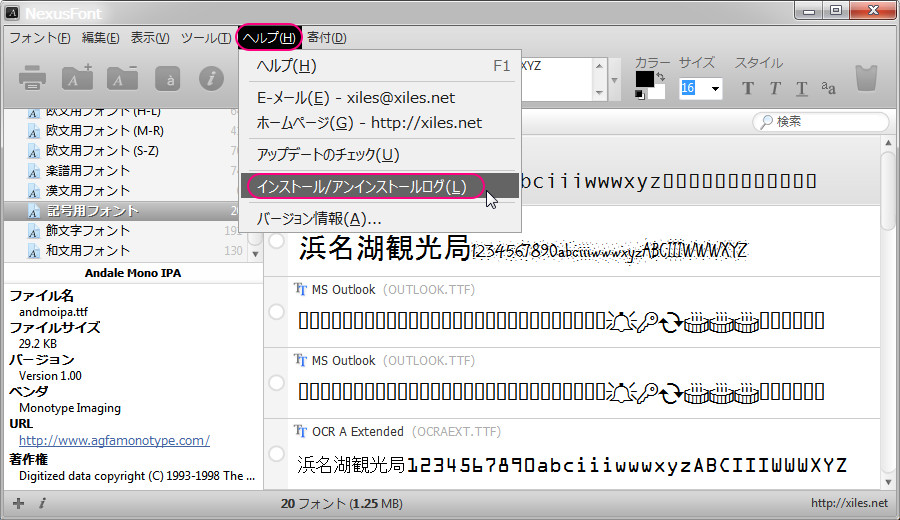 ▲〔ヘルプ〕メニューです。 〔インストール/アンインストール ログ〕をクリックすると ↓ 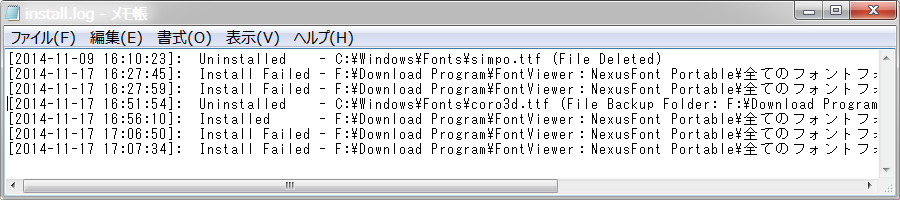 ▲ ログが表示されます。 |
|
USB メモリーから起動する方法 |
|
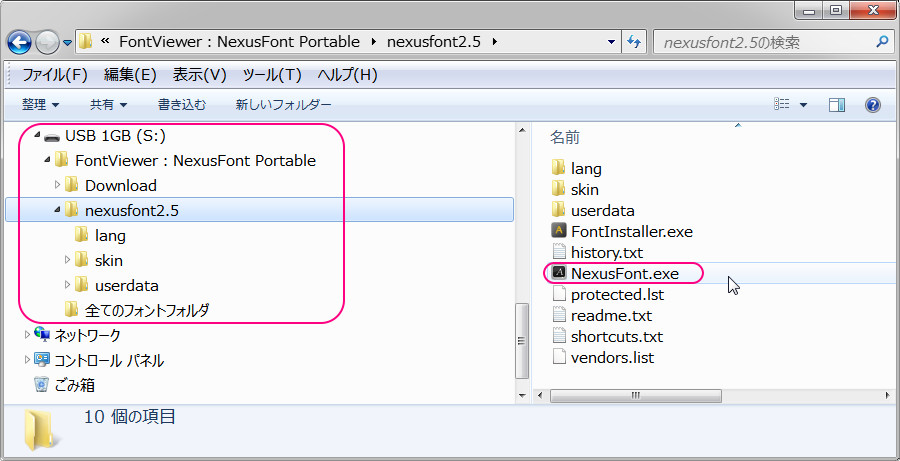 ▲ NexusFont 一式を USB メモリへコピーします。 NexusFont.exe をダブルクリックすると起動します。 |