|
|
|
|
|
|
|||||||
 オーディオ計測器 フリーソフトウェアの紹介 オーディオ計測器 フリーソフトウェアの紹介 |
|||||||||||||||||||||||||||||||||||||||||||||||||||||||||||||||||||||||||||||||||||||||||||||||||||||||||||||||||||||||||||||||||||||||||||||||||||||||||||||||||||||||||||||||
VST プラグインを超簡便に利用することが出来る VST ホストの SAVIhost はこちらをご覧ください。
ここに掲載したフリーウェアは 動作環境は Windows7 Professional 64bit 版です。 |
|||||||||||||||||||||||||||||||||||||||||||||||||||||||||||||||||||||||||||||||||||||||||||||||||||||||||||||||||||||||||||||||||||||||||||||||||||||||||||||||||||||||||||||||
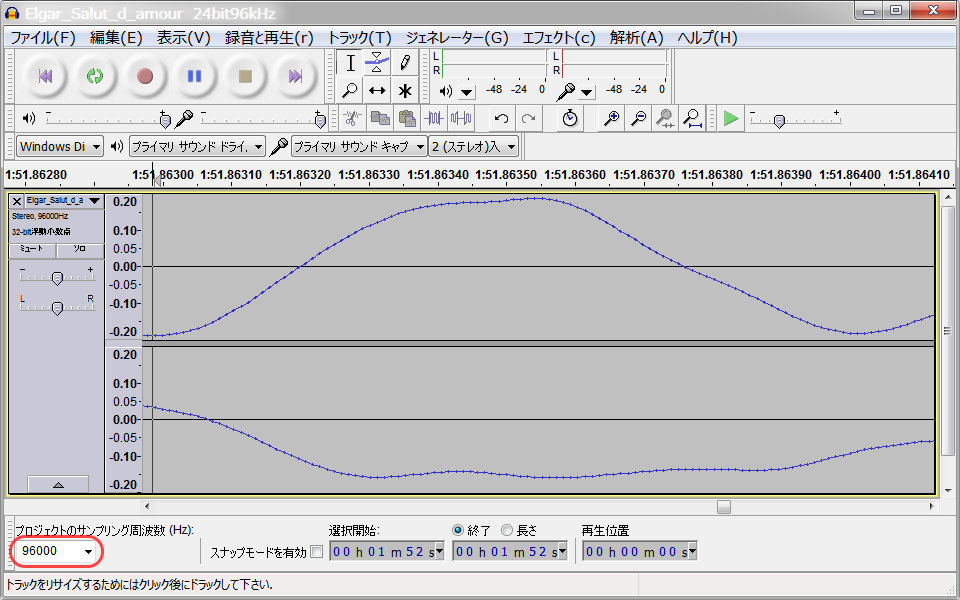 |
|||||||||||||||||||||||||||||||||||||||||||||||||||||||||||||||||||||||||||||||||||||||||||||||||||||||||||||||||||||||||||||||||||||||||||||||||||||||||||||||||||||||||||||||
| Audacity Portable バージョン 2.1.2 ファイル audacity-win-2.1.2.zip 10,666KByte インストール不要 高機能・多機能 オーディオエディターです。 スピーカーで鳴っている音を録音できます。 ▲ 全体画面 1サンプル点が見えるまで拡大表示できます。 “+”マークが1サンプル点です。 サンプリング周波数のデフォルトです。 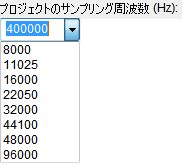 数値を直接入力することもできます。 |
|||||||||||||||||||||||||||||||||||||||||||||||||||||||||||||||||||||||||||||||||||||||||||||||||||||||||||||||||||||||||||||||||||||||||||||||||||||||||||||||||||||||||||||||
 |
|||||||||||||||||||||||||||||||||||||||||||||||||||||||||||||||||||||||||||||||||||||||||||||||||||||||||||||||||||||||||||||||||||||||||||||||||||||||||||||||||||||||||||||||
| ▲〔ファイル〕メニューです。 |
|||||||||||||||||||||||||||||||||||||||||||||||||||||||||||||||||||||||||||||||||||||||||||||||||||||||||||||||||||||||||||||||||||||||||||||||||||||||||||||||||||||||||||||||
 |
|||||||||||||||||||||||||||||||||||||||||||||||||||||||||||||||||||||||||||||||||||||||||||||||||||||||||||||||||||||||||||||||||||||||||||||||||||||||||||||||||||||||||||||||
| ▲〔編集〕メニューです。 ■〔編集〕→〔設定〕ダイアログです。 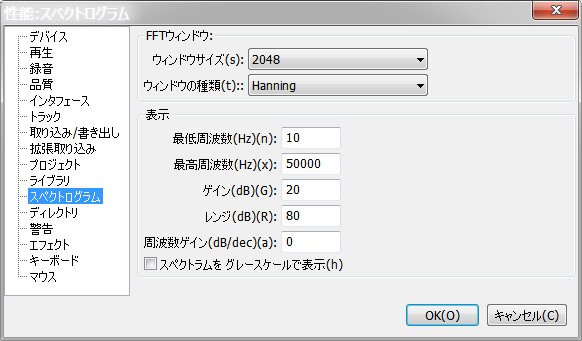 |
|||||||||||||||||||||||||||||||||||||||||||||||||||||||||||||||||||||||||||||||||||||||||||||||||||||||||||||||||||||||||||||||||||||||||||||||||||||||||||||||||||||||||||||||
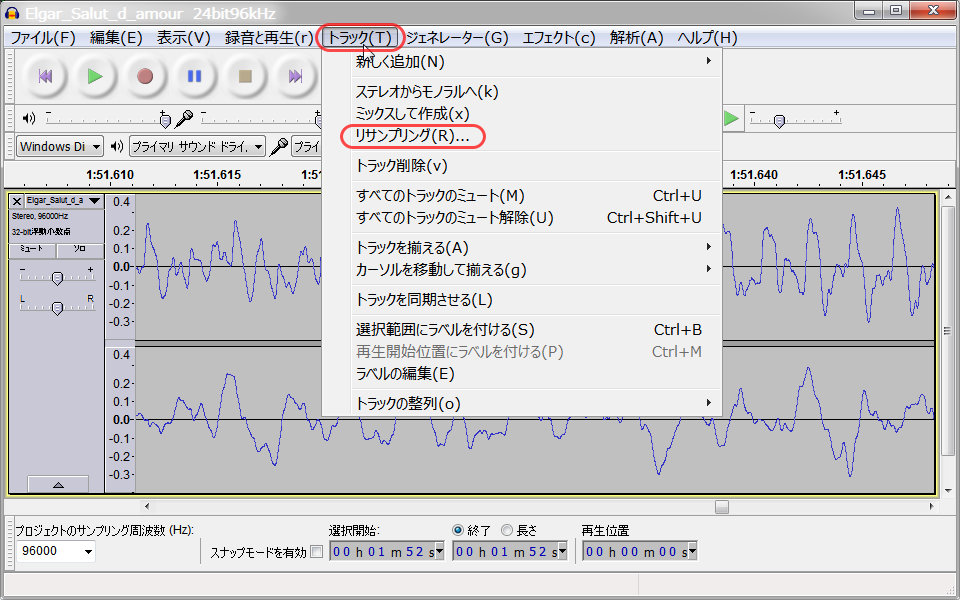 |
|||||||||||||||||||||||||||||||||||||||||||||||||||||||||||||||||||||||||||||||||||||||||||||||||||||||||||||||||||||||||||||||||||||||||||||||||||||||||||||||||||||||||||||||
| ▲〔トラック〕メニューです。 リサンプリングできます。 |
|||||||||||||||||||||||||||||||||||||||||||||||||||||||||||||||||||||||||||||||||||||||||||||||||||||||||||||||||||||||||||||||||||||||||||||||||||||||||||||||||||||||||||||||
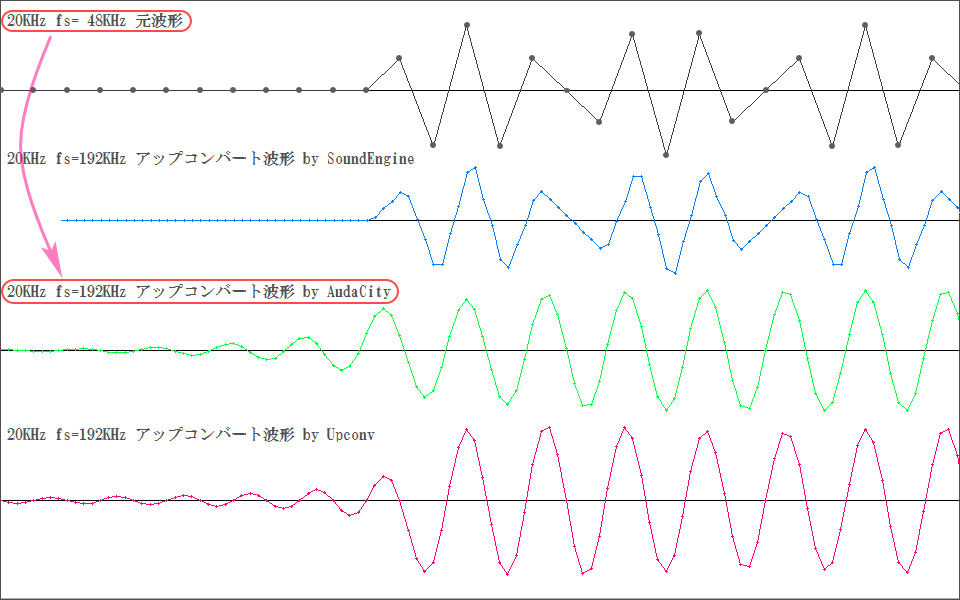 |
|||||||||||||||||||||||||||||||||||||||||||||||||||||||||||||||||||||||||||||||||||||||||||||||||||||||||||||||||||||||||||||||||||||||||||||||||||||||||||||||||||||||||||||||
| ▲ 原波形とリサンプリング後の波形です。 波形復元処理をしています。 先頭の無音部分に前方の信号が漏れ出ています。 |
|||||||||||||||||||||||||||||||||||||||||||||||||||||||||||||||||||||||||||||||||||||||||||||||||||||||||||||||||||||||||||||||||||||||||||||||||||||||||||||||||||||||||||||||
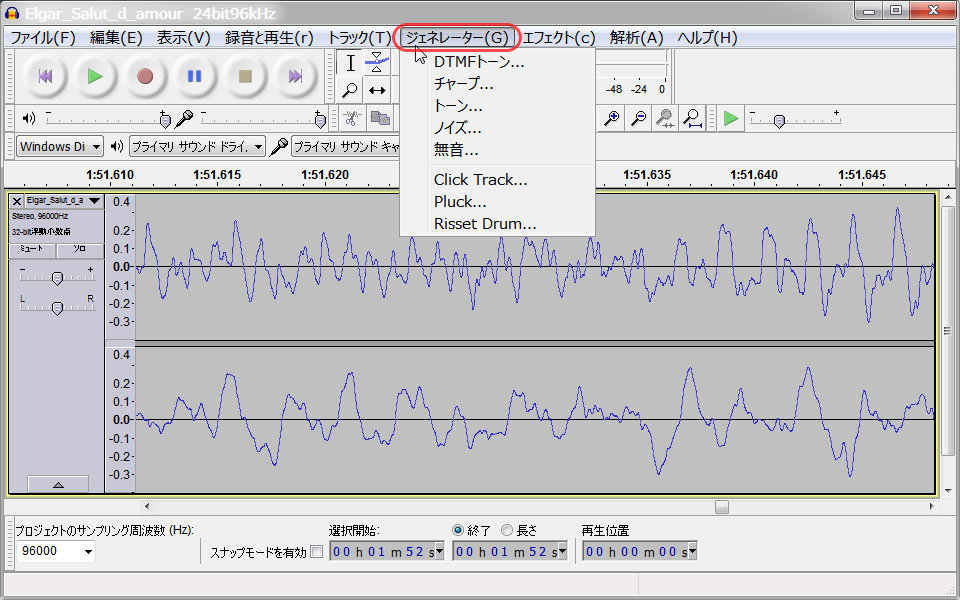 |
|||||||||||||||||||||||||||||||||||||||||||||||||||||||||||||||||||||||||||||||||||||||||||||||||||||||||||||||||||||||||||||||||||||||||||||||||||||||||||||||||||||||||||||||
| ▲〔ジェネレーター〕メニューです。 発振周波数は 1Hz ~ fs の1/2 未満までです。 ■ チャープ(スイープ)ジェネレータの設定ダイアログです。  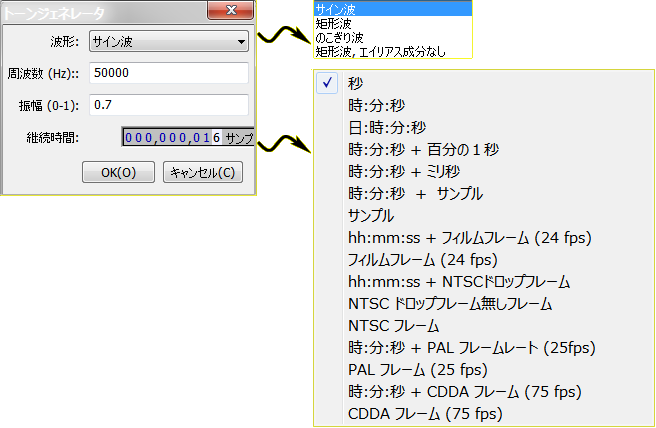 |
|||||||||||||||||||||||||||||||||||||||||||||||||||||||||||||||||||||||||||||||||||||||||||||||||||||||||||||||||||||||||||||||||||||||||||||||||||||||||||||||||||||||||||||||
 |
|||||||||||||||||||||||||||||||||||||||||||||||||||||||||||||||||||||||||||||||||||||||||||||||||||||||||||||||||||||||||||||||||||||||||||||||||||||||||||||||||||||||||||||||
| ▲ こんなバースト信号もジェネレートできます。 サンプリング周波数が 400KHz で、サイン波周波数は 50KHz です。 |
|||||||||||||||||||||||||||||||||||||||||||||||||||||||||||||||||||||||||||||||||||||||||||||||||||||||||||||||||||||||||||||||||||||||||||||||||||||||||||||||||||||||||||||||
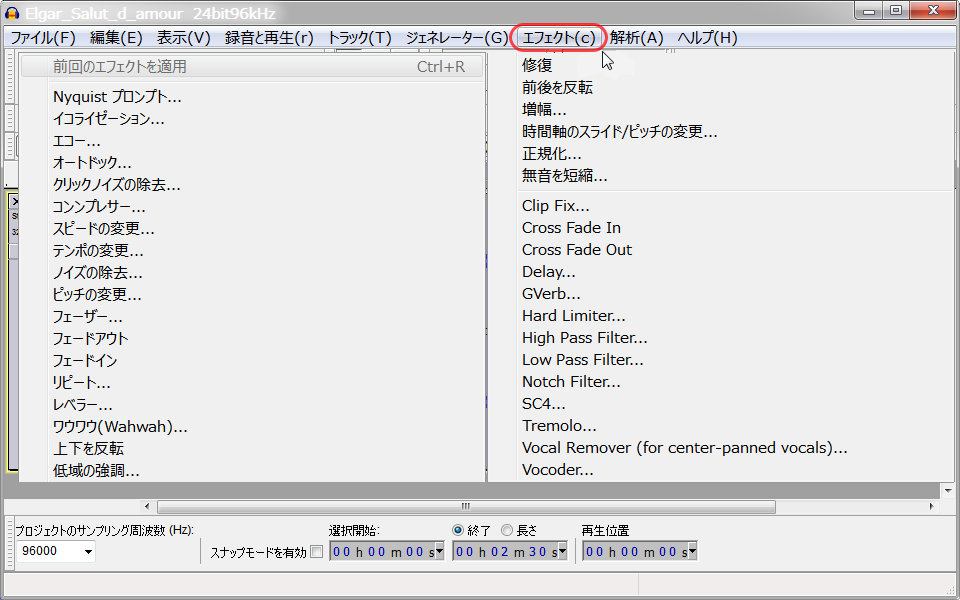 |
|||||||||||||||||||||||||||||||||||||||||||||||||||||||||||||||||||||||||||||||||||||||||||||||||||||||||||||||||||||||||||||||||||||||||||||||||||||||||||||||||||||||||||||||
| ▲〔エフェクト〕メニューです。 多種のエフェクトをかけられます。 |
|||||||||||||||||||||||||||||||||||||||||||||||||||||||||||||||||||||||||||||||||||||||||||||||||||||||||||||||||||||||||||||||||||||||||||||||||||||||||||||||||||||||||||||||
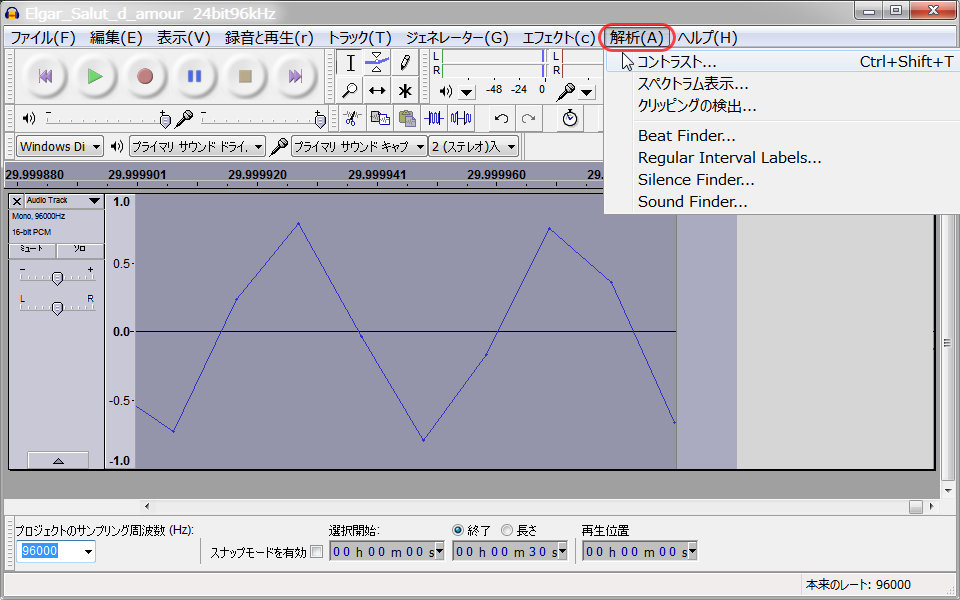 |
|||||||||||||||||||||||||||||||||||||||||||||||||||||||||||||||||||||||||||||||||||||||||||||||||||||||||||||||||||||||||||||||||||||||||||||||||||||||||||||||||||||||||||||||
| ▲〔解析〕メニューです。 |
|||||||||||||||||||||||||||||||||||||||||||||||||||||||||||||||||||||||||||||||||||||||||||||||||||||||||||||||||||||||||||||||||||||||||||||||||||||||||||||||||||||||||||||||
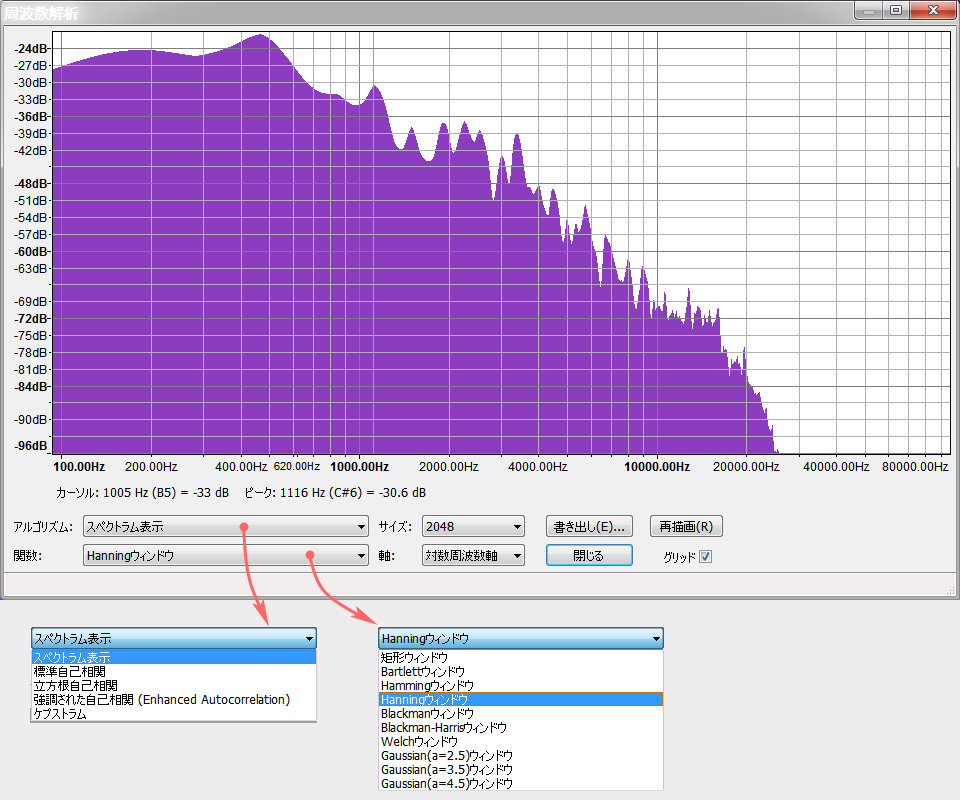 |
|||||||||||||||||||||||||||||||||||||||||||||||||||||||||||||||||||||||||||||||||||||||||||||||||||||||||||||||||||||||||||||||||||||||||||||||||||||||||||||||||||||||||||||||
| ▲ 読込んだファイルのパワースペクトル解析ができます。 音楽ファイルは 192KHz サンプリングのため、自動的に周波数軸が 1/2 fs の96KHz まで延びています。 ■ 外部プログラムを使わなくても、スクリーンショットが撮れます。 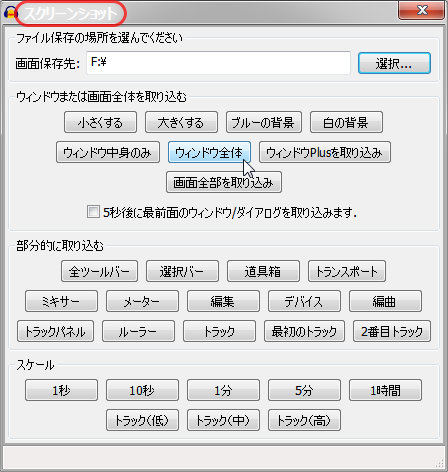  |
|||||||||||||||||||||||||||||||||||||||||||||||||||||||||||||||||||||||||||||||||||||||||||||||||||||||||||||||||||||||||||||||||||||||||||||||||||||||||||||||||||||||||||||||
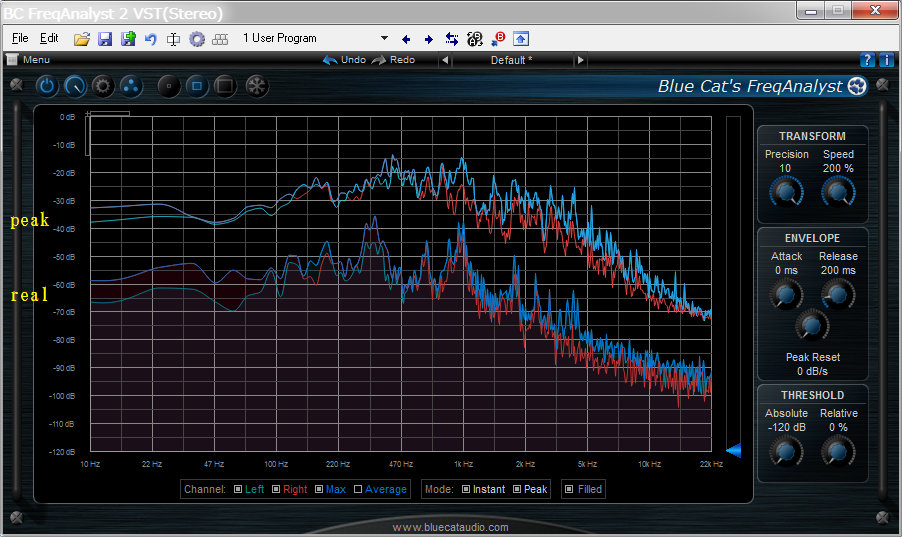 |
|||||||||||||||||||||||||||||||||||||||||||||||||||||||||||||||||||||||||||||||||||||||||||||||||||||||||||||||||||||||||||||||||||||||||||||||||||||||||||||||||||||||||||||||
| Bluecats FreqAnalyst 2 VST(Stereo) バージョン 2.01 ファイル BlueCatFreqAnalystVSTSetup.exe 7,710KByte 要インストール ▲ 青猫のスペクトルアナライザーです。 VSTプラグインです。 良くできたソフトです。 VSTプラグインは全般的にソフトの出来が違います。 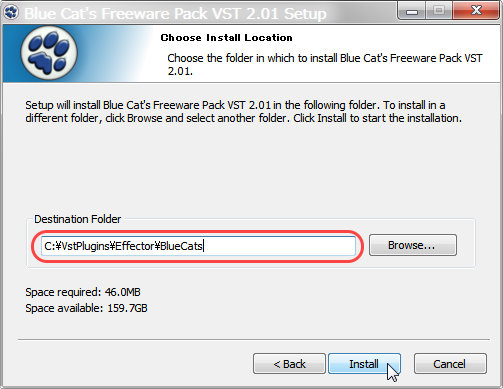 インストールは C:\Program Files\・・・ではなく、 VSTプラグインフォルダーへインストールする方が良いでしょう。 これはVSTプラグインの決まりごとです。 |
|||||||||||||||||||||||||||||||||||||||||||||||||||||||||||||||||||||||||||||||||||||||||||||||||||||||||||||||||||||||||||||||||||||||||||||||||||||||||||||||||||||||||||||||
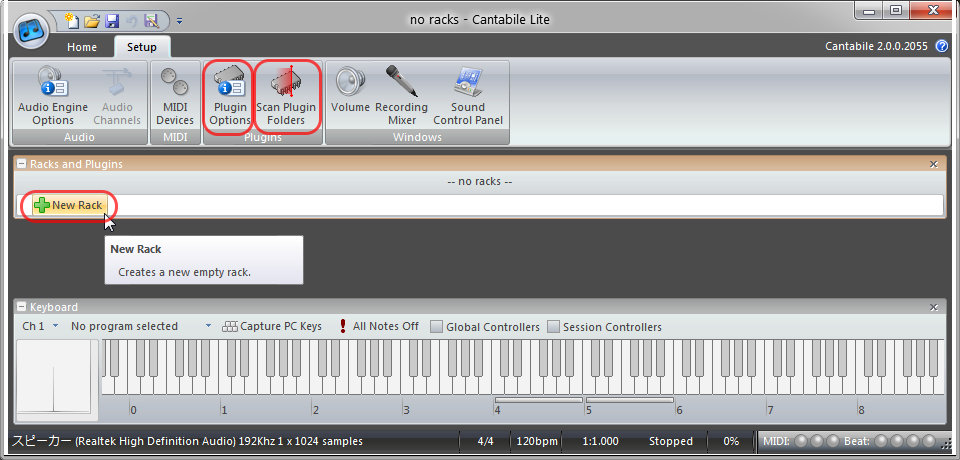 |
|||||||||||||||||||||||||||||||||||||||||||||||||||||||||||||||||||||||||||||||||||||||||||||||||||||||||||||||||||||||||||||||||||||||||||||||||||||||||||||||||||||||||||||||
| ▲ VSTホストは、ラック積上げ式の Cantabile Lite が使い易いです。 Cantabile Lite をインストールして起動すると上画面になります。 先ず、〔Audio Engine Options〕→〔Plugin Options〕→〔VST Plugin Folders〕にて、 VST プラグインをインストールしてあるフォルダーを指定します。 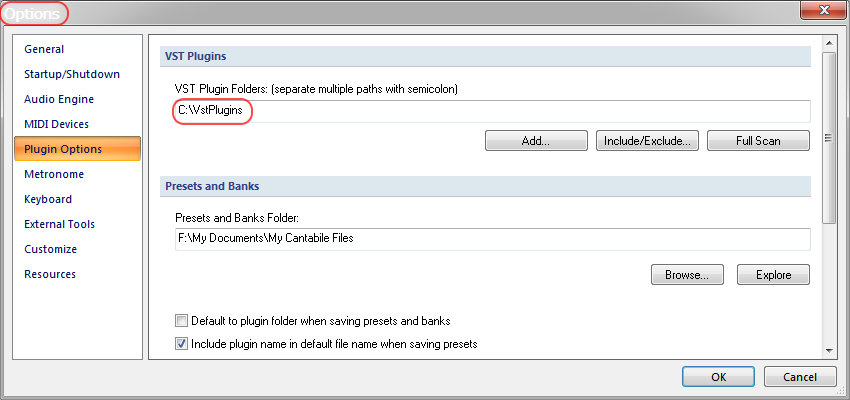 次に、〔Scan Plugin Folders〕をクリックすると、Cantabile がプラグインリストを自動で作成します。 〔New Rack〕をクリックします。↓ |
|||||||||||||||||||||||||||||||||||||||||||||||||||||||||||||||||||||||||||||||||||||||||||||||||||||||||||||||||||||||||||||||||||||||||||||||||||||||||||||||||||||||||||||||
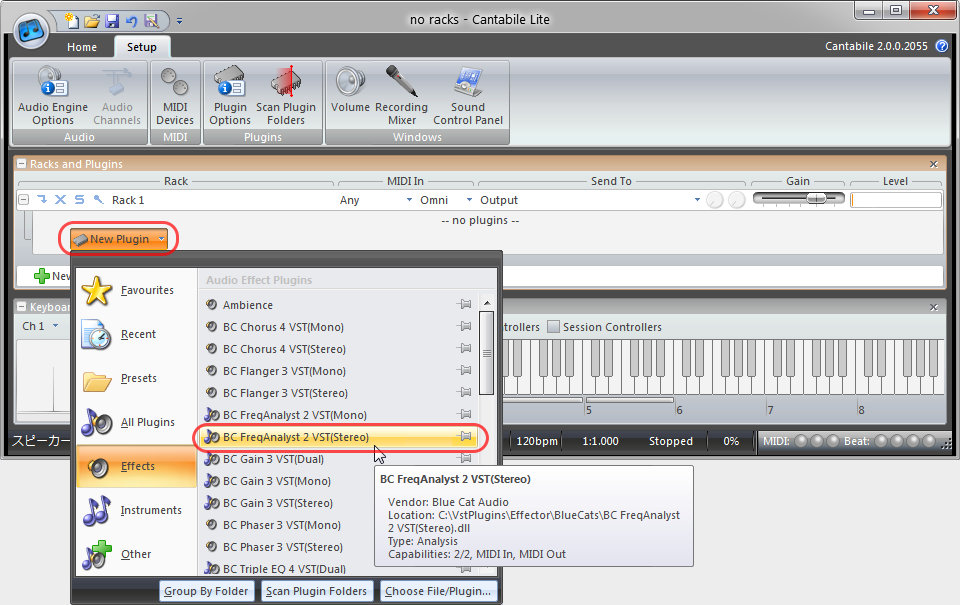 |
|||||||||||||||||||||||||||||||||||||||||||||||||||||||||||||||||||||||||||||||||||||||||||||||||||||||||||||||||||||||||||||||||||||||||||||||||||||||||||||||||||||||||||||||
| ▲ 追加された新しいラックの〔New Plugin〕をクリックして、 BC FreqAnaliyst 2 VST(Stereo) をクリックします。 |
|||||||||||||||||||||||||||||||||||||||||||||||||||||||||||||||||||||||||||||||||||||||||||||||||||||||||||||||||||||||||||||||||||||||||||||||||||||||||||||||||||||||||||||||
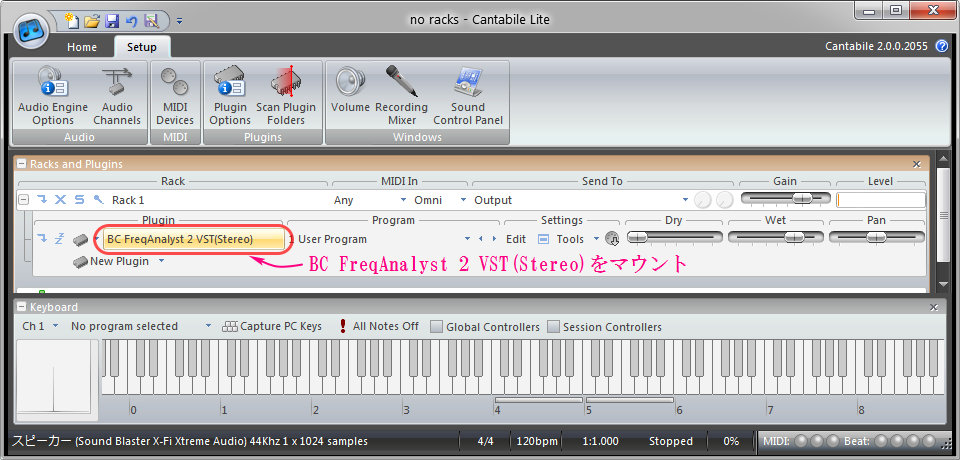 |
|||||||||||||||||||||||||||||||||||||||||||||||||||||||||||||||||||||||||||||||||||||||||||||||||||||||||||||||||||||||||||||||||||||||||||||||||||||||||||||||||||||||||||||||
| ▲ BC FreqAnaliyst 2 VST(Stereo) がマウントされたことを確認します。 |
|||||||||||||||||||||||||||||||||||||||||||||||||||||||||||||||||||||||||||||||||||||||||||||||||||||||||||||||||||||||||||||||||||||||||||||||||||||||||||||||||||||||||||||||
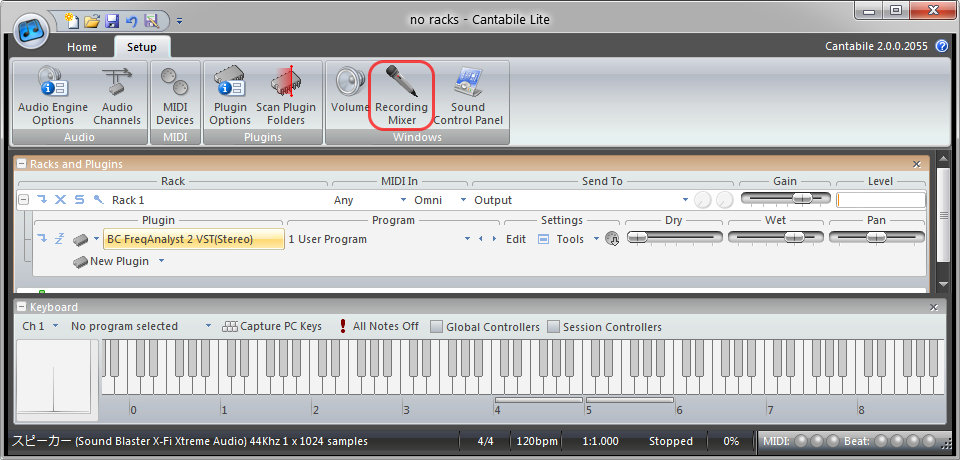 |
|||||||||||||||||||||||||||||||||||||||||||||||||||||||||||||||||||||||||||||||||||||||||||||||||||||||||||||||||||||||||||||||||||||||||||||||||||||||||||||||||||||||||||||||
| ▲〔Recording Mixer〕を設定します。 |
|||||||||||||||||||||||||||||||||||||||||||||||||||||||||||||||||||||||||||||||||||||||||||||||||||||||||||||||||||||||||||||||||||||||||||||||||||||||||||||||||||||||||||||||
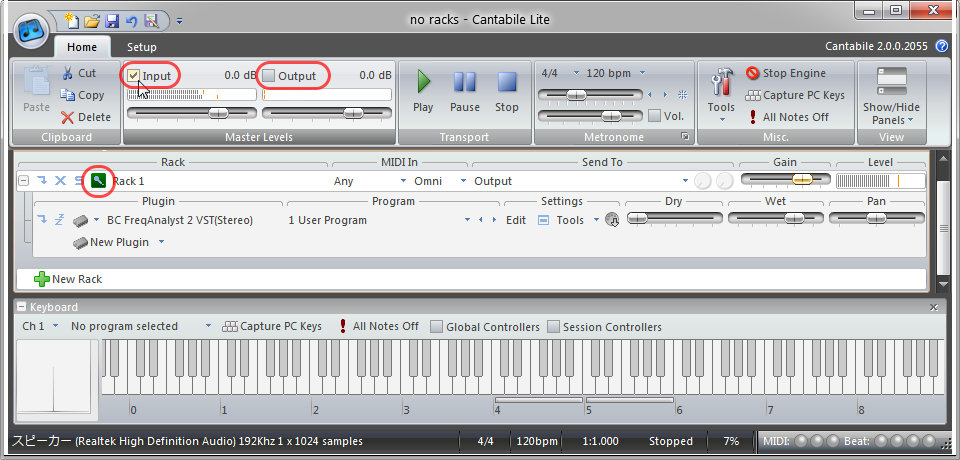 |
|||||||||||||||||||||||||||||||||||||||||||||||||||||||||||||||||||||||||||||||||||||||||||||||||||||||||||||||||||||||||||||||||||||||||||||||||||||||||||||||||||||||||||||||
| ▲ □ Inputing Mixer を ON にします。 □ OutPut を Off にします。 ラックのマイクを On にします。 |
|||||||||||||||||||||||||||||||||||||||||||||||||||||||||||||||||||||||||||||||||||||||||||||||||||||||||||||||||||||||||||||||||||||||||||||||||||||||||||||||||||||||||||||||
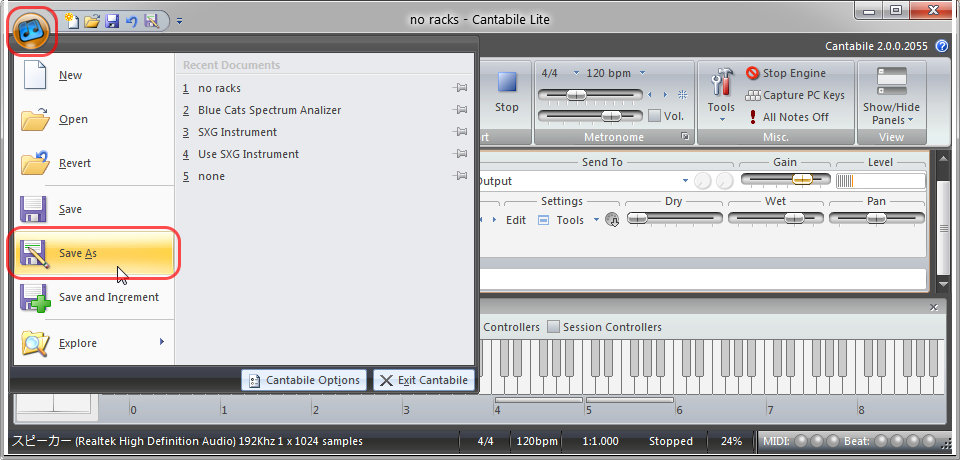 |
|||||||||||||||||||||||||||||||||||||||||||||||||||||||||||||||||||||||||||||||||||||||||||||||||||||||||||||||||||||||||||||||||||||||||||||||||||||||||||||||||||||||||||||||
| ▲ ここまでの設定をファイルへ保存しておきます。 |
|||||||||||||||||||||||||||||||||||||||||||||||||||||||||||||||||||||||||||||||||||||||||||||||||||||||||||||||||||||||||||||||||||||||||||||||||||||||||||||||||||||||||||||||
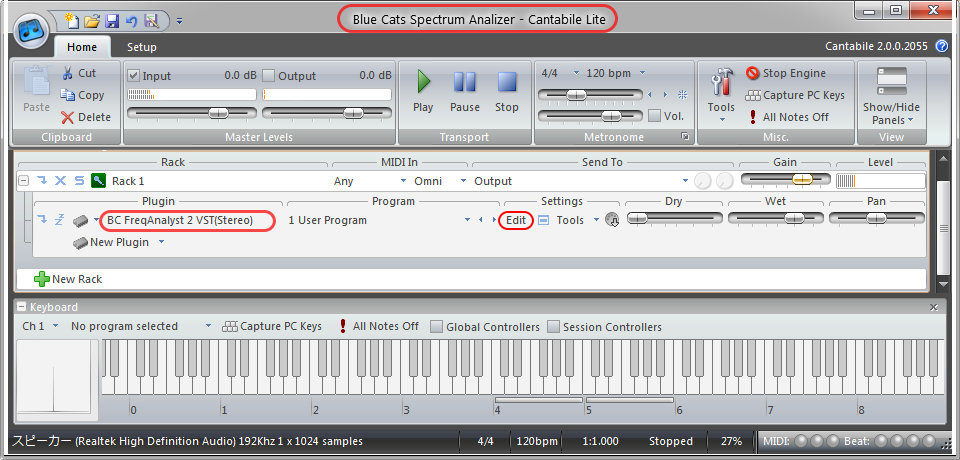 |
|||||||||||||||||||||||||||||||||||||||||||||||||||||||||||||||||||||||||||||||||||||||||||||||||||||||||||||||||||||||||||||||||||||||||||||||||||||||||||||||||||||||||||||||
| ▲ 上で保存したファイル名がタイトルバーに表示されます。 ■ 〔Edit〕ボタンを押すと ↓ |
|||||||||||||||||||||||||||||||||||||||||||||||||||||||||||||||||||||||||||||||||||||||||||||||||||||||||||||||||||||||||||||||||||||||||||||||||||||||||||||||||||||||||||||||
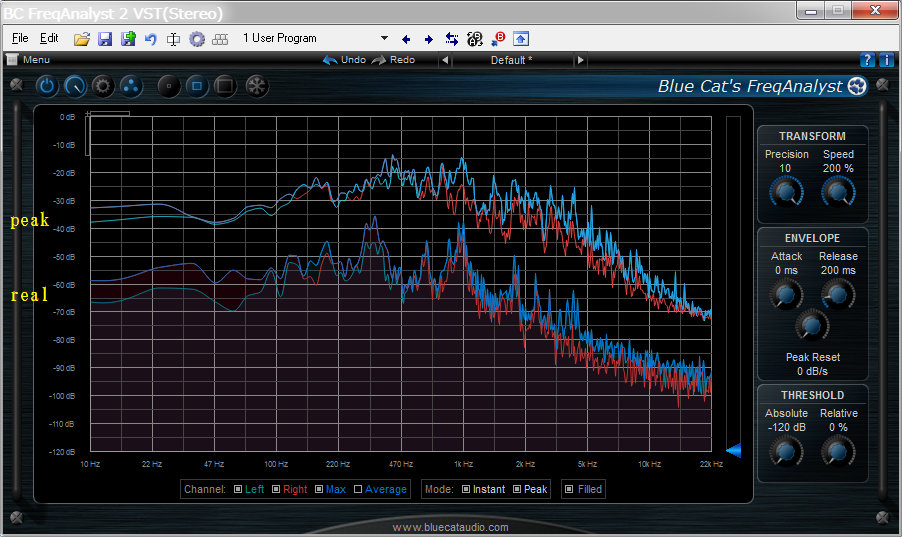 |
|||||||||||||||||||||||||||||||||||||||||||||||||||||||||||||||||||||||||||||||||||||||||||||||||||||||||||||||||||||||||||||||||||||||||||||||||||||||||||||||||||||||||||||||
| ▲ スペアナ画面が表示されます。 うん、なかなか良い感じ。 |
|||||||||||||||||||||||||||||||||||||||||||||||||||||||||||||||||||||||||||||||||||||||||||||||||||||||||||||||||||||||||||||||||||||||||||||||||||||||||||||||||||||||||||||||
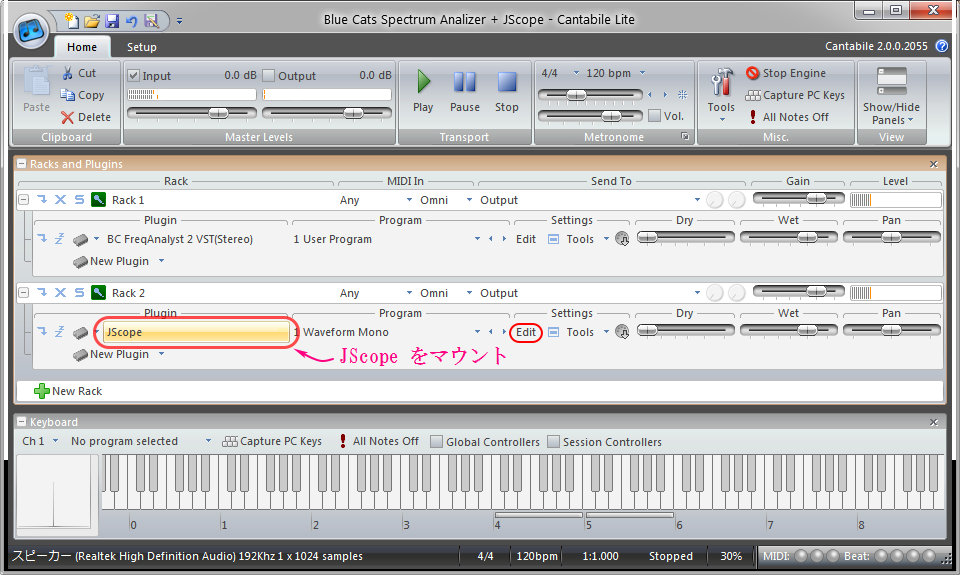 |
|||||||||||||||||||||||||||||||||||||||||||||||||||||||||||||||||||||||||||||||||||||||||||||||||||||||||||||||||||||||||||||||||||||||||||||||||||||||||||||||||||||||||||||||
| ▲ ラックを追加して JScope をマウントして、〔Edit〕ボタンを押すと ↓ |
|||||||||||||||||||||||||||||||||||||||||||||||||||||||||||||||||||||||||||||||||||||||||||||||||||||||||||||||||||||||||||||||||||||||||||||||||||||||||||||||||||||||||||||||
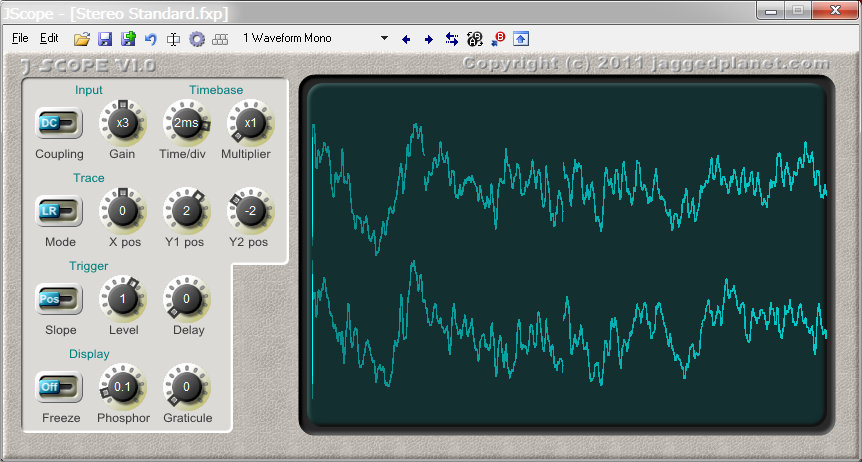 |
|||||||||||||||||||||||||||||||||||||||||||||||||||||||||||||||||||||||||||||||||||||||||||||||||||||||||||||||||||||||||||||||||||||||||||||||||||||||||||||||||||||||||||||||
| ▲ JScope オシロスコープで波形観測ができます。 これも良くできたソフトです。 VSTプラグインは全般的にソフトの出来が違います。 グラフィックインターフェースも Visual C 丸見えのソフトとは格段に違います。 |
|||||||||||||||||||||||||||||||||||||||||||||||||||||||||||||||||||||||||||||||||||||||||||||||||||||||||||||||||||||||||||||||||||||||||||||||||||||||||||||||||||||||||||||||
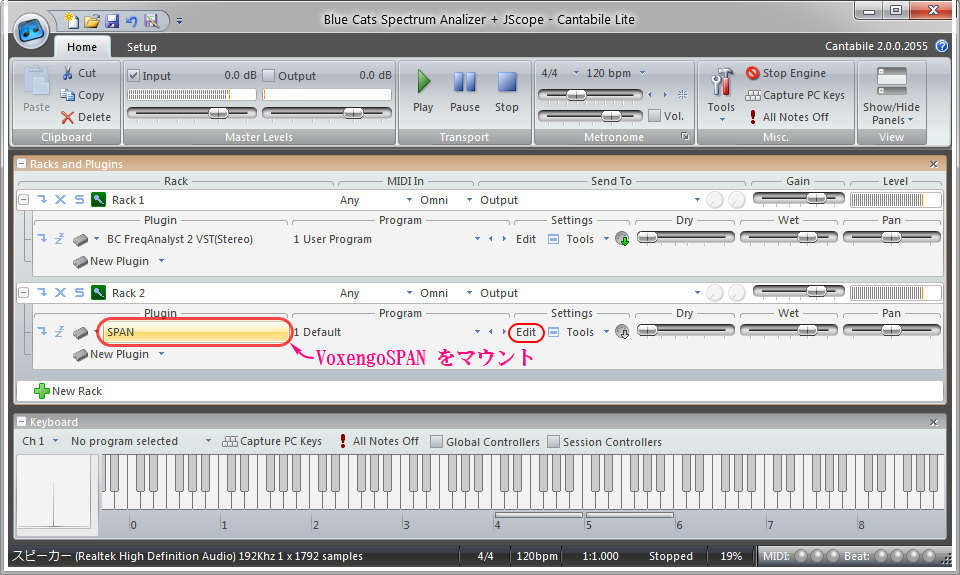 |
|||||||||||||||||||||||||||||||||||||||||||||||||||||||||||||||||||||||||||||||||||||||||||||||||||||||||||||||||||||||||||||||||||||||||||||||||||||||||||||||||||||||||||||||
| ▲ ラックを追加して VoxengoSPAN をマウントして、〔Edit〕ボタンを押すと ↓ |
|||||||||||||||||||||||||||||||||||||||||||||||||||||||||||||||||||||||||||||||||||||||||||||||||||||||||||||||||||||||||||||||||||||||||||||||||||||||||||||||||||||||||||||||
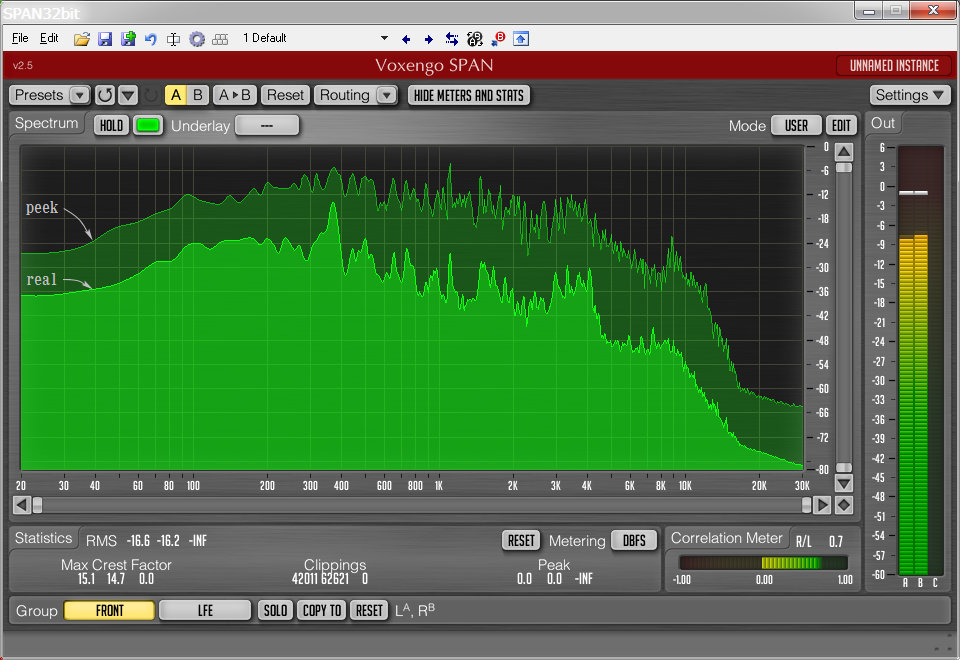 |
|||||||||||||||||||||||||||||||||||||||||||||||||||||||||||||||||||||||||||||||||||||||||||||||||||||||||||||||||||||||||||||||||||||||||||||||||||||||||||||||||||||||||||||||
| ▲ VoxengoSPAN スペアナが利用できます。 これも良くできたソフトです。 VSTプラグインは全般的にソフトの出来が違います。 ■ 測定条件プリセットパネルです。 4種プリセットできます。  |
|||||||||||||||||||||||||||||||||||||||||||||||||||||||||||||||||||||||||||||||||||||||||||||||||||||||||||||||||||||||||||||||||||||||||||||||||||||||||||||||||||||||||||||||
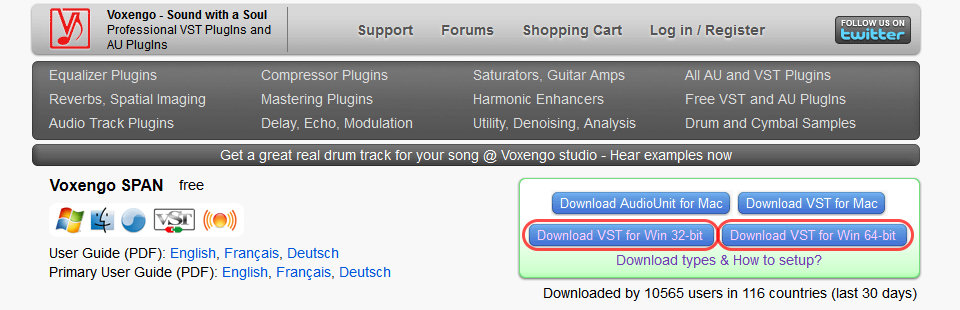 |
|||||||||||||||||||||||||||||||||||||||||||||||||||||||||||||||||||||||||||||||||||||||||||||||||||||||||||||||||||||||||||||||||||||||||||||||||||||||||||||||||||||||||||||||
▲ ダウンロードはVSTホストに合ったタイプを選択します。 |
|||||||||||||||||||||||||||||||||||||||||||||||||||||||||||||||||||||||||||||||||||||||||||||||||||||||||||||||||||||||||||||||||||||||||||||||||||||||||||||||||||||||||||||||
 |
|||||||||||||||||||||||||||||||||||||||||||||||||||||||||||||||||||||||||||||||||||||||||||||||||||||||||||||||||||||||||||||||||||||||||||||||||||||||||||||||||||||||||||||||
| CobraCom WaveTools バージョン 1.0 ▲ 起動画面で〔Evaluate〕をクリックします。 |
|||||||||||||||||||||||||||||||||||||||||||||||||||||||||||||||||||||||||||||||||||||||||||||||||||||||||||||||||||||||||||||||||||||||||||||||||||||||||||||||||||||||||||||||
 |
|||||||||||||||||||||||||||||||||||||||||||||||||||||||||||||||||||||||||||||||||||||||||||||||||||||||||||||||||||||||||||||||||||||||||||||||||||||||||||||||||||||||||||||||
| ▲ スペアナ画面です。 評価版は機能制限が多すぎて使えませんでした。 |
|||||||||||||||||||||||||||||||||||||||||||||||||||||||||||||||||||||||||||||||||||||||||||||||||||||||||||||||||||||||||||||||||||||||||||||||||||||||||||||||||||||||||||||||
 |
|||||||||||||||||||||||||||||||||||||||||||||||||||||||||||||||||||||||||||||||||||||||||||||||||||||||||||||||||||||||||||||||||||||||||||||||||||||||||||||||||||||||||||||||
| ▲ オシロスコープ画面です。 入力レベル調整が旨くできないのでクリップしてしまいます。  |
|||||||||||||||||||||||||||||||||||||||||||||||||||||||||||||||||||||||||||||||||||||||||||||||||||||||||||||||||||||||||||||||||||||||||||||||||||||||||||||||||||||||||||||||
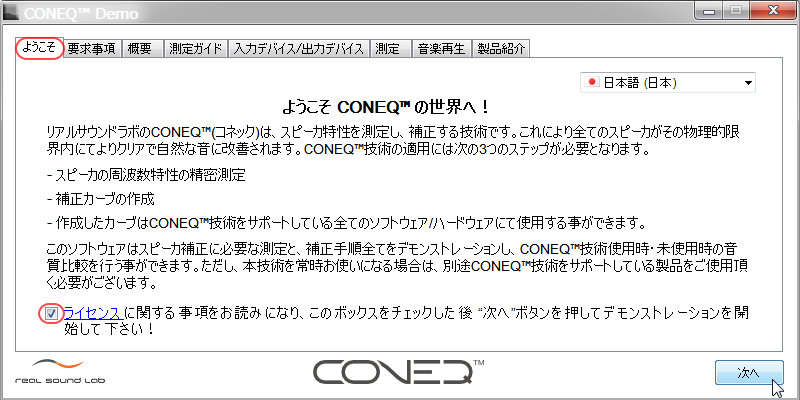 |
|||||||||||||||||||||||||||||||||||||||||||||||||||||||||||||||||||||||||||||||||||||||||||||||||||||||||||||||||||||||||||||||||||||||||||||||||||||||||||||||||||||||||||||||
| 残念ながらデモ版は配信停止になってしまいました。 ▲ スピーカーの音響特性を測定できます。 当然のことながらマイクが必要です。 ライセンスに同意するにチェックして〔NEXT〕をクリックします。 |
|||||||||||||||||||||||||||||||||||||||||||||||||||||||||||||||||||||||||||||||||||||||||||||||||||||||||||||||||||||||||||||||||||||||||||||||||||||||||||||||||||||||||||||||
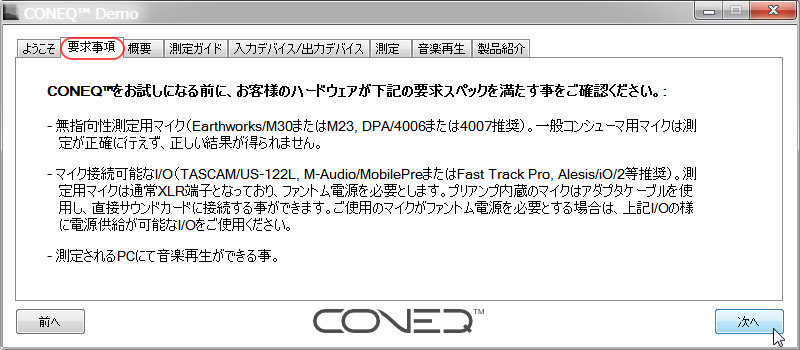 |
|||||||||||||||||||||||||||||||||||||||||||||||||||||||||||||||||||||||||||||||||||||||||||||||||||||||||||||||||||||||||||||||||||||||||||||||||||||||||||||||||||||||||||||||
| ▲〔NEXT〕をクリックします。 |
|||||||||||||||||||||||||||||||||||||||||||||||||||||||||||||||||||||||||||||||||||||||||||||||||||||||||||||||||||||||||||||||||||||||||||||||||||||||||||||||||||||||||||||||
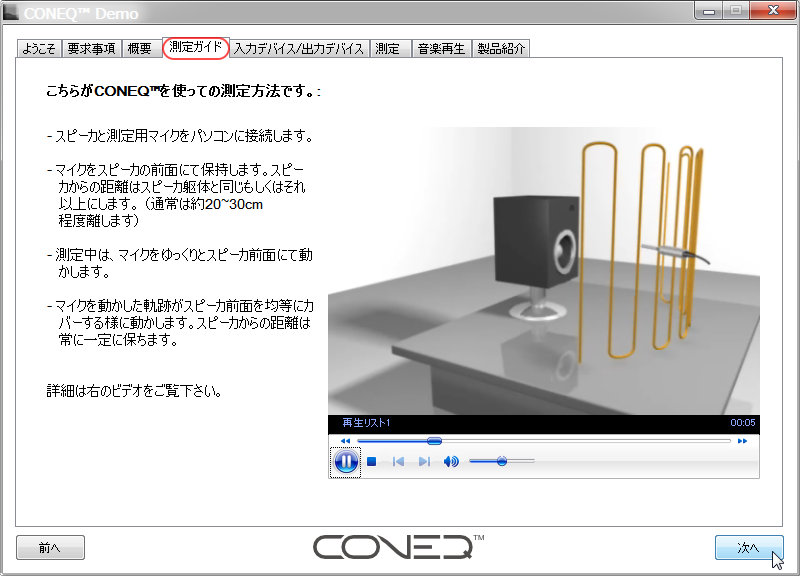 |
|||||||||||||||||||||||||||||||||||||||||||||||||||||||||||||||||||||||||||||||||||||||||||||||||||||||||||||||||||||||||||||||||||||||||||||||||||||||||||||||||||||||||||||||
| ▲ 測定方法のビデオを見られます。 |
|||||||||||||||||||||||||||||||||||||||||||||||||||||||||||||||||||||||||||||||||||||||||||||||||||||||||||||||||||||||||||||||||||||||||||||||||||||||||||||||||||||||||||||||
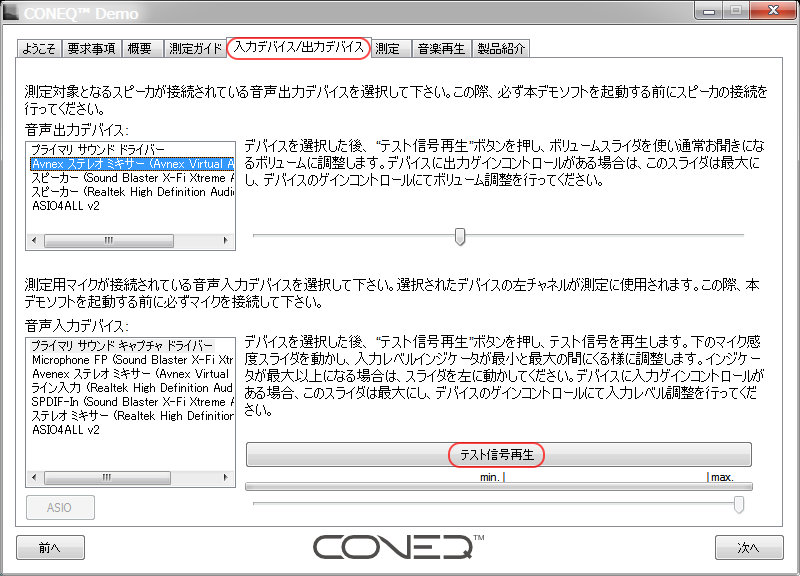 |
|||||||||||||||||||||||||||||||||||||||||||||||||||||||||||||||||||||||||||||||||||||||||||||||||||||||||||||||||||||||||||||||||||||||||||||||||||||||||||||||||||||||||||||||
| ▲ 音声出力デバイスと音声入力デバイスを選択して、 〔テスト信号発生〕をクリックして、音声出力ゲインと音声入力ゲインを設定します。 |
|||||||||||||||||||||||||||||||||||||||||||||||||||||||||||||||||||||||||||||||||||||||||||||||||||||||||||||||||||||||||||||||||||||||||||||||||||||||||||||||||||||||||||||||
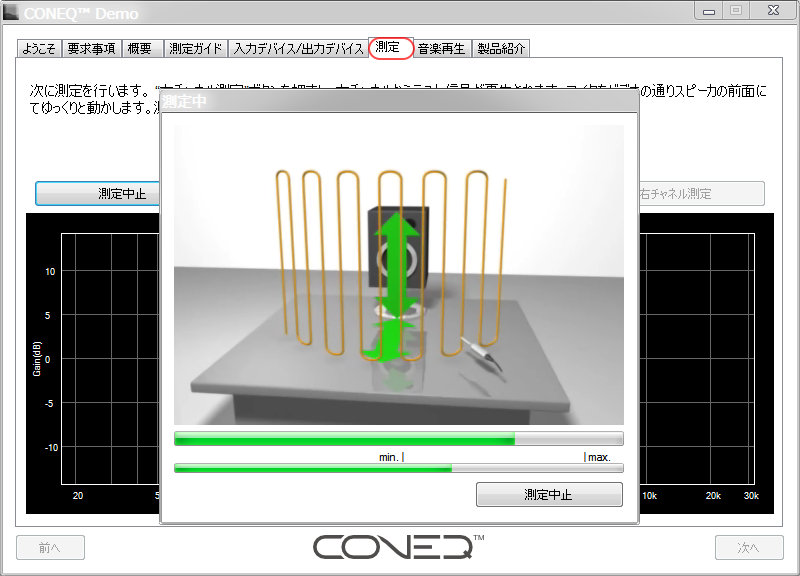 |
|||||||||||||||||||||||||||||||||||||||||||||||||||||||||||||||||||||||||||||||||||||||||||||||||||||||||||||||||||||||||||||||||||||||||||||||||||||||||||||||||||||||||||||||
| ▲ ビデオで示されるようにマイクを動かして測定します。 |
|||||||||||||||||||||||||||||||||||||||||||||||||||||||||||||||||||||||||||||||||||||||||||||||||||||||||||||||||||||||||||||||||||||||||||||||||||||||||||||||||||||||||||||||
 |
|||||||||||||||||||||||||||||||||||||||||||||||||||||||||||||||||||||||||||||||||||||||||||||||||||||||||||||||||||||||||||||||||||||||||||||||||||||||||||||||||||||||||||||||
| ▲ 980円のマイクを使った測定結果です。 無響室で使う本物のマイクはン十万円もしますが、 BEHRINGER(ベリンガー)/ ECM8000 Measurement Condenser Microphone は、 アマチュアの測定用として安くて何とか使えそうです。 |
|||||||||||||||||||||||||||||||||||||||||||||||||||||||||||||||||||||||||||||||||||||||||||||||||||||||||||||||||||||||||||||||||||||||||||||||||||||||||||||||||||||||||||||||
 |
|||||||||||||||||||||||||||||||||||||||||||||||||||||||||||||||||||||||||||||||||||||||||||||||||||||||||||||||||||||||||||||||||||||||||||||||||||||||||||||||||||||||||||||||
| ▲〔メディアファイル選択〕で選択した音楽ファイルを補正カーブを ON/OFF しながら試聴できます。 |
|||||||||||||||||||||||||||||||||||||||||||||||||||||||||||||||||||||||||||||||||||||||||||||||||||||||||||||||||||||||||||||||||||||||||||||||||||||||||||||||||||||||||||||||
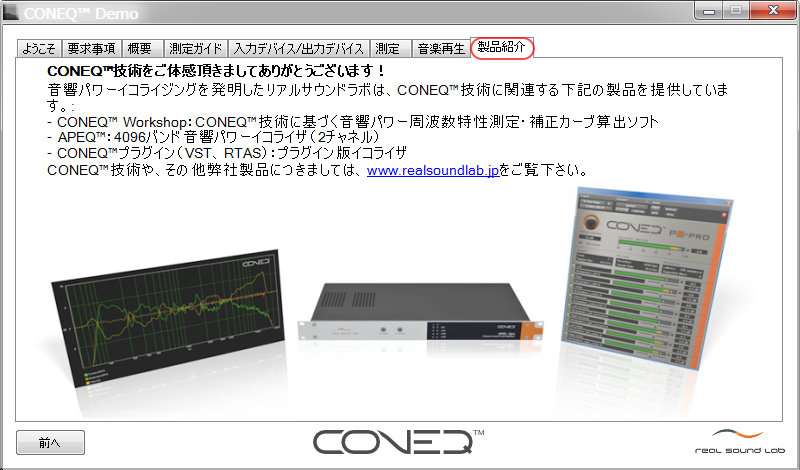 |
|||||||||||||||||||||||||||||||||||||||||||||||||||||||||||||||||||||||||||||||||||||||||||||||||||||||||||||||||||||||||||||||||||||||||||||||||||||||||||||||||||||||||||||||
| ▲ 広告画面。 ■ パソコンのサウンドに常にイコライザーをかけて聴く方法を紹介します。 次の三本のフリーソフトウェアを利用します。 ① VST本体 Cantabile Lite ② VSTプラグインのグラフィックイコライザー LinearPhaseGraphicEQ ③ AV Voice Changer Software に付属の仮想ステレオミキサー Avnex Virtual Audio Device 仮想ステレオミキサーは、エーブイ ボイスチェンジャー ソフトウェア をインストール時に 同時にインストールされます。 内緒の話ですがエーブイ ボイスチェンジャー ソフトウェアをアンインストールしても 仮想ステレオミキサーは残ります。 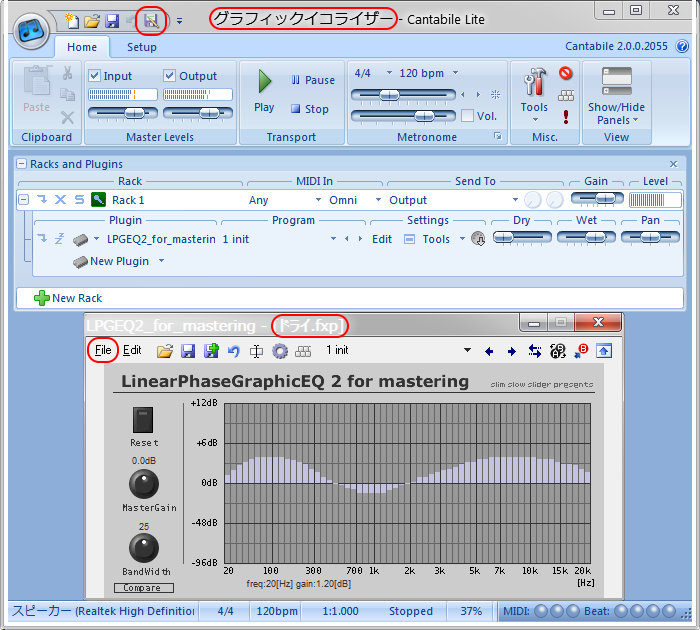 ▲ Cantabile Lite にグラフィックイコライザーをマウントした状態です。 Cantabile Lite のこのセッティングを例えば“グラフィックイコライザー”などという名前で ファイルに保存しておくのが良いでしょう。 LinearPhaseGraphicEQ 2 のグラフィックカーブも〔File〕→〔Save Program As〕にて 例えば“ドライ”などという名前でファイルに保存しておくのが良いでしょう。 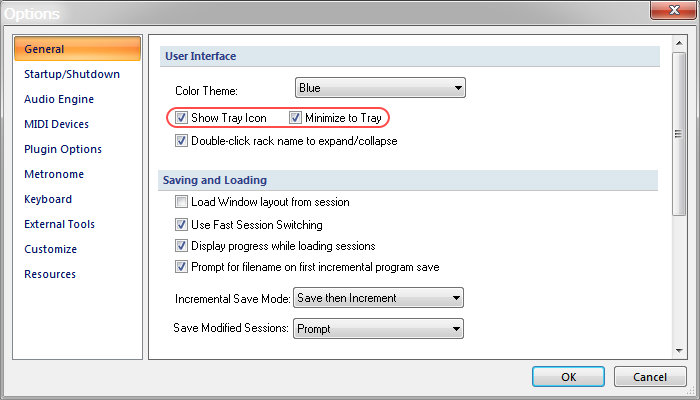 ▲ Cantabile Lite の〔Setup〕→〔Audio Engine Options〕→〔General〕にて、 □ Show Tray Icon と □ Minimize to Tray をチェック On にします。 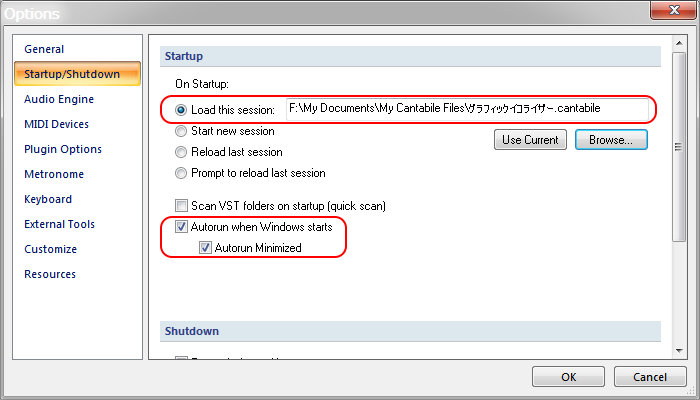 ▲ Cantabile Lite の〔Setup〕→〔Audio Engine Options〕→〔Startup/Shutdown〕にて、 ◎ Load this session で Cantabile Lite の設定ファイルを指定します。 この場合は“グラフィックイコライザー.cantable”ファイルを指定しました。 Windows 起動時に常駐させるために、 □ Autorun when Windows starts と □ Autorun Minimized にチェックを入れます。 多くのVSTホストは最小化するとタスクバーに納まってしまいますが、 Cantabile Lite はシステムトレイに納まるので邪魔になりません。 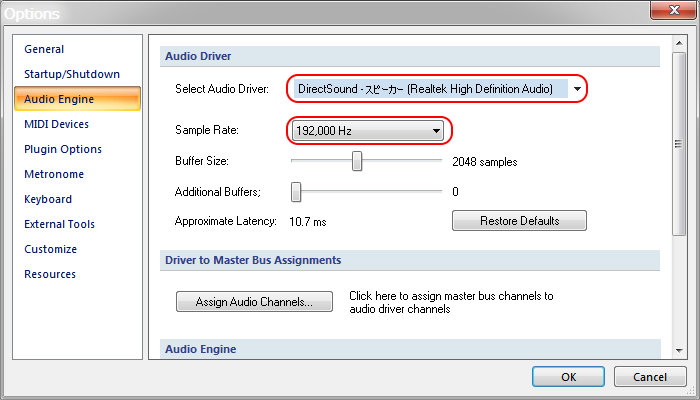 ▲ Cantabile Lite の〔Setup〕→〔Audio Engine Options〕→〔Audio Engine〕にて、 オーディオの出力先(実デバイス)を選択します。  ▲ Avnex Virtua Audio Device を既定の再生デバイスに設定します。 アイコンと名称は変更してあります。 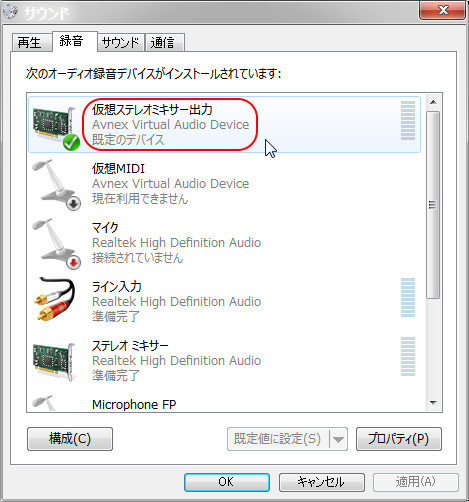 ▲ Avnex Virtua Audio Device を既定の録音デバイスに設定します。 アイコンと名称は変更してあります。 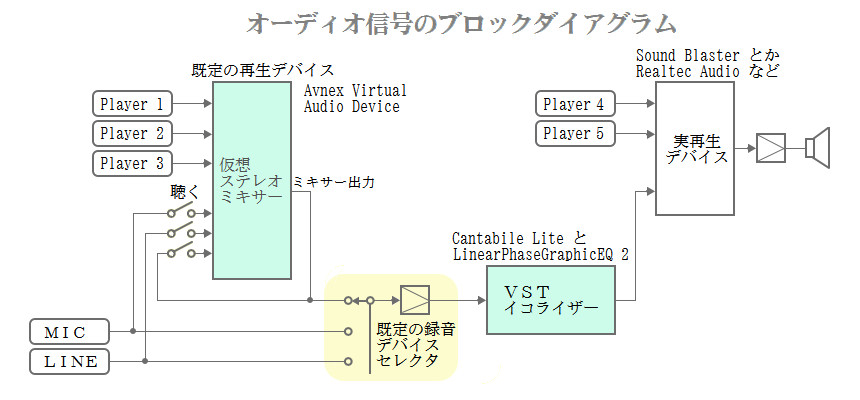 ▲ パソコンオーディオ信号のブロックダイアグラム(結線図)です。 これで Player 1~3 のサウンドに常にVSTイコライザーをかけて聴くことができます。 MIC と LINE の『聴く』スイッチを ON にして、 既定の録音デバイスを仮想ステレオミキサー出力にすると MIC と LINE にもイコライザーをかけられます。 ミキサー出力の『聴く』スイッチは OFF にします。ON にするとハウリングします。 パソコンで再生する音声全てにイコライザーをかけられます。 Player 4~5 は、再生デバイスを独自に決められるプレーヤーです。 ■ イコライザーの替わりにリバーブとかボコーダー等のVSTプラグインも利用できます。 ■ サウンドカードが2枚実装されているパソコンでは、1枚目を既定の再生デバイスに設定して このサウンドカードのステレオミキサーだけを使います。スピーカーはオフにします。 イコライザーの出力を2枚目のサウンドカードへ送って音を出すようにします。 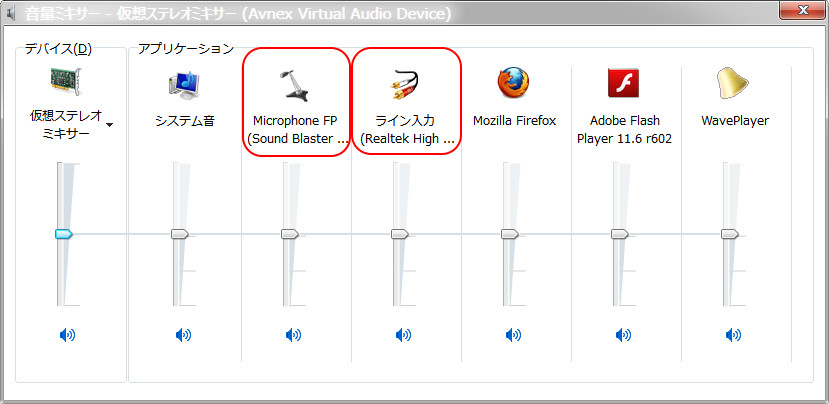 ▲ パソコン内部で再生するすべての音声と MIC と LINE が、仮想ステレオミキサー入力に接続された状態です。 ※ 音声伝送路の途中でミキサーとかイコラーザーとかリバーブなどの信号処理をすると、 各段の時間遅れが積み重なってしまいます。 音声再生だけなら問題ありませんが、動画再生の場合は画と音声がずれてしまいます。 う~ん、音声をデジタル処理で捏ね繰り回すより、しっかりしたスピーカーを用意するのが一番と実感します。  |
|||||||||||||||||||||||||||||||||||||||||||||||||||||||||||||||||||||||||||||||||||||||||||||||||||||||||||||||||||||||||||||||||||||||||||||||||||||||||||||||||||||||||||||||
 |
|||||||||||||||||||||||||||||||||||||||||||||||||||||||||||||||||||||||||||||||||||||||||||||||||||||||||||||||||||||||||||||||||||||||||||||||||||||||||||||||||||||||||||||||
| バージョン 0.01 ファイル oscil201.lzh 54KByte インストール不要 ▲ のぐーさんの二波同時発振器。  |
|||||||||||||||||||||||||||||||||||||||||||||||||||||||||||||||||||||||||||||||||||||||||||||||||||||||||||||||||||||||||||||||||||||||||||||||||||||||||||||||||||||||||||||||
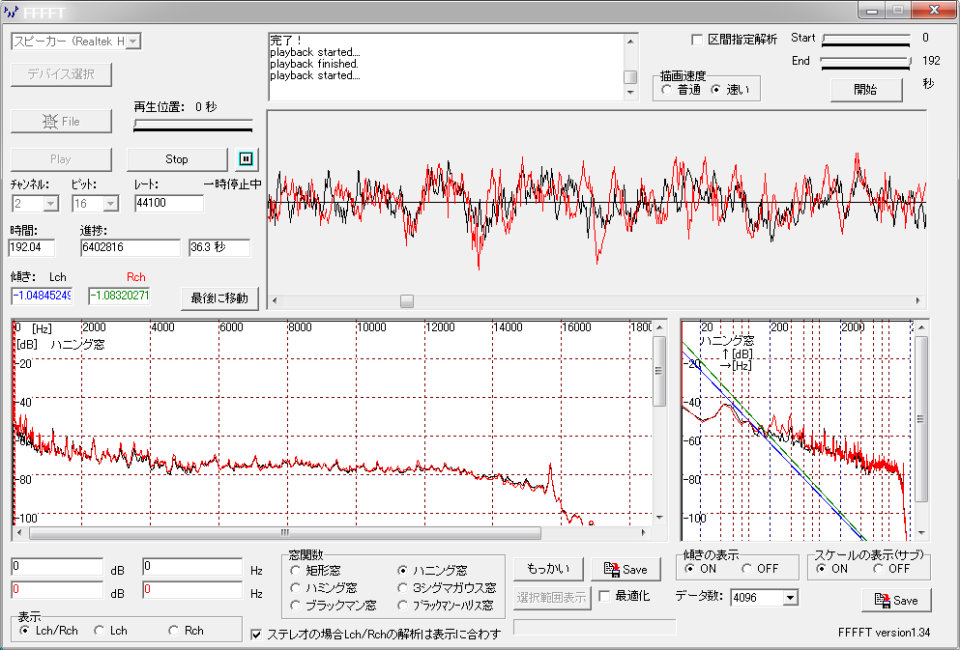 |
|||||||||||||||||||||||||||||||||||||||||||||||||||||||||||||||||||||||||||||||||||||||||||||||||||||||||||||||||||||||||||||||||||||||||||||||||||||||||||||||||||||||||||||||
| FFFFT バージョン 1.34 ファイル FFFFT134.zip 209KByte インストール不要 ▲ 音楽ファイルの1曲分のパワースペクトル解析ソフトです。 波形は再生中リアルタイム表示します。  |
|||||||||||||||||||||||||||||||||||||||||||||||||||||||||||||||||||||||||||||||||||||||||||||||||||||||||||||||||||||||||||||||||||||||||||||||||||||||||||||||||||||||||||||||
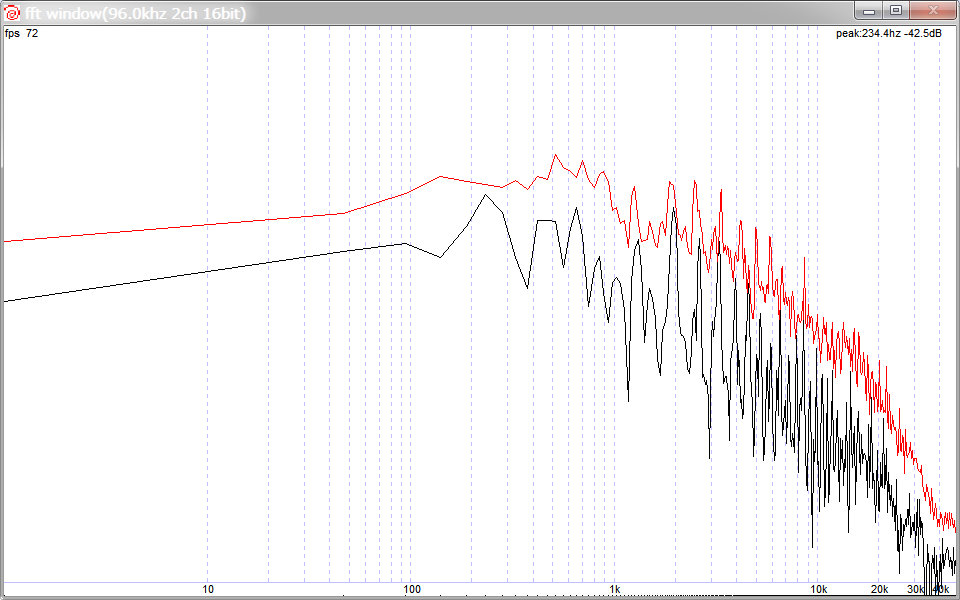 |
|||||||||||||||||||||||||||||||||||||||||||||||||||||||||||||||||||||||||||||||||||||||||||||||||||||||||||||||||||||||||||||||||||||||||||||||||||||||||||||||||||||||||||||||
| FFTwsg ▲ 起動時に指定の音楽ファイルを読込んで、再生中にリアルタイムにスペクトル表示します。 音楽ファイルの読込みは起動時にだけできます。 ※ 残念ながら縦軸のスケール(dB)が表示されません。 ■ スペアナをフリーランさせるには、 下のウィンドウをマウス右クリックすると開くプルダウンメニューの〔wav入力start〕を押します。 サウンドカードの再生音をリアルタイムにスペクトル解析できます。 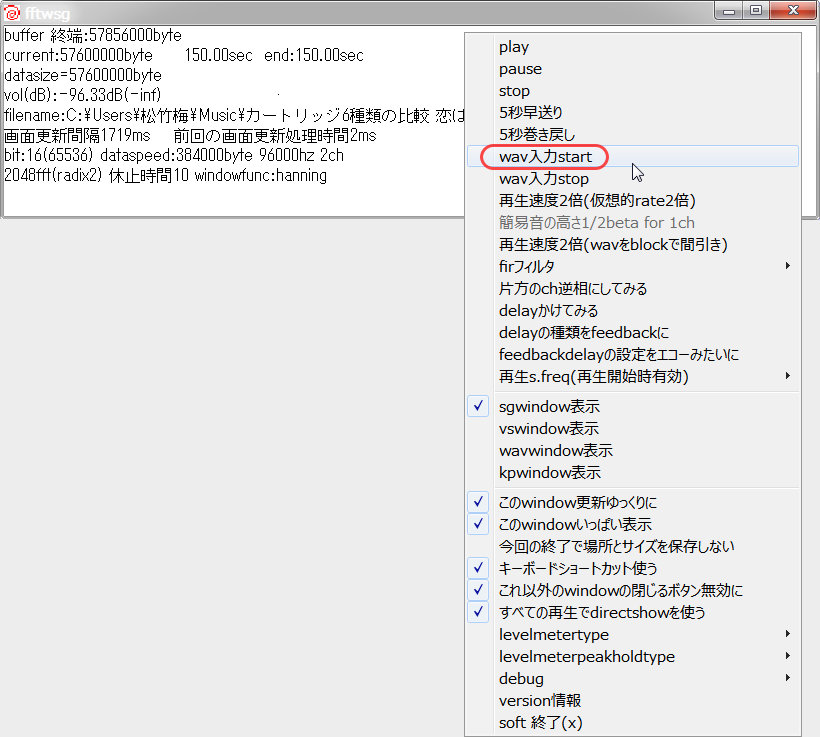 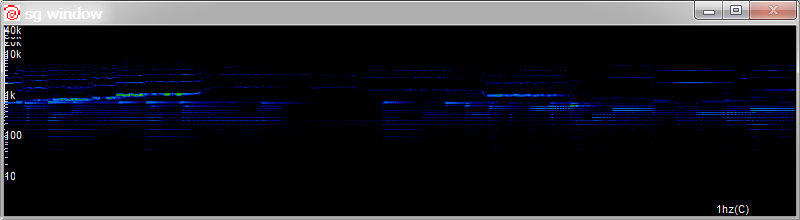 ▲ sg window です。 ■ 上に表示されている以外のウィンドウを開くとフリーズする場合があります。 その場合は、fft 休止時間を 5ms 以上にして、 Windows XP SP3 互換モードで管理者権限で実行すると改善されます。  |
|||||||||||||||||||||||||||||||||||||||||||||||||||||||||||||||||||||||||||||||||||||||||||||||||||||||||||||||||||||||||||||||||||||||||||||||||||||||||||||||||||||||||||||||
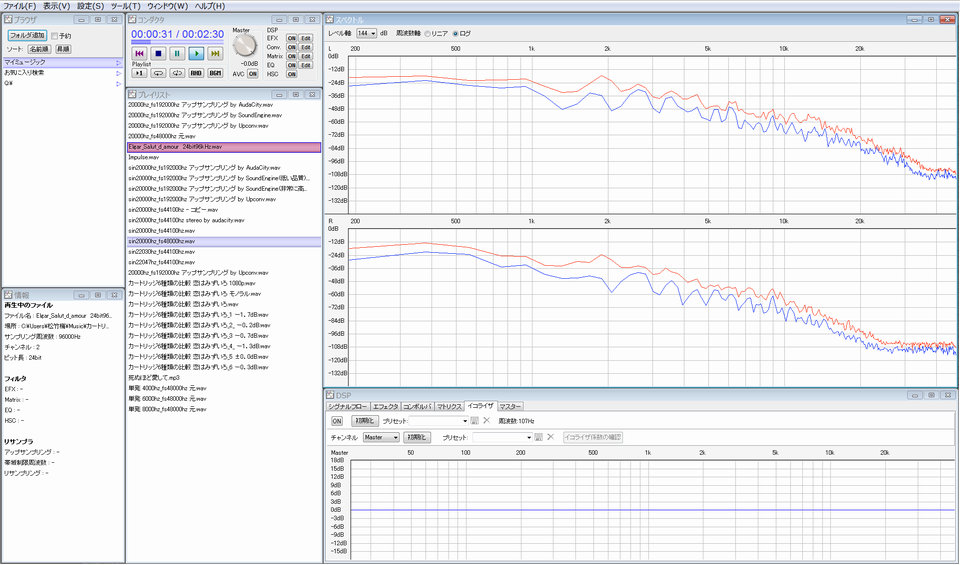 |
|||||||||||||||||||||||||||||||||||||||||||||||||||||||||||||||||||||||||||||||||||||||||||||||||||||||||||||||||||||||||||||||||||||||||||||||||||||||||||||||||||||||||||||||
| Freave Audio バージョン 1.19 ファイル frieveaudio119.exe 2,474KByte 要インストール ▲ 全体画面です。 ファイルブラウザとプレーヤーとスペクトル解析。 フリーブ社の製品はセンスが良いです。 |
|||||||||||||||||||||||||||||||||||||||||||||||||||||||||||||||||||||||||||||||||||||||||||||||||||||||||||||||||||||||||||||||||||||||||||||||||||||||||||||||||||||||||||||||
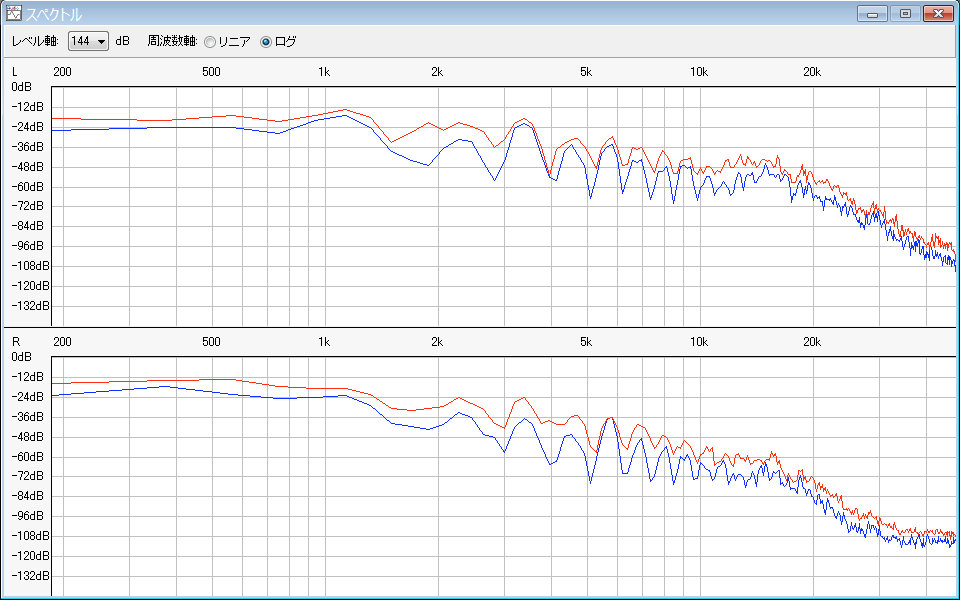 |
|||||||||||||||||||||||||||||||||||||||||||||||||||||||||||||||||||||||||||||||||||||||||||||||||||||||||||||||||||||||||||||||||||||||||||||||||||||||||||||||||||||||||||||||
| ▲ スペアナ画面です。 ■ 環境の設定ダイアログです。 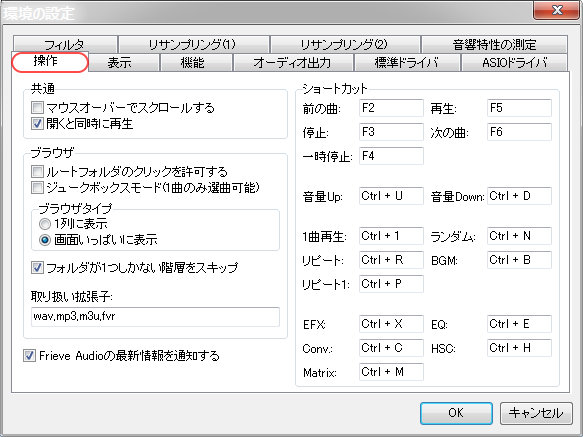 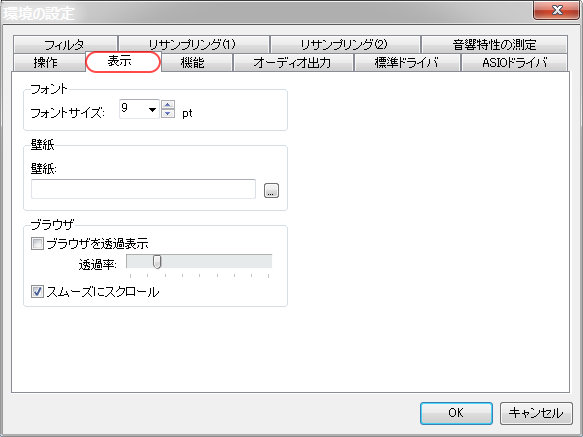 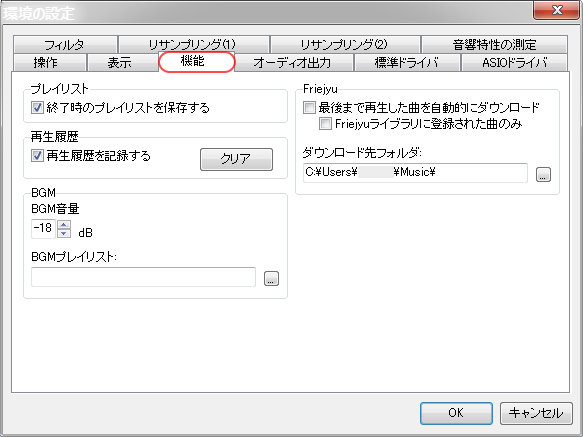 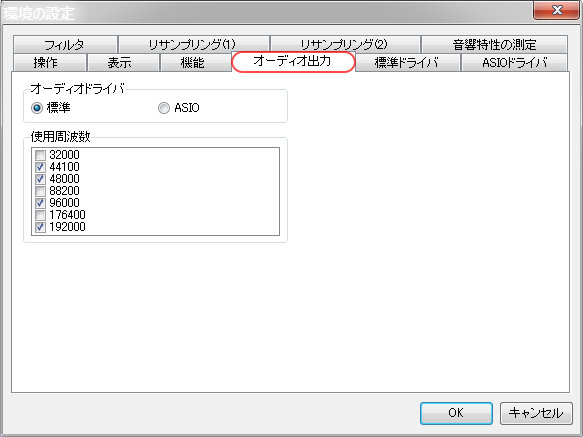 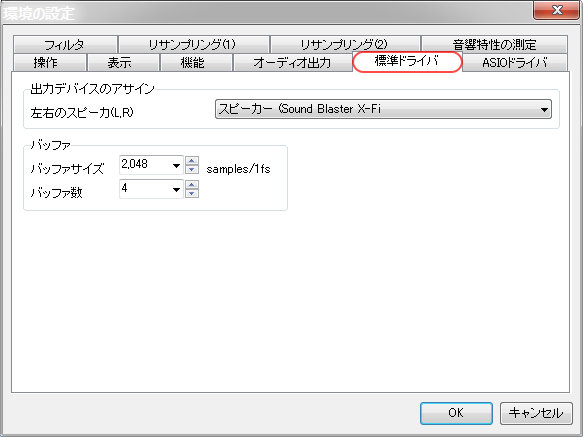  ▲ ASIO4ALL ドライバーは Windows7 と相性が良くありません。 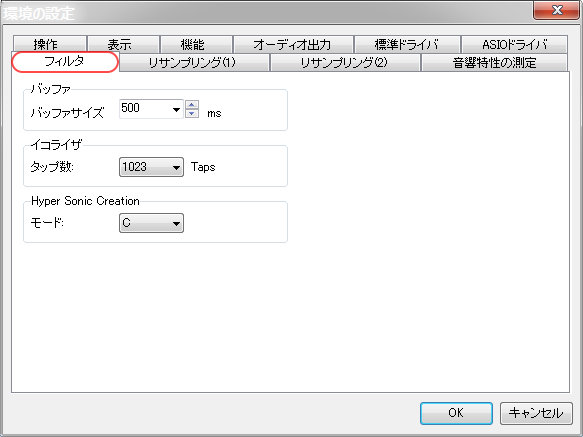 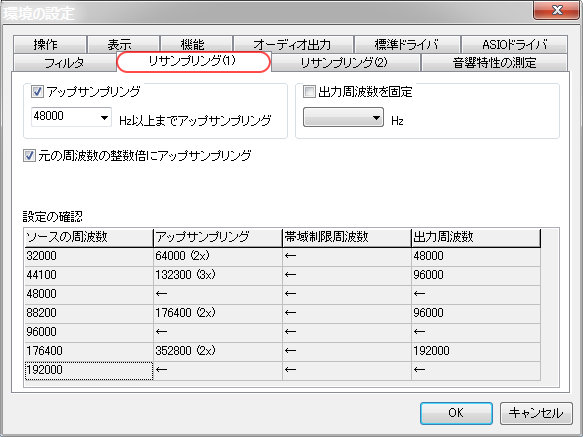 ▲ 再生時にリアルタイムのリサンプリングです。 リサンプリングされたデータをファイルに書込めるのではありません。 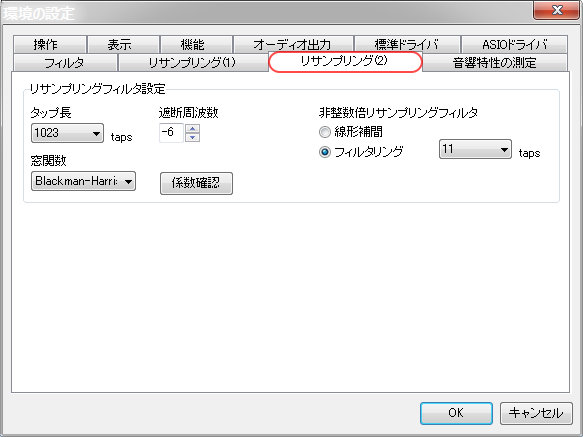 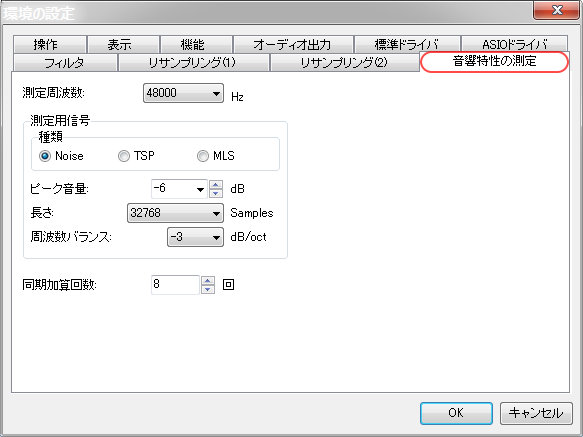 ▲ 音響特性の測定にはASIOドライバーと当然ながらマイクが必要です。 ASIO4ALL ドライバーは Windows7 と相性が悪くて正常動作しないので、測定できませんでした。  |
|||||||||||||||||||||||||||||||||||||||||||||||||||||||||||||||||||||||||||||||||||||||||||||||||||||||||||||||||||||||||||||||||||||||||||||||||||||||||||||||||||||||||||||||
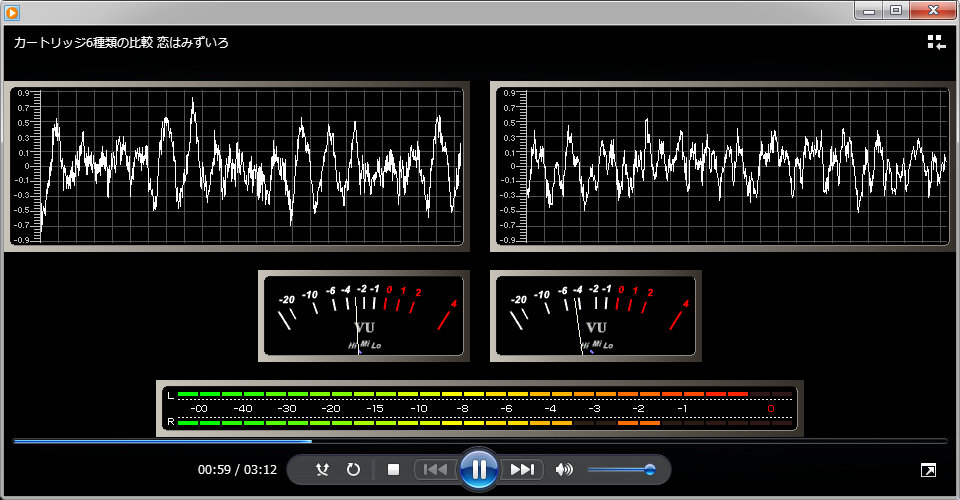 |
|||||||||||||||||||||||||||||||||||||||||||||||||||||||||||||||||||||||||||||||||||||||||||||||||||||||||||||||||||||||||||||||||||||||||||||||||||||||||||||||||||||||||||||||
| Fruity バージョン 2.40 ファイル Fruity240.exe 836KByte 要インストール ▲ WMP用の視覚イフェクトです。  |
|||||||||||||||||||||||||||||||||||||||||||||||||||||||||||||||||||||||||||||||||||||||||||||||||||||||||||||||||||||||||||||||||||||||||||||||||||||||||||||||||||||||||||||||
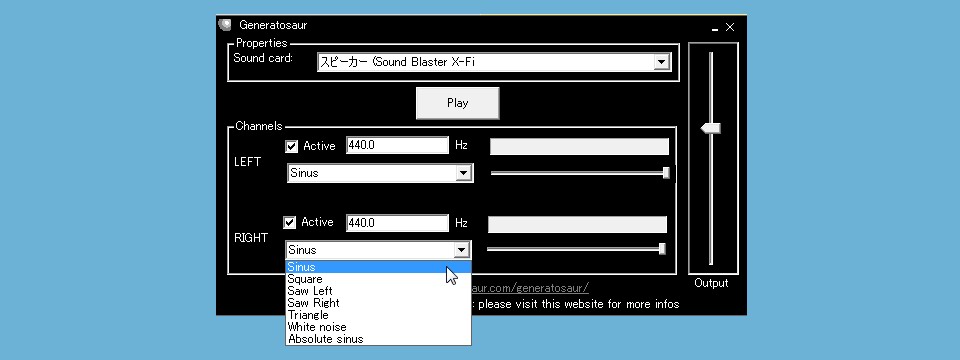 |
|||||||||||||||||||||||||||||||||||||||||||||||||||||||||||||||||||||||||||||||||||||||||||||||||||||||||||||||||||||||||||||||||||||||||||||||||||||||||||||||||||||||||||||||
| Generatosour バージョン 1.0.0.2 ファイル generatosaur.1.0.0.2.exe 48KByte インストール不要(ダウンロードしたファイルが実行ファイルです) ▲ 簡便なデュアル発振器です。  |
|||||||||||||||||||||||||||||||||||||||||||||||||||||||||||||||||||||||||||||||||||||||||||||||||||||||||||||||||||||||||||||||||||||||||||||||||||||||||||||||||||||||||||||||
 |
|||||||||||||||||||||||||||||||||||||||||||||||||||||||||||||||||||||||||||||||||||||||||||||||||||||||||||||||||||||||||||||||||||||||||||||||||||||||||||||||||||||||||||||||
| KSK FftAnlz バージョン 2.40 ファイル fftanlz.lzh 20KByte インストール不要 ▲ 音楽ファイルのパワースペクトラム解析用です。 モノラル専用です。 窓から覗いた波形の姿が見えます。 二つのデータ間の伝達関数・インパルス応答・伝達関数・インパルス応答を解析します。 1ファイルデータを32ブロックに分けて、そのブロック(というかその点)の解析をします。  |
|||||||||||||||||||||||||||||||||||||||||||||||||||||||||||||||||||||||||||||||||||||||||||||||||||||||||||||||||||||||||||||||||||||||||||||||||||||||||||||||||||||||||||||||
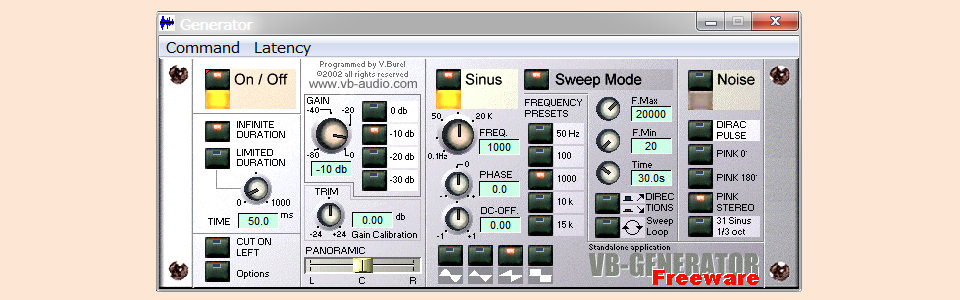 |
|||||||||||||||||||||||||||||||||||||||||||||||||||||||||||||||||||||||||||||||||||||||||||||||||||||||||||||||||||||||||||||||||||||||||||||||||||||||||||||||||||||||||||||||
| LF-Generator by VB-Audio (Standalone版) バージョン ? ファイル generator_standalone2.zip 353KByte インストール不要 ▲ 低周波ジェネレーターです。 繰返しスイープもできます。 USBに入れて持ち運びできます。 サンプリング周波数は 44.1KHZ 固定です。 ■ VB-Audio の他のデモ版は機能制限がしっかりかかっています。  |
|||||||||||||||||||||||||||||||||||||||||||||||||||||||||||||||||||||||||||||||||||||||||||||||||||||||||||||||||||||||||||||||||||||||||||||||||||||||||||||||||||||||||||||||
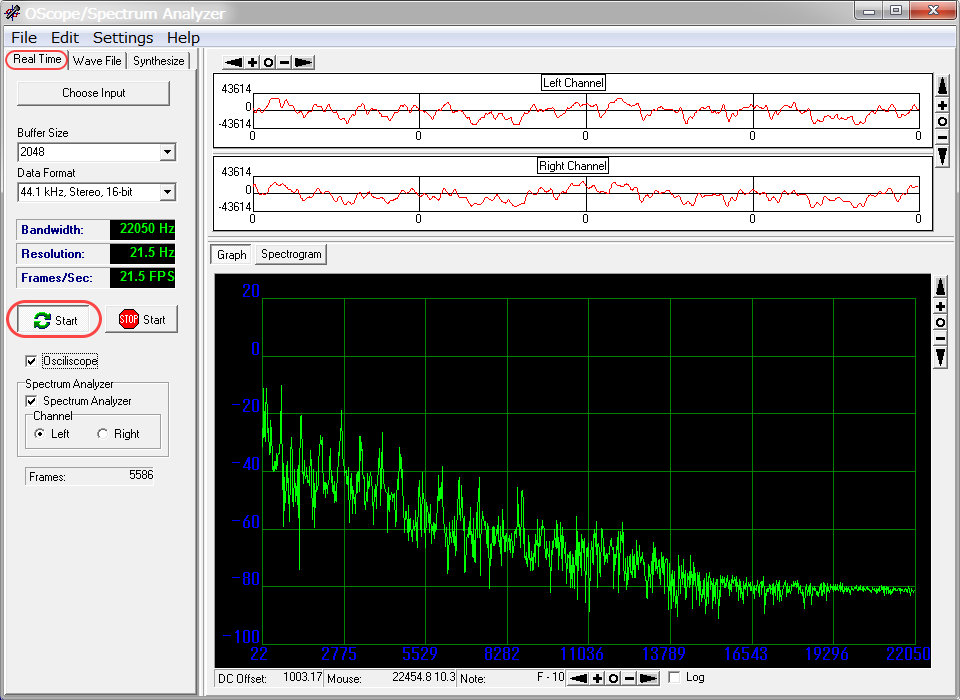 |
|||||||||||||||||||||||||||||||||||||||||||||||||||||||||||||||||||||||||||||||||||||||||||||||||||||||||||||||||||||||||||||||||||||||||||||||||||||||||||||||||||||||||||||||
| OScope/Spectrum Analyzer (別名 Spectrociser) バージョン 0.01 ファイル SpectracizerInstall.exe 1,193KByte 要インストール ▲ リアルタイム解析ができます。ステレオの場合は L または R どちらかのチャンネルになります。 |
|||||||||||||||||||||||||||||||||||||||||||||||||||||||||||||||||||||||||||||||||||||||||||||||||||||||||||||||||||||||||||||||||||||||||||||||||||||||||||||||||||||||||||||||
 |
|||||||||||||||||||||||||||||||||||||||||||||||||||||||||||||||||||||||||||||||||||||||||||||||||||||||||||||||||||||||||||||||||||||||||||||||||||||||||||||||||||||||||||||||
| ▲ Wave File を読み込んで、区間を指定してスペクトル解析できます。 Buffer Size は最大 32768 です。 |
|||||||||||||||||||||||||||||||||||||||||||||||||||||||||||||||||||||||||||||||||||||||||||||||||||||||||||||||||||||||||||||||||||||||||||||||||||||||||||||||||||||||||||||||
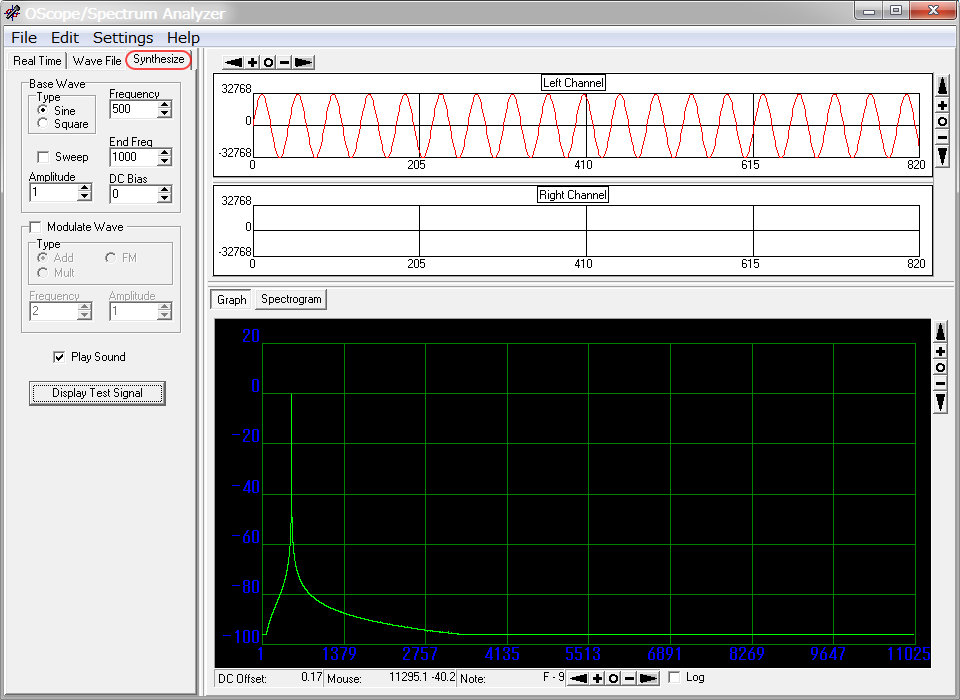 |
|||||||||||||||||||||||||||||||||||||||||||||||||||||||||||||||||||||||||||||||||||||||||||||||||||||||||||||||||||||||||||||||||||||||||||||||||||||||||||||||||||||||||||||||
| ▲ 信号発生器です。 〔Real Time〕画面で発生する信号の長さ(バッファサイズ)を設定します。 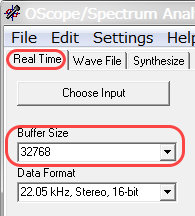  |
|||||||||||||||||||||||||||||||||||||||||||||||||||||||||||||||||||||||||||||||||||||||||||||||||||||||||||||||||||||||||||||||||||||||||||||||||||||||||||||||||||||||||||||||
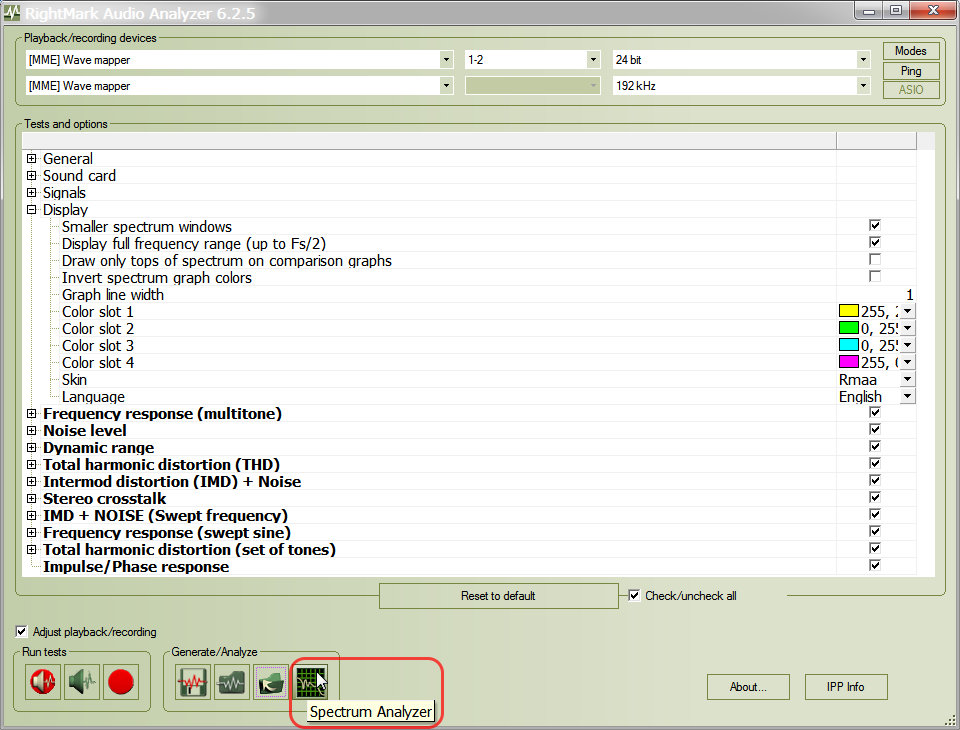 |
|||||||||||||||||||||||||||||||||||||||||||||||||||||||||||||||||||||||||||||||||||||||||||||||||||||||||||||||||||||||||||||||||||||||||||||||||||||||||||||||||||||||||||||||
| RightMark Audio Analyzer (別名 RMAA) バージョン 6.2.5 ファイル rmaa6.exe 1,866KByte 要インストール ▲ 音楽ファイルのパワースペクトル解析ができます。 ■〔Spectrum Analyzer〕ボタンを押すとファイル読込みウィンドウが開くので、 対象ファイルを指定します。 解析条件設定ダイアログが開くので、 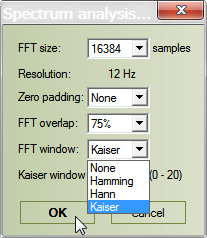 条件設定して〔OK〕ボタンを押します。 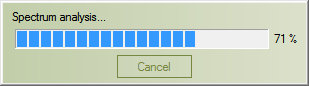 解析中です。 |
|||||||||||||||||||||||||||||||||||||||||||||||||||||||||||||||||||||||||||||||||||||||||||||||||||||||||||||||||||||||||||||||||||||||||||||||||||||||||||||||||||||||||||||||
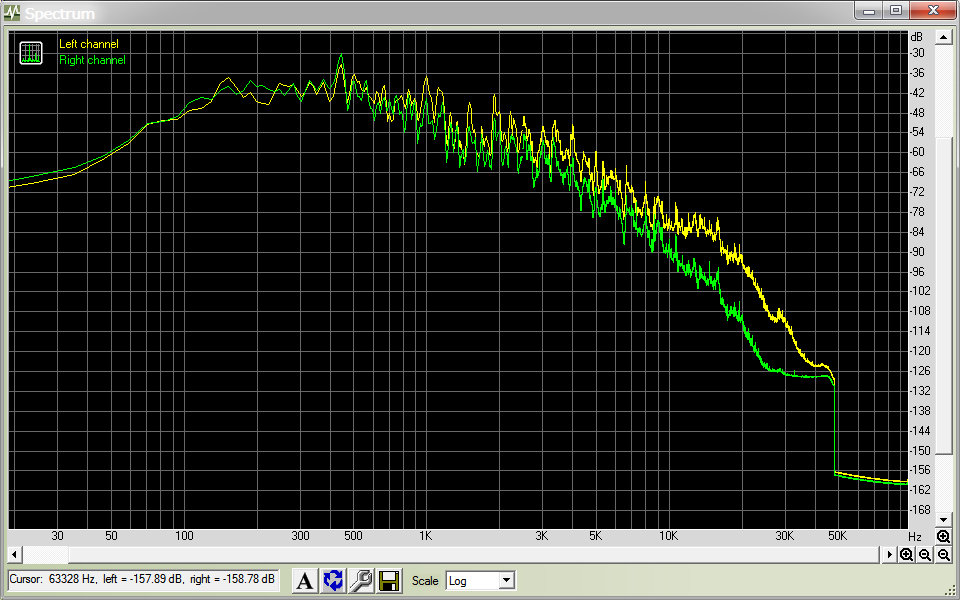 |
|||||||||||||||||||||||||||||||||||||||||||||||||||||||||||||||||||||||||||||||||||||||||||||||||||||||||||||||||||||||||||||||||||||||||||||||||||||||||||||||||||||||||||||||
| ▲ 解析が終了するとスペクトル画面が開きます。 音楽ファイルは 24bit 192KHz サンプリングですので、 周波数軸は 1/2 fs の 96KHz まで延びています。 ■ サウンドボードの音響特性測定(ループバックテスト)ができます。 ① 先ず〔Modes〕で、測定条件をサウンドボードのスペックに合わます。 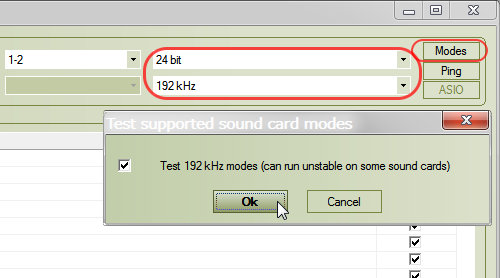 ②〔Ping〕ボタンを押すと開くダイアログの三つの項目が OK であることを確認します。 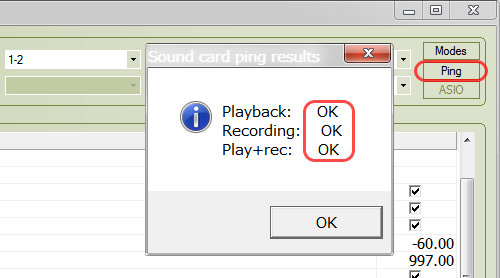 ③〔Playback/Recording〕ボタンを押します。 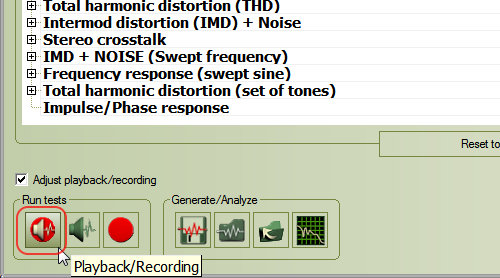 ④ SUMMARY が緑色になるようにサウンドボードの録音レベルを合わせてから、 〔Start test〕ボタンを押します。 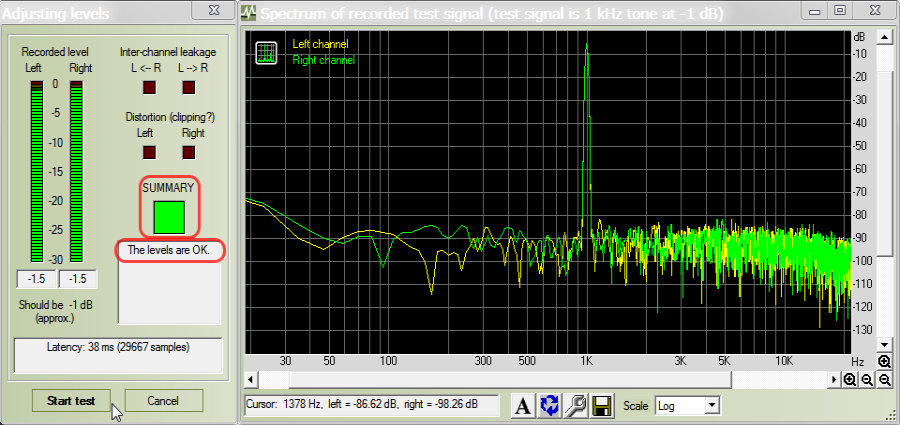 ⑤ 測定中です。 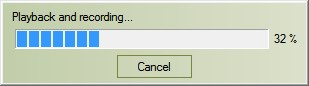 ⑥ 測定が終了すると開くダイアログで〔OK〕を押します。 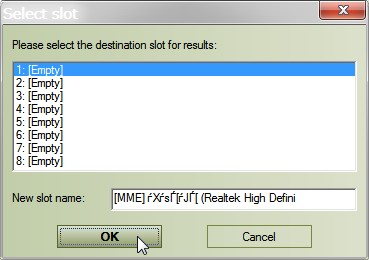 ⑦〔HTML 保存〕ボタンを押します。 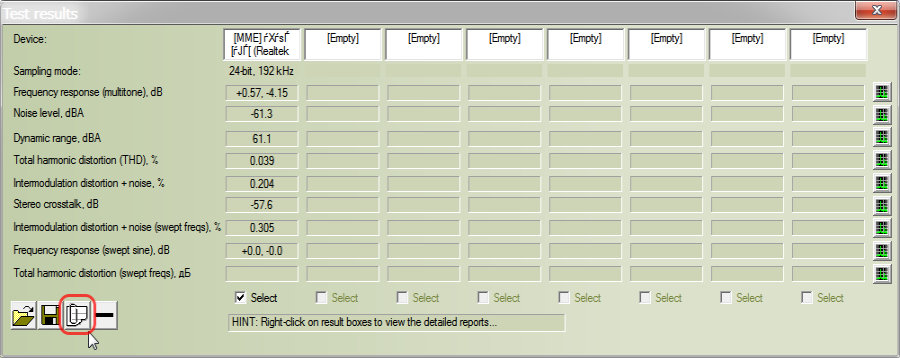  |
|||||||||||||||||||||||||||||||||||||||||||||||||||||||||||||||||||||||||||||||||||||||||||||||||||||||||||||||||||||||||||||||||||||||||||||||||||||||||||||||||||||||||||||||
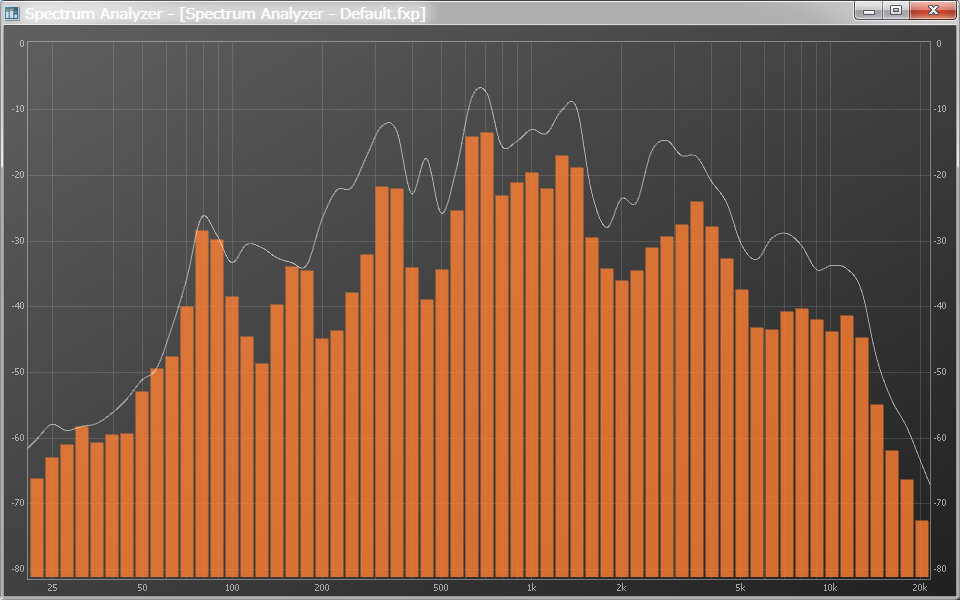 |
|||||||||||||||||||||||||||||||||||||||||||||||||||||||||||||||||||||||||||||||||||||||||||||||||||||||||||||||||||||||||||||||||||||||||||||||||||||||||||||||||||||||||||||||
| Seven Phases Spectrum Analyzer バージョン 1.04 ファイル sph.analyzer-1.04.exe 140KByte \VSTPlugins フォルダーへインストール ▲ VST プラグインです。オーディオ出力をリアルタイムにモニターできます。 |
|||||||||||||||||||||||||||||||||||||||||||||||||||||||||||||||||||||||||||||||||||||||||||||||||||||||||||||||||||||||||||||||||||||||||||||||||||||||||||||||||||||||||||||||
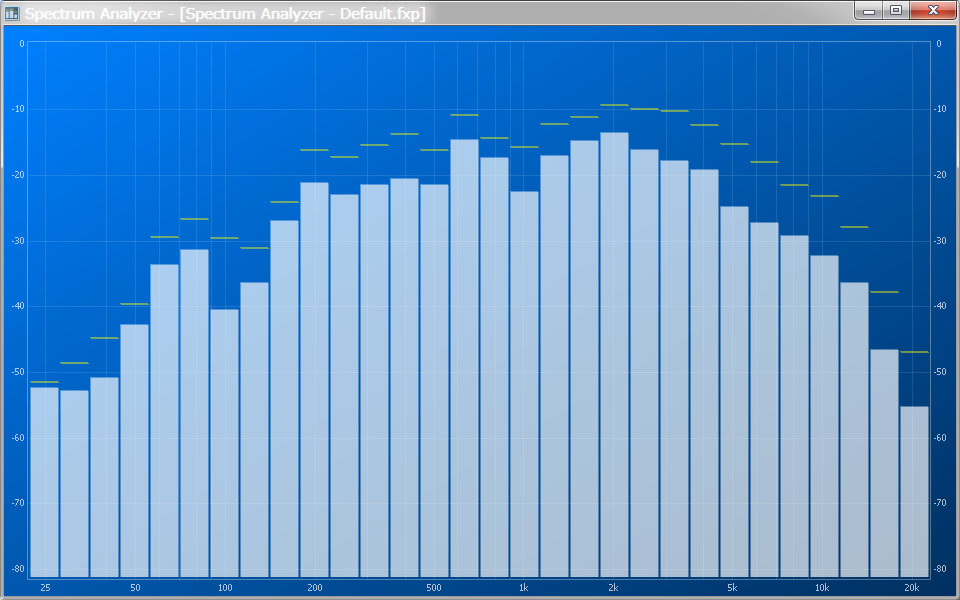 |
|||||||||||||||||||||||||||||||||||||||||||||||||||||||||||||||||||||||||||||||||||||||||||||||||||||||||||||||||||||||||||||||||||||||||||||||||||||||||||||||||||||||||||||||
| ▲ こんな画面にもできます。 〔Setting〕ダイアログ 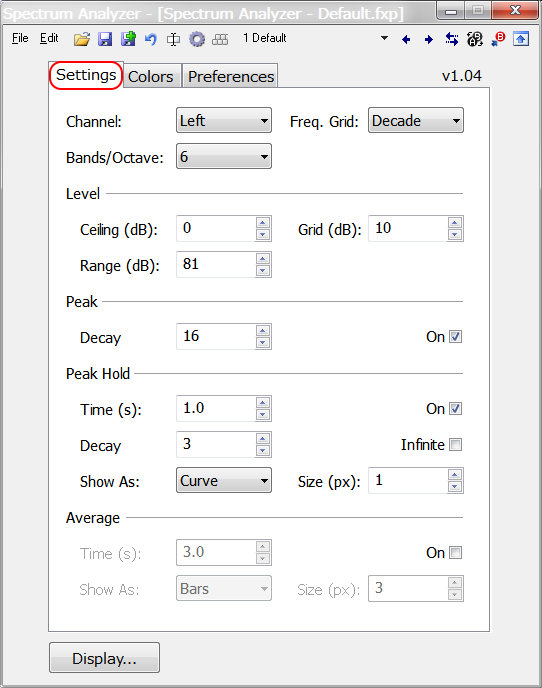 〔Colors〕ダイアログ 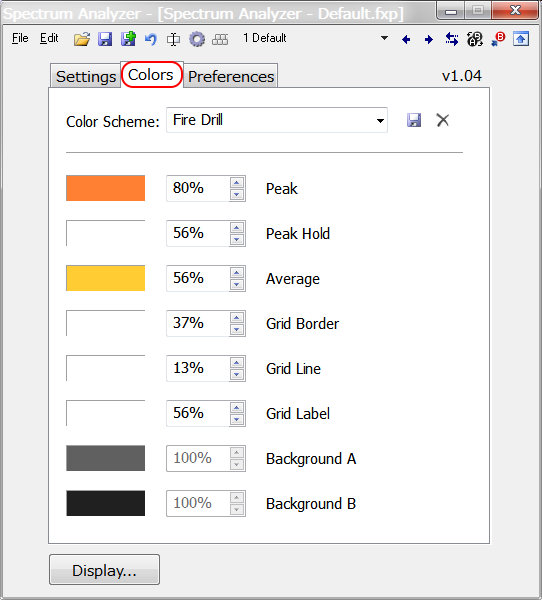 〔Preferences〕ダイアログ 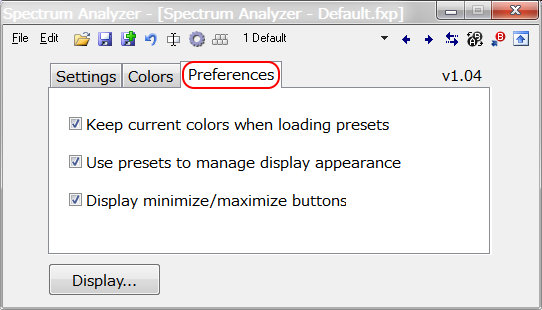  |
|||||||||||||||||||||||||||||||||||||||||||||||||||||||||||||||||||||||||||||||||||||||||||||||||||||||||||||||||||||||||||||||||||||||||||||||||||||||||||||||||||||||||||||||
 |
|||||||||||||||||||||||||||||||||||||||||||||||||||||||||||||||||||||||||||||||||||||||||||||||||||||||||||||||||||||||||||||||||||||||||||||||||||||||||||||||||||||||||||||||
| 振駆朗(Oscillo) バージョン ?(おそらく 1.00) ファイル Oscillo.exe 1,175KByte 要インストール ▲ オーディオ出力をリアルタイムにモニターできます。  |
|||||||||||||||||||||||||||||||||||||||||||||||||||||||||||||||||||||||||||||||||||||||||||||||||||||||||||||||||||||||||||||||||||||||||||||||||||||||||||||||||||||||||||||||
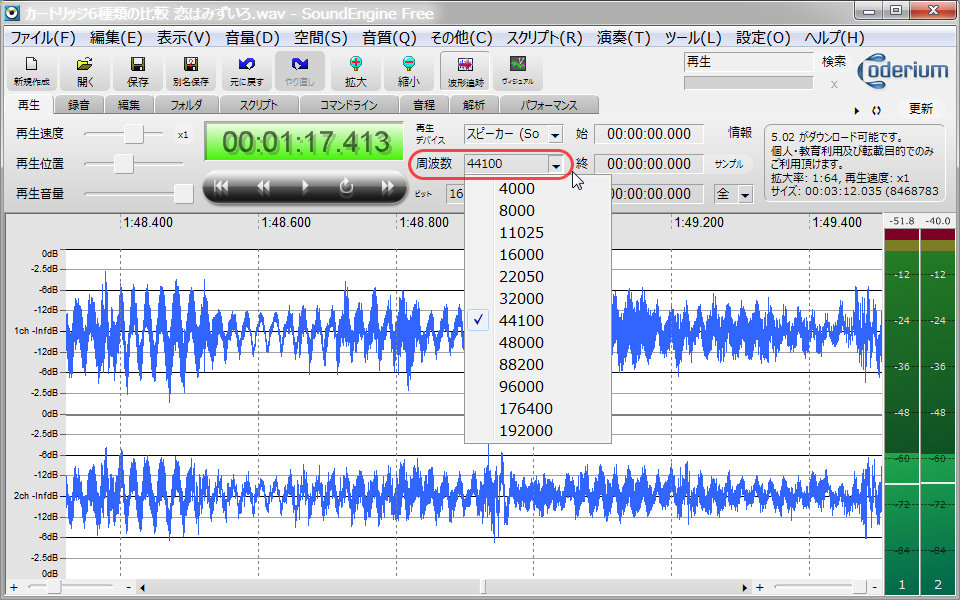 |
|||||||||||||||||||||||||||||||||||||||||||||||||||||||||||||||||||||||||||||||||||||||||||||||||||||||||||||||||||||||||||||||||||||||||||||||||||||||||||||||||||||||||||||||
| SoundEngine Free バージョン 4.59 ファイル soundengine_free_459.exe 3,192KByte ポータブル用途でインストール ▲ 高機能・多機能 オーディオエディターです。 ■ サンプリング周波数を変換できます。 |
|||||||||||||||||||||||||||||||||||||||||||||||||||||||||||||||||||||||||||||||||||||||||||||||||||||||||||||||||||||||||||||||||||||||||||||||||||||||||||||||||||||||||||||||
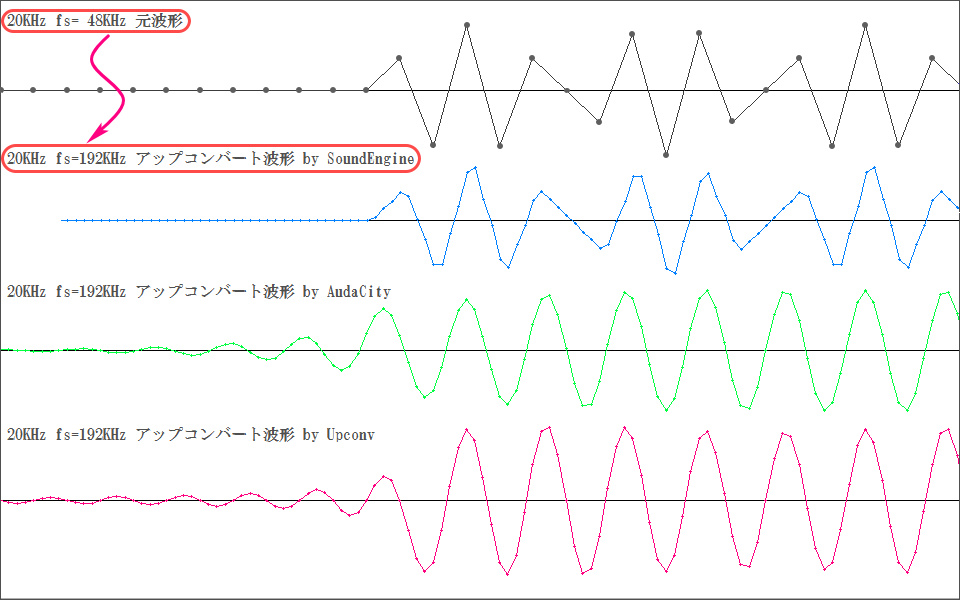 |
|||||||||||||||||||||||||||||||||||||||||||||||||||||||||||||||||||||||||||||||||||||||||||||||||||||||||||||||||||||||||||||||||||||||||||||||||||||||||||||||||||||||||||||||
| ▲ サンプリング周波数変換結果です。 アップコンバートの場合は、直線補間です。 最も破綻を来たさないアルゴリズムです。 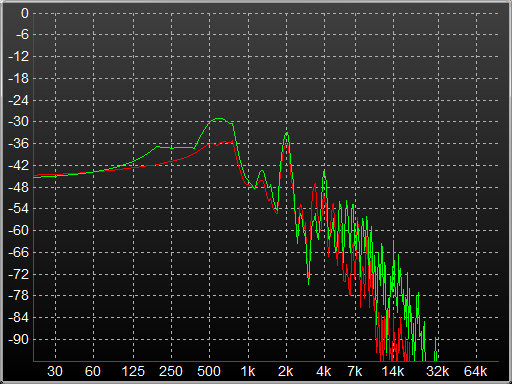 ▲〔設定〕→ □ ヴィジュアル をチェックすると開くウィンドウに リアルタイムにスペクトラムを表示できます。  |
|||||||||||||||||||||||||||||||||||||||||||||||||||||||||||||||||||||||||||||||||||||||||||||||||||||||||||||||||||||||||||||||||||||||||||||||||||||||||||||||||||||||||||||||
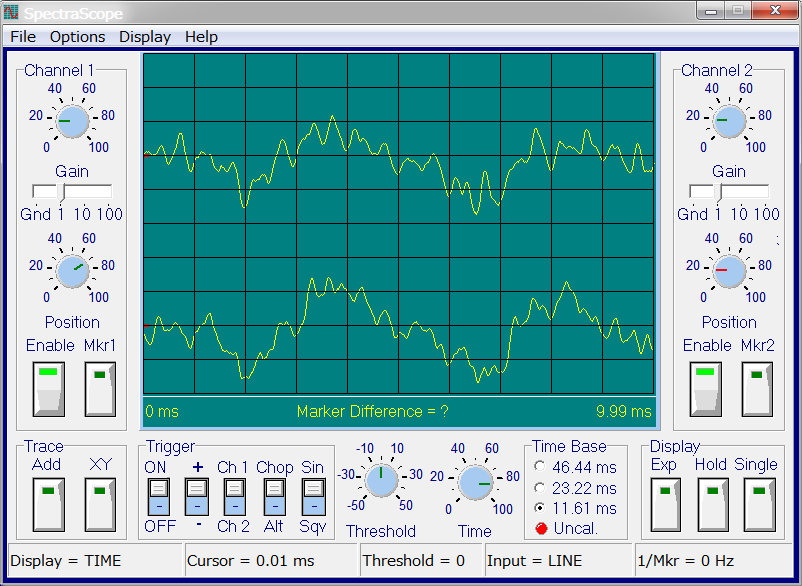 |
|||||||||||||||||||||||||||||||||||||||||||||||||||||||||||||||||||||||||||||||||||||||||||||||||||||||||||||||||||||||||||||||||||||||||||||||||||||||||||||||||||||||||||||||
| SpectraScope バージョン 1.11 ファイル Spectra Scope.exe 2,343KByte 要インストール ▲ タイムドメイン(オシロスコープ)モードです。 細かな設定ダイアログはありませんが不自由しません。 操作が簡単で軽快に動作します。 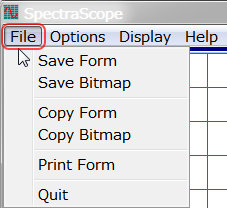 ▲ ファイルまたはクリップボードに、スクリーンショットが撮れます。 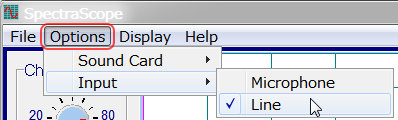 ▲ サウンドカードの選択と入力デバイスの選択をします。 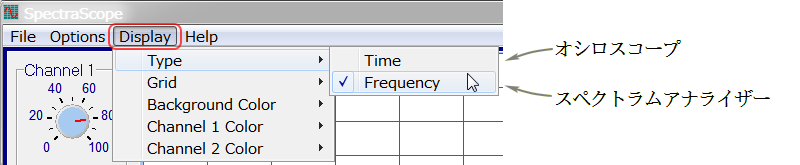 ▲ 表示モードを切替えます。 |
|||||||||||||||||||||||||||||||||||||||||||||||||||||||||||||||||||||||||||||||||||||||||||||||||||||||||||||||||||||||||||||||||||||||||||||||||||||||||||||||||||||||||||||||
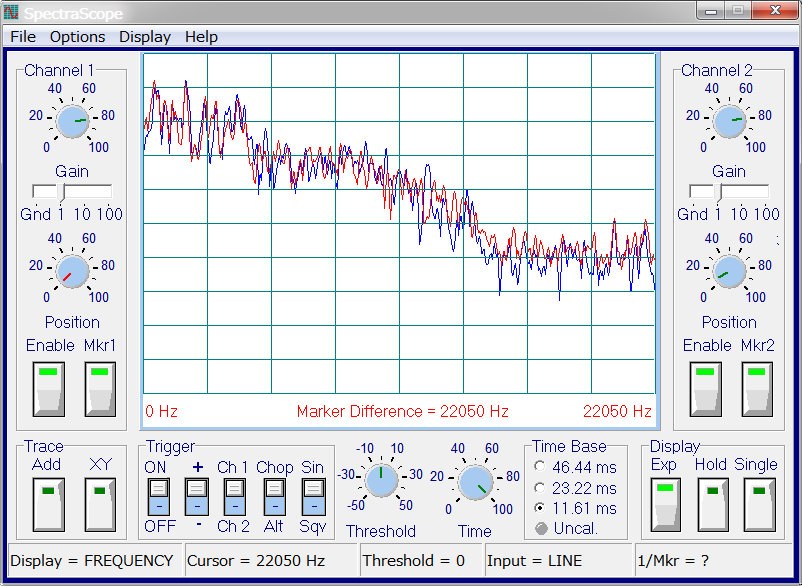 |
|||||||||||||||||||||||||||||||||||||||||||||||||||||||||||||||||||||||||||||||||||||||||||||||||||||||||||||||||||||||||||||||||||||||||||||||||||||||||||||||||||||||||||||||
| ▲ 周波数ドメイン(スペアナ)モードです。 細かな設定ダイアログはありませんが不自由しません。 操作が簡単で軽快に動作します。 ■ 前身となる Audio Spectra Analizer は現在インストールできません。   |
|||||||||||||||||||||||||||||||||||||||||||||||||||||||||||||||||||||||||||||||||||||||||||||||||||||||||||||||||||||||||||||||||||||||||||||||||||||||||||||||||||||||||||||||
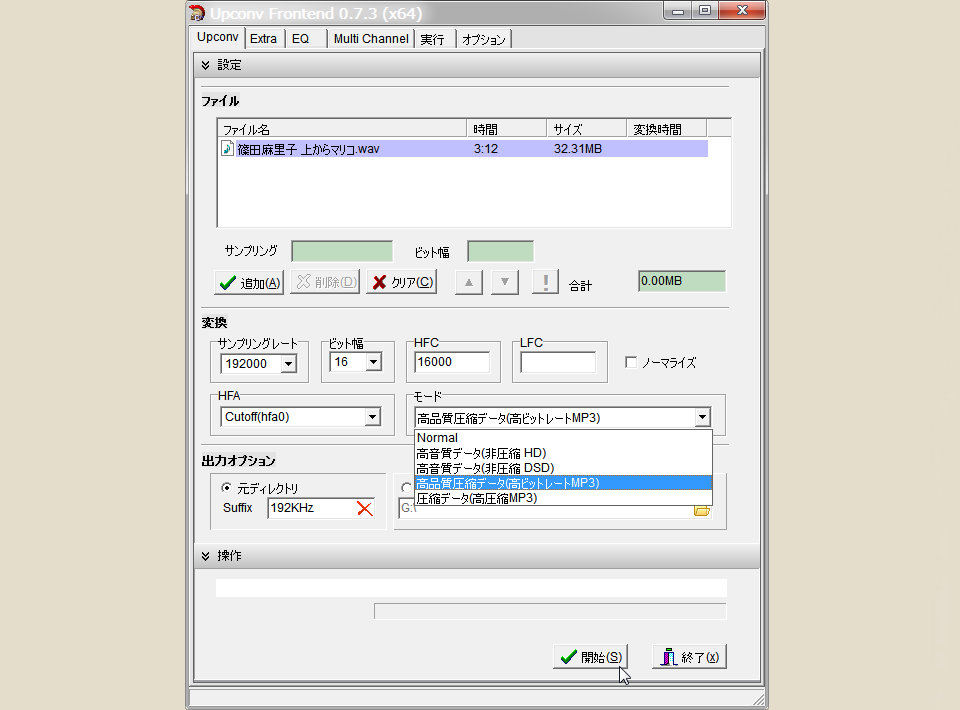 |
|||||||||||||||||||||||||||||||||||||||||||||||||||||||||||||||||||||||||||||||||||||||||||||||||||||||||||||||||||||||||||||||||||||||||||||||||||||||||||||||||||||||||||||||
| Upconv バージョン 0.7.3(X64) ファイル upconv073.lzh 2,573KByte インストール不要 ▲ サンプリング周波数コンバータです。 |
|||||||||||||||||||||||||||||||||||||||||||||||||||||||||||||||||||||||||||||||||||||||||||||||||||||||||||||||||||||||||||||||||||||||||||||||||||||||||||||||||||||||||||||||
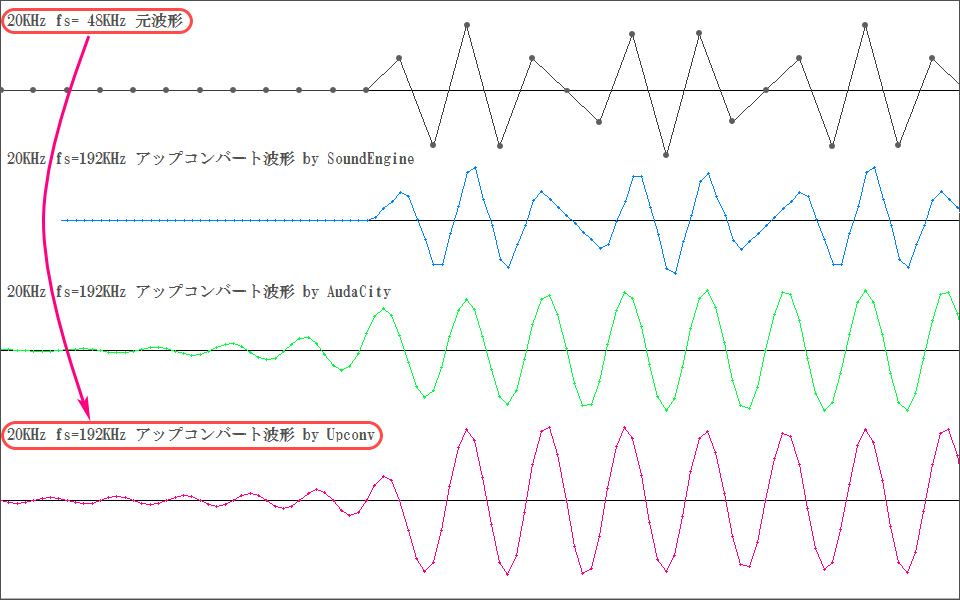 |
|||||||||||||||||||||||||||||||||||||||||||||||||||||||||||||||||||||||||||||||||||||||||||||||||||||||||||||||||||||||||||||||||||||||||||||||||||||||||||||||||||||||||||||||
| ▲ サンプリング周波数変換結果です。 波形復元処理をしています。 先頭の無音部分に前方の信号が漏れ出ています。  |
|||||||||||||||||||||||||||||||||||||||||||||||||||||||||||||||||||||||||||||||||||||||||||||||||||||||||||||||||||||||||||||||||||||||||||||||||||||||||||||||||||||||||||||||
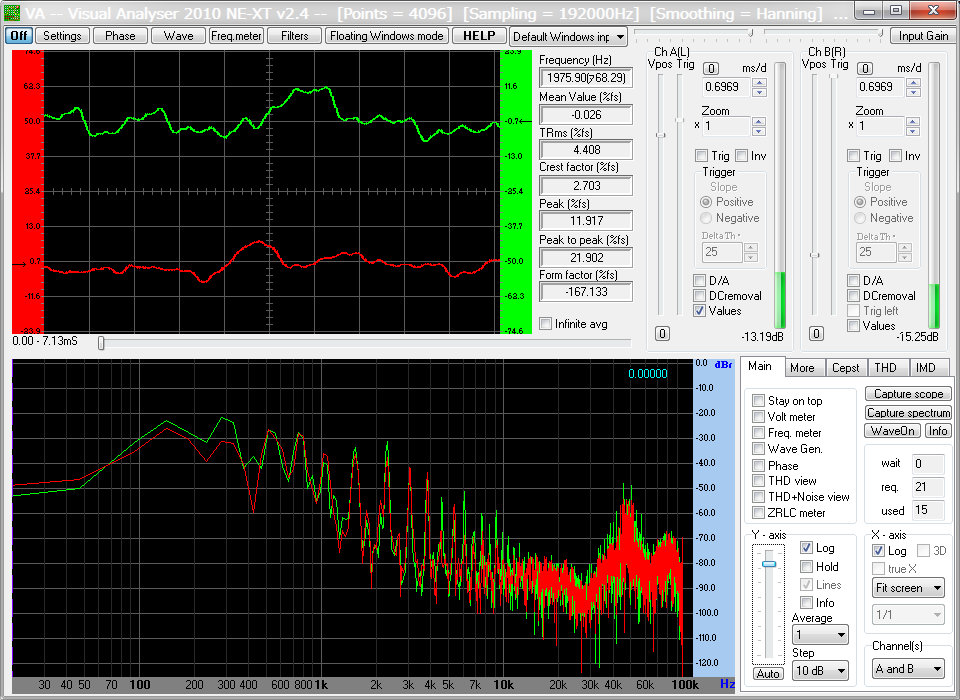 |
|||||||||||||||||||||||||||||||||||||||||||||||||||||||||||||||||||||||||||||||||||||||||||||||||||||||||||||||||||||||||||||||||||||||||||||||||||||||||||||||||||||||||||||||
| Visual Analyser 2010 NE-XT バージョン 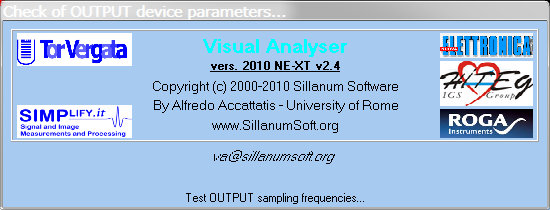 ファイル VA2010NE-XT2.4.exe 4,813KByte ダウンロードしたファイルが実行ファイルです。 ▲ リアルタイムスペアナです。 画面左上の〔On〕ボタンを押すと測定開始します。 日本では無名ですが、なかなか良くできています。表示も高速です。 珍しくイタリア産です。 こと細かい設定ができます。 |
|||||||||||||||||||||||||||||||||||||||||||||||||||||||||||||||||||||||||||||||||||||||||||||||||||||||||||||||||||||||||||||||||||||||||||||||||||||||||||||||||||||||||||||||
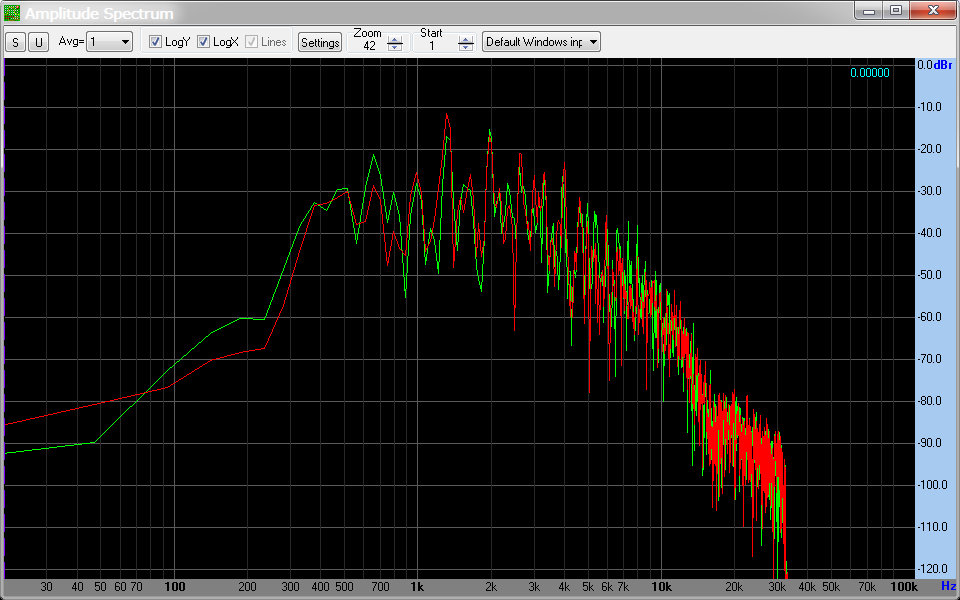 |
|||||||||||||||||||||||||||||||||||||||||||||||||||||||||||||||||||||||||||||||||||||||||||||||||||||||||||||||||||||||||||||||||||||||||||||||||||||||||||||||||||||||||||||||
▲ スペクトラム表示ウィンドウをフローティングウィンドウとして独立させて表示できます。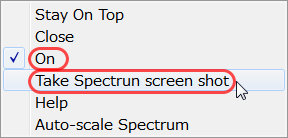 ▲ 画面を右クリックで開くメニューです。 On をチェックすると解析表示を開始します。 Take Spectrum Scree Shoto をクリックするとウィンドウをキャプチャーできます。 〔Setting〕ダイアログ 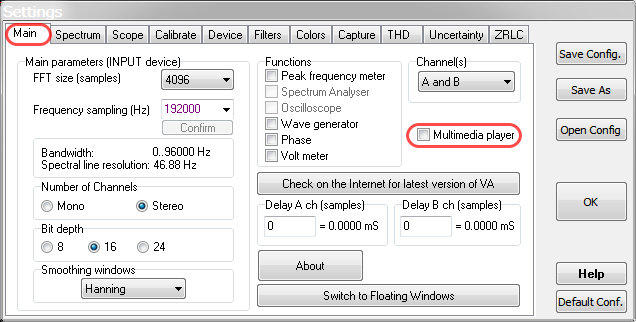 ▲ Frequency Sampling[Hz] を 192,000Hz にセットしました。 □ Multuimedia Player をチェックすると ↓ ウィンドウが開きます。 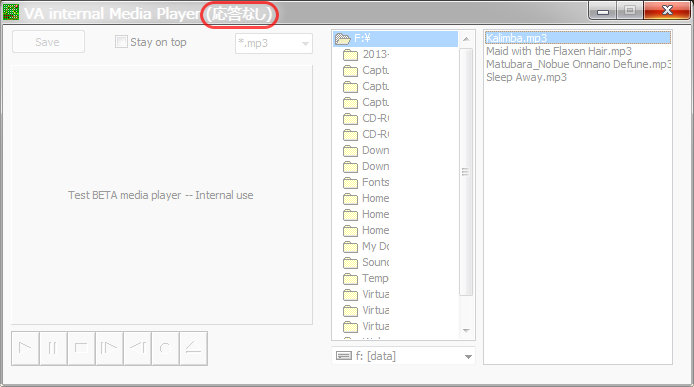 Test ・・・ - Internal Use のメッセージを無視して、 プレイボタンがグレイアウトのままなので、 ファイル名をダブルクリックして無理矢理開こうとするとフリーズします。 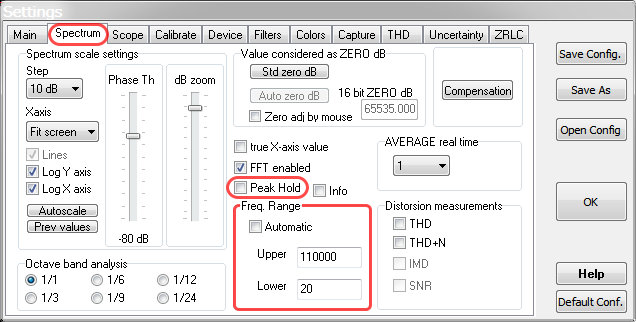 ▲ ピークホールド表示に切替できます。 ピークホールドは雨だれ式ではないので □ Peak Hold を Off にして表示をリセットします。 表示周波数レンジを 20Hz ~ 110,000HZ に設定しました。 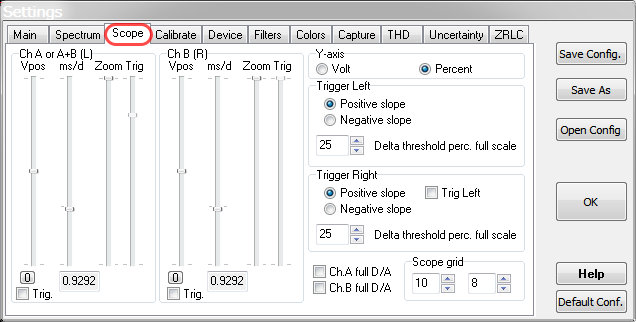 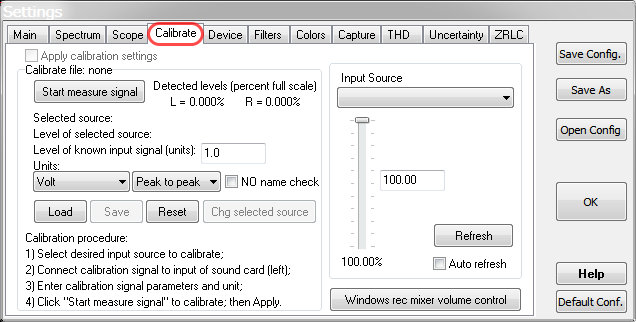 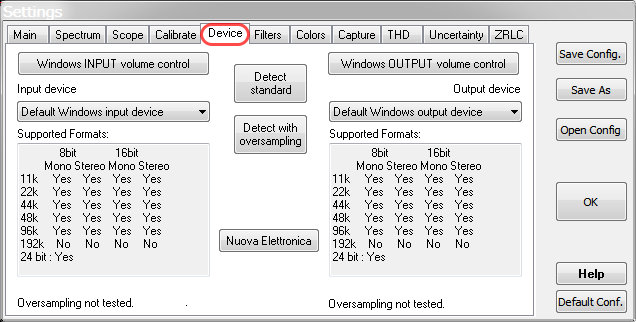 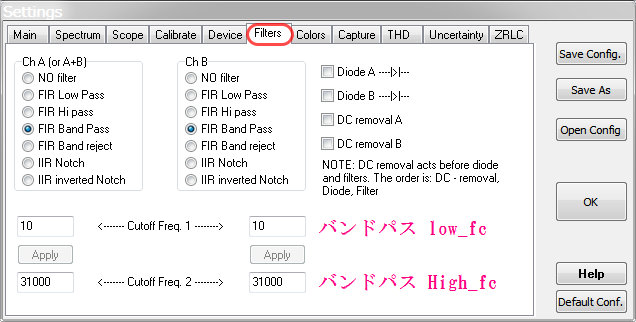 ▲ バンドパスフィルターを 10Hz ~ 31,000HZ に設定しました。 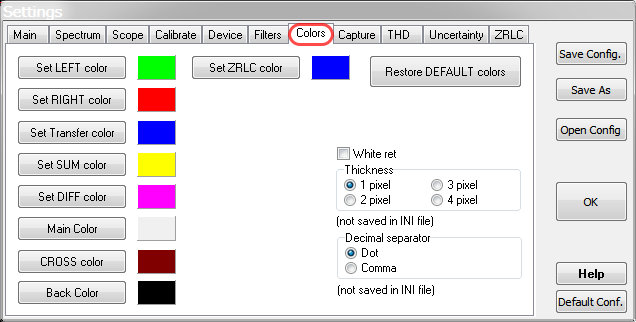 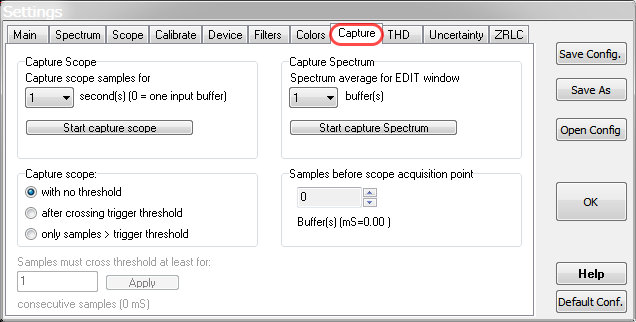 ▲ 画面キャプチャーができます。 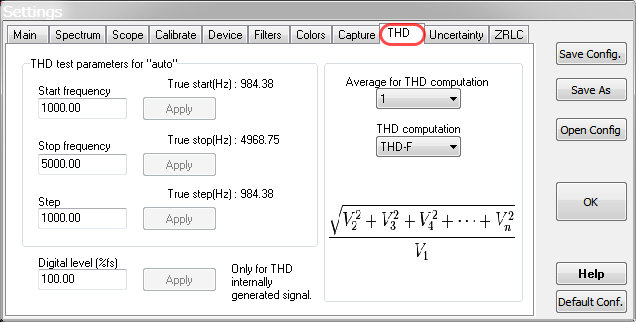 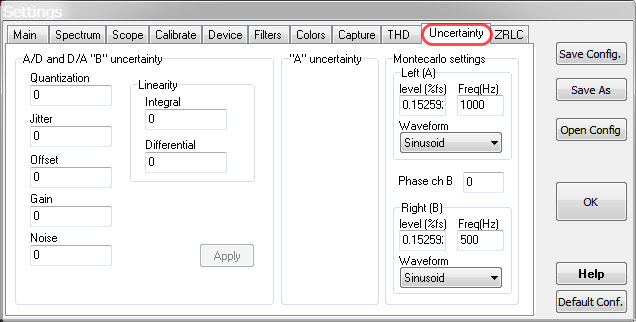 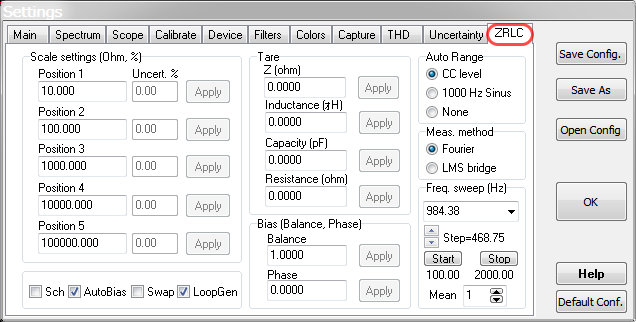 テスト信号発生器〔WaveForm Generator〕ダイアログ 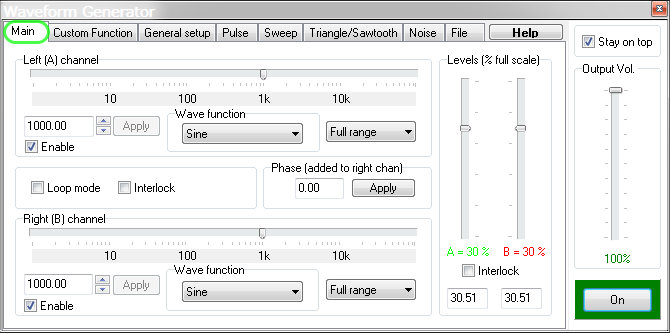 ↑ このボタンを押すと鳴ります。 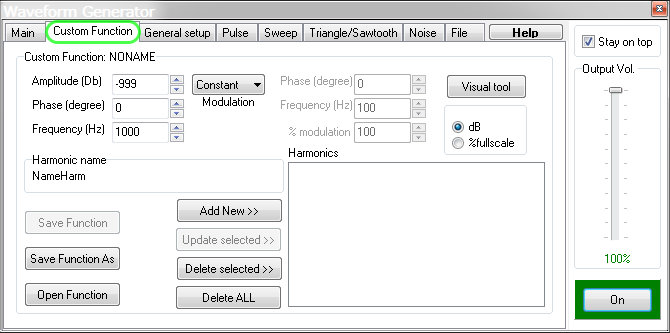 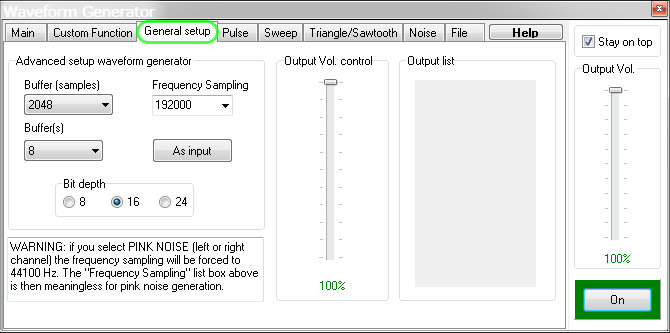 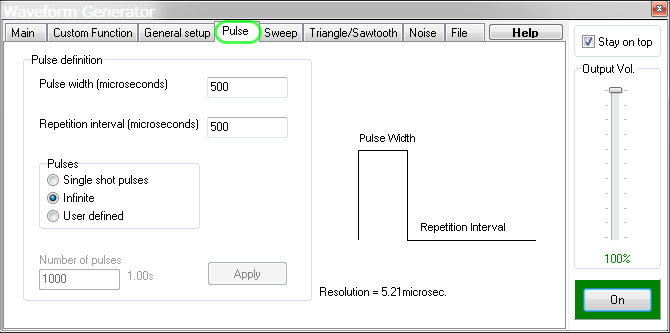 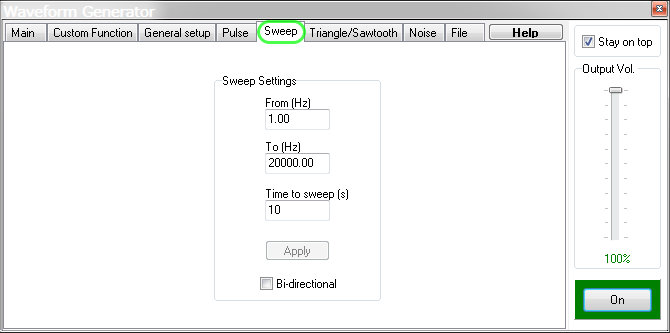 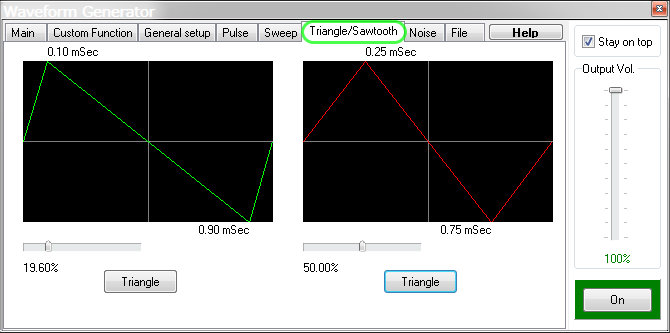 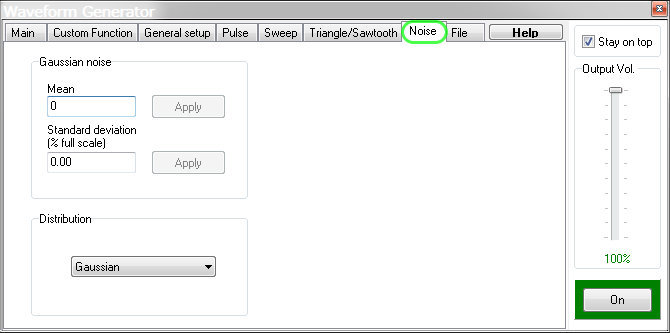 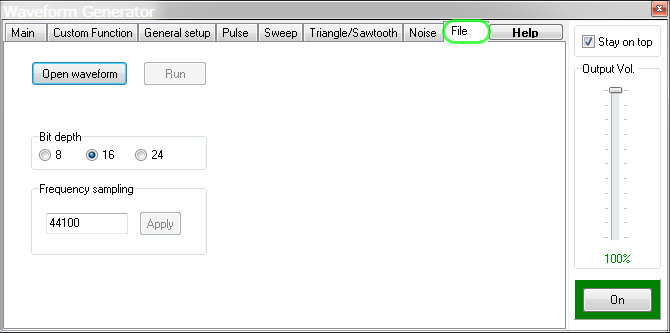 周波数カウンターもあります。  ※ 2011XE Beta 0.3.2 にバージョンアップすると、 下記のようにクラッシュします。  |
|||||||||||||||||||||||||||||||||||||||||||||||||||||||||||||||||||||||||||||||||||||||||||||||||||||||||||||||||||||||||||||||||||||||||||||||||||||||||||||||||||||||||||||||
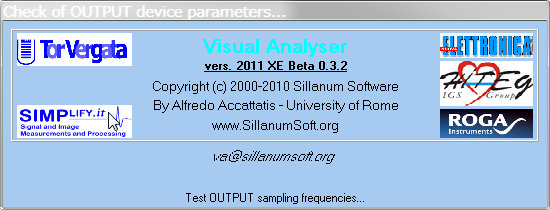 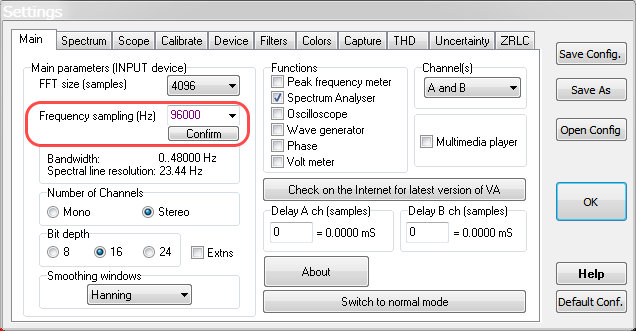 ▲〔Setting〕→〔Main〕ダイアログにて、 Frequency Sampling[Hz] を設定しようとすると ↓ 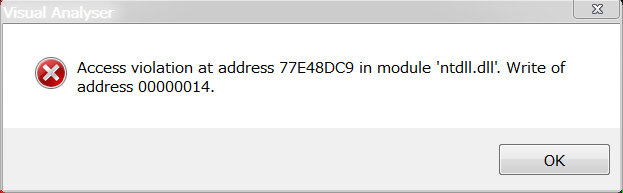 ▲ クラッシュします。  |
|||||||||||||||||||||||||||||||||||||||||||||||||||||||||||||||||||||||||||||||||||||||||||||||||||||||||||||||||||||||||||||||||||||||||||||||||||||||||||||||||||||||||||||||
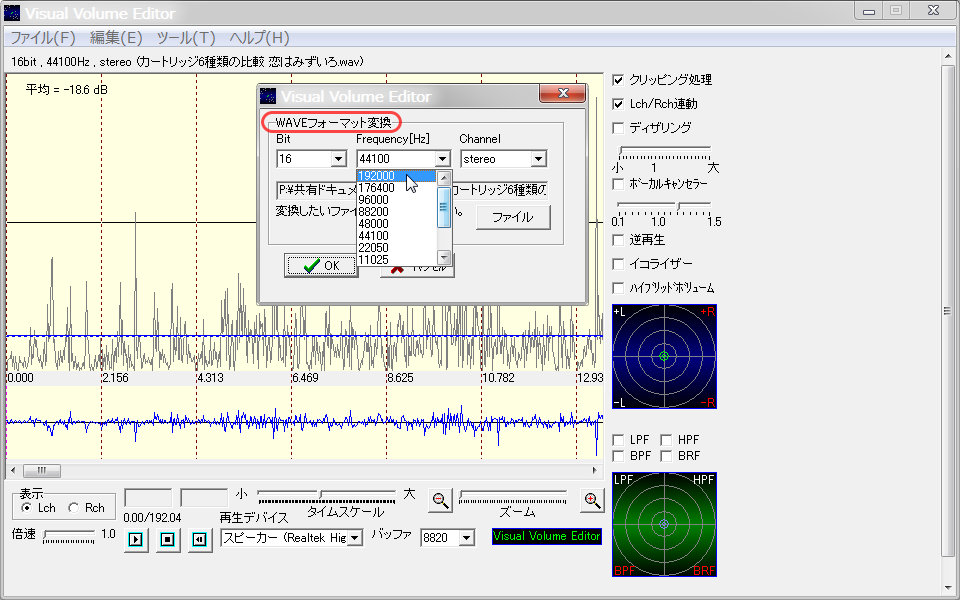 |
|||||||||||||||||||||||||||||||||||||||||||||||||||||||||||||||||||||||||||||||||||||||||||||||||||||||||||||||||||||||||||||||||||||||||||||||||||||||||||||||||||||||||||||||
| Visual Volume Editor バージョン 1.05 ファイル VVE105.zip 776KByte インストール不要 現在、本家は行方不明。 ▲ フォーマット変換ができます。  |
|||||||||||||||||||||||||||||||||||||||||||||||||||||||||||||||||||||||||||||||||||||||||||||||||||||||||||||||||||||||||||||||||||||||||||||||||||||||||||||||||||||||||||||||
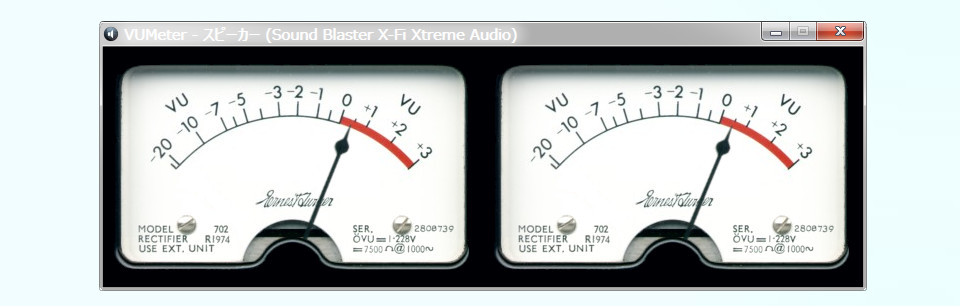 |
|||||||||||||||||||||||||||||||||||||||||||||||||||||||||||||||||||||||||||||||||||||||||||||||||||||||||||||||||||||||||||||||||||||||||||||||||||||||||||||||||||||||||||||||
| VUMeter by James Chapman バージョン 1.2 ファイル vu_meter.zip 1,952KByte インストール不要 ▲ 古典的VUメーターです。 いろいろと試してみましたが、このメーターが最も聴感と一致します。 38-2トラック録音機のフィーリングです。 下のリストの中からモニタリング対象を一つ選択します。 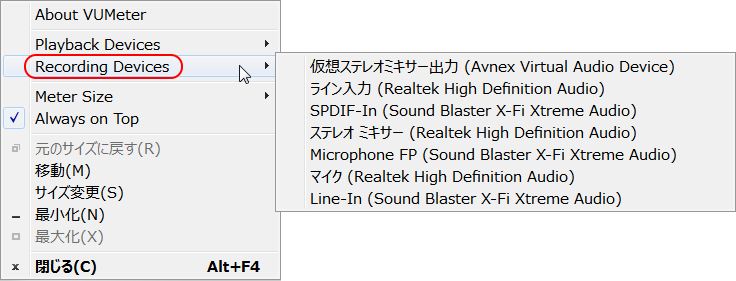 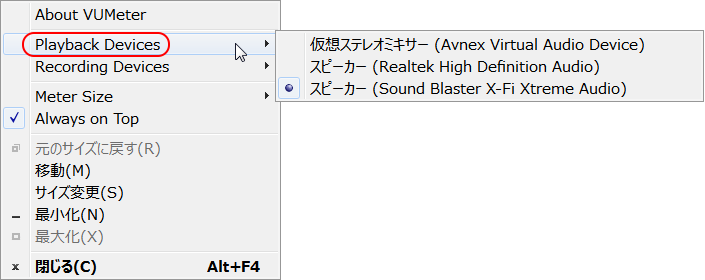 スピーカーを選択してもソース信号をモニターするタイプですので、サウンドカードの再生音量に影響さません。  |
|||||||||||||||||||||||||||||||||||||||||||||||||||||||||||||||||||||||||||||||||||||||||||||||||||||||||||||||||||||||||||||||||||||||||||||||||||||||||||||||||||||||||||||||
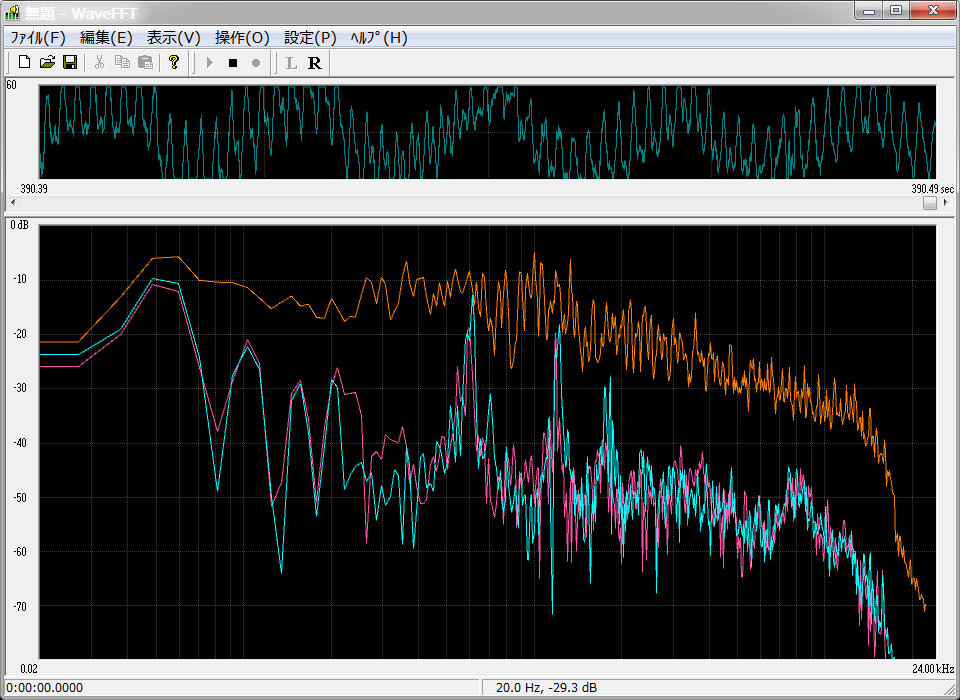 |
|||||||||||||||||||||||||||||||||||||||||||||||||||||||||||||||||||||||||||||||||||||||||||||||||||||||||||||||||||||||||||||||||||||||||||||||||||||||||||||||||||||||||||||||
| WaveFFT バージョン 1.40 ファイル wavefft.lzh 427KByte インストール不要 ▲ リアルタイム測定は、録音ボタン ● を押します。 ■ 音楽ファイルを再生しながらのスペクトル解析もできます。 .wav .mp3 .mp2 .rmp .avi .mpg .lpc ファイルを読込めます。 ■ もしかして東京情報大学? 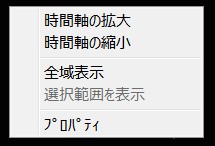 ▲ 波形表示画面を右クリックすると開くメニュー。 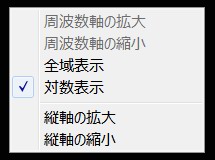 ▲ スペクトル表示画面を右クリックすると開くメニュー。 dB軸は拡大縮小できますが、周波数軸は変更できません。 普通に利用するには不自由しません。 簡便・軽快に利用できるスペアナです。 |
|||||||||||||||||||||||||||||||||||||||||||||||||||||||||||||||||||||||||||||||||||||||||||||||||||||||||||||||||||||||||||||||||||||||||||||||||||||||||||||||||||||||||||||||
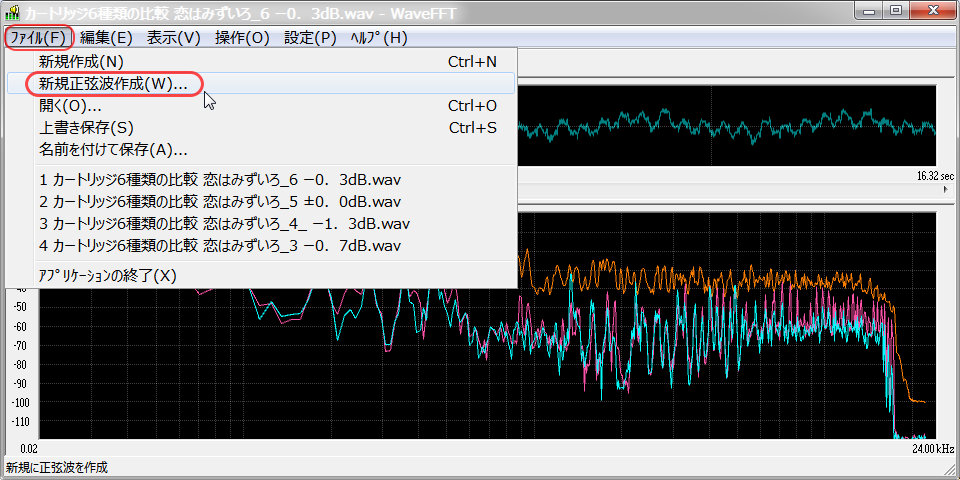 |
|||||||||||||||||||||||||||||||||||||||||||||||||||||||||||||||||||||||||||||||||||||||||||||||||||||||||||||||||||||||||||||||||||||||||||||||||||||||||||||||||||||||||||||||
| ▲〔ファイル〕メニューで〔新規正弦波作成〕にて、 下のダイアログで発振条件を設定できます。 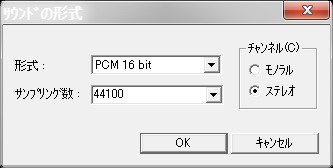  |
|||||||||||||||||||||||||||||||||||||||||||||||||||||||||||||||||||||||||||||||||||||||||||||||||||||||||||||||||||||||||||||||||||||||||||||||||||||||||||||||||||||||||||||||
 |
|||||||||||||||||||||||||||||||||||||||||||||||||||||||||||||||||||||||||||||||||||||||||||||||||||||||||||||||||||||||||||||||||||||||||||||||||||||||||||||||||||||||||||||||
| ▲〔操作〕→〔フィルタ〕→〔帯域通過〕にて、 通過帯域を設定できます。 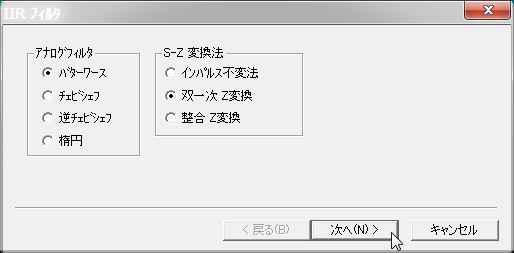 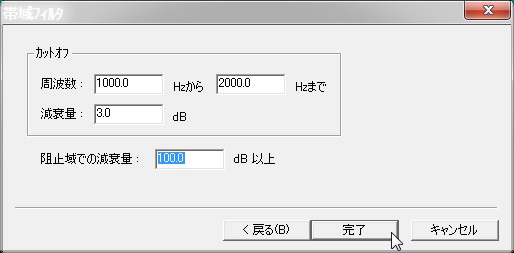 |
|||||||||||||||||||||||||||||||||||||||||||||||||||||||||||||||||||||||||||||||||||||||||||||||||||||||||||||||||||||||||||||||||||||||||||||||||||||||||||||||||||||||||||||||
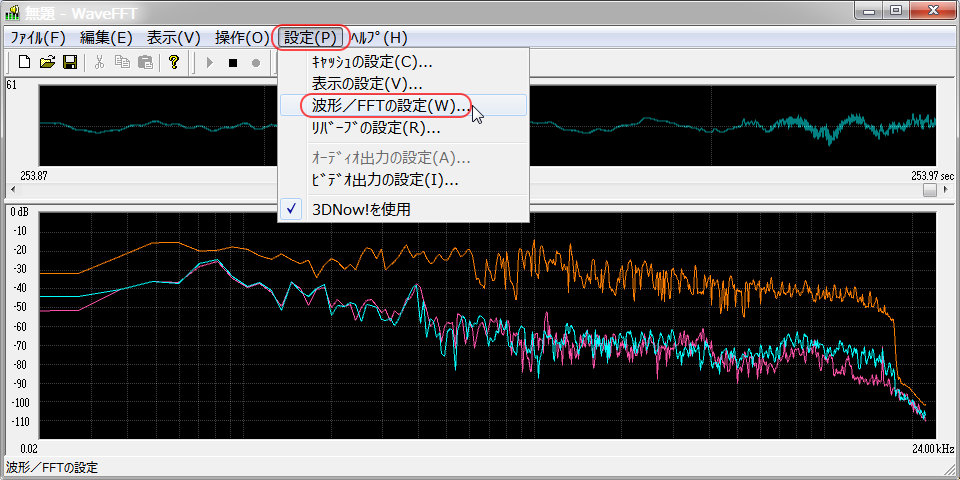 |
|||||||||||||||||||||||||||||||||||||||||||||||||||||||||||||||||||||||||||||||||||||||||||||||||||||||||||||||||||||||||||||||||||||||||||||||||||||||||||||||||||||||||||||||
| ▲〔設定〕→〔波形/FFTの設定〕にて、 表示色とスペクトルの設定ができます。   ▲ ピーク表示は雨だれ式です。 保持時間を 0~1000 秒に設定できます。  |
|||||||||||||||||||||||||||||||||||||||||||||||||||||||||||||||||||||||||||||||||||||||||||||||||||||||||||||||||||||||||||||||||||||||||||||||||||||||||||||||||||||||||||||||
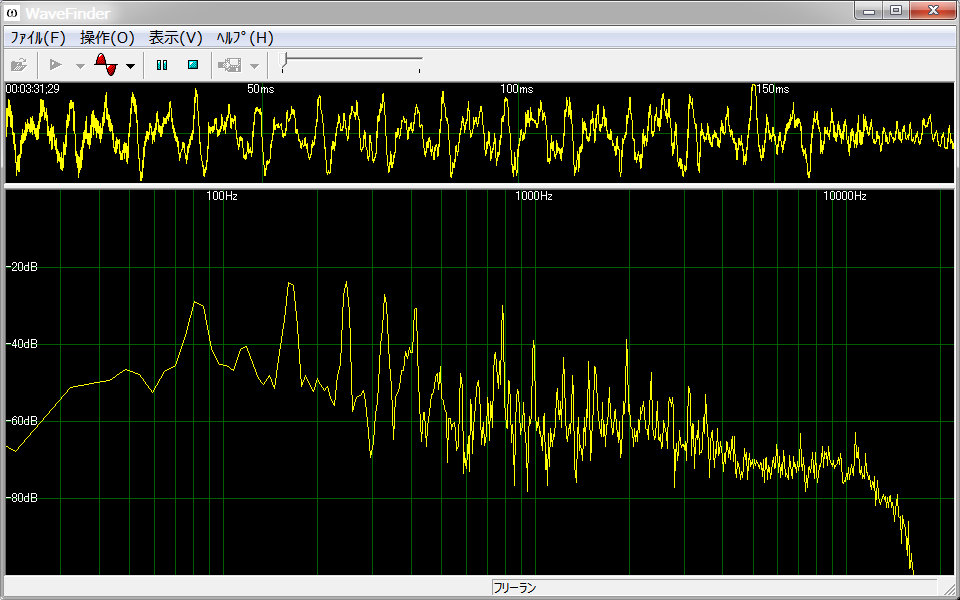 |
|||||||||||||||||||||||||||||||||||||||||||||||||||||||||||||||||||||||||||||||||||||||||||||||||||||||||||||||||||||||||||||||||||||||||||||||||||||||||||||||||||||||||||||||
| WaveFinder バージョン 1.0 ファイル wf100b2.zip 134KByte インストール不要 ▲ リアルタイム測定は、録音ボタン ■ 音楽ファイルを再生しながらのスペクトル解析もできます。 ■ 詳細な設定はほとんどできませんが全く問題ありません。 軽快・簡便に利用できます。 ※ 残念ながら、ピークホールドがありません。     |
|||||||||||||||||||||||||||||||||||||||||||||||||||||||||||||||||||||||||||||||||||||||||||||||||||||||||||||||||||||||||||||||||||||||||||||||||||||||||||||||||||||||||||||||
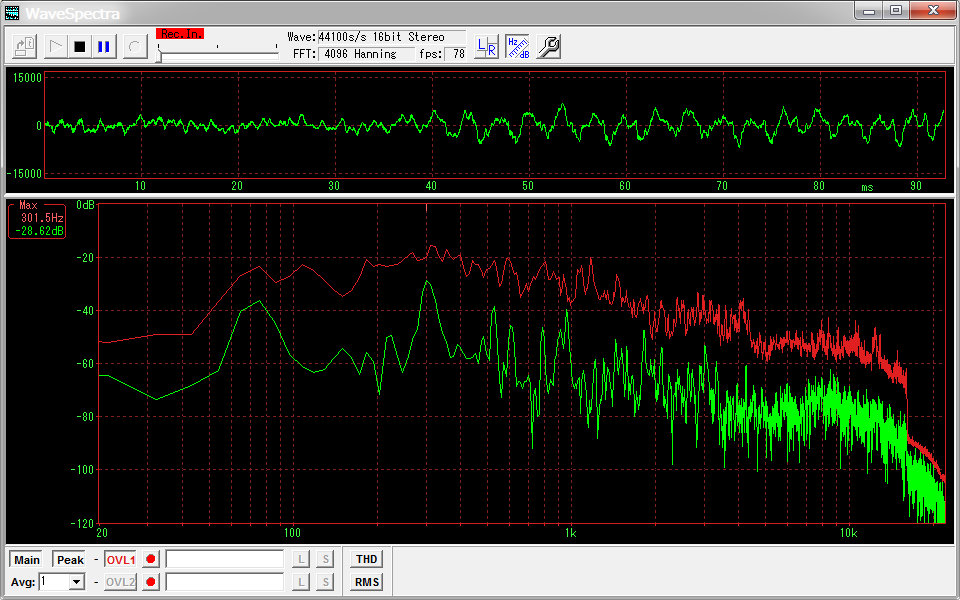 |
|||||||||||||||||||||||||||||||||||||||||||||||||||||||||||||||||||||||||||||||||||||||||||||||||||||||||||||||||||||||||||||||||||||||||||||||||||||||||||||||||||||||||||||||
| WaveSpectra バージョン 1.40 ファイル WS140.ZIP 1,113KByte インストール不要 ▲ 古くからあるソフトです。  |
|||||||||||||||||||||||||||||||||||||||||||||||||||||||||||||||||||||||||||||||||||||||||||||||||||||||||||||||||||||||||||||||||||||||||||||||||||||||||||||||||||||||||||||||
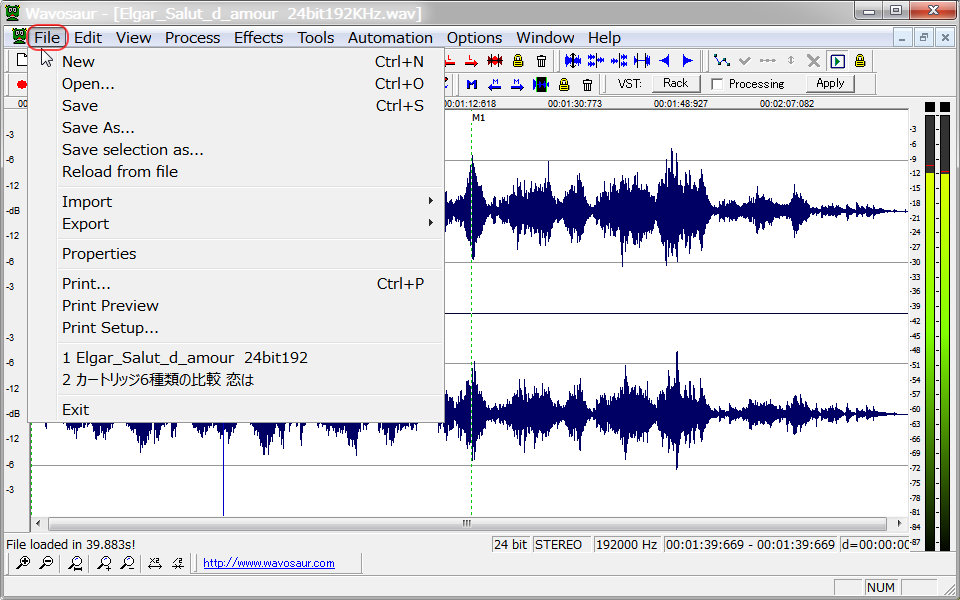 |
|||||||||||||||||||||||||||||||||||||||||||||||||||||||||||||||||||||||||||||||||||||||||||||||||||||||||||||||||||||||||||||||||||||||||||||||||||||||||||||||||||||||||||||||
| Wavosaur バージョン 1.0.8.0 ファイル Wavosaur.exe 720KByte インストール不要(ダウンロードしたファイルが実行ファイルです) 多機能・高機能ウェーブエディタ・解析ツールです。 こと細かい設定ができます。 VSTプラグインを利用できます。 ネットからスキンをダウンロードできます。 フリーでありながら良くできたソフトです。 ▲〔File〕メニュー。 ■ Wavosaur Free Audio Editor ★★★ ← こちらにも記事を掲載しましたのでご覧ください。 |
|||||||||||||||||||||||||||||||||||||||||||||||||||||||||||||||||||||||||||||||||||||||||||||||||||||||||||||||||||||||||||||||||||||||||||||||||||||||||||||||||||||||||||||||
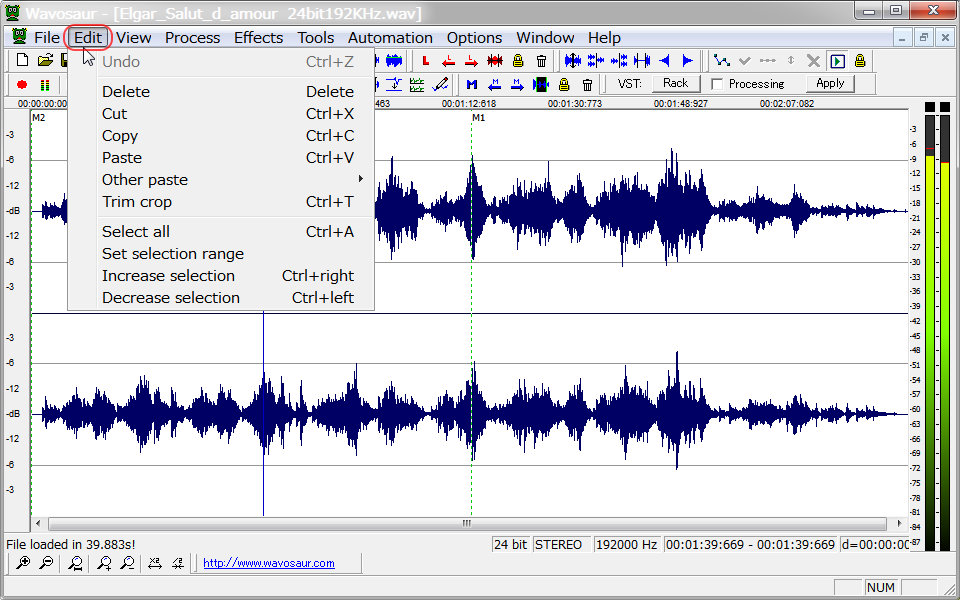 |
|||||||||||||||||||||||||||||||||||||||||||||||||||||||||||||||||||||||||||||||||||||||||||||||||||||||||||||||||||||||||||||||||||||||||||||||||||||||||||||||||||||||||||||||
| ▲〔Edit〕メニュー。 |
|||||||||||||||||||||||||||||||||||||||||||||||||||||||||||||||||||||||||||||||||||||||||||||||||||||||||||||||||||||||||||||||||||||||||||||||||||||||||||||||||||||||||||||||
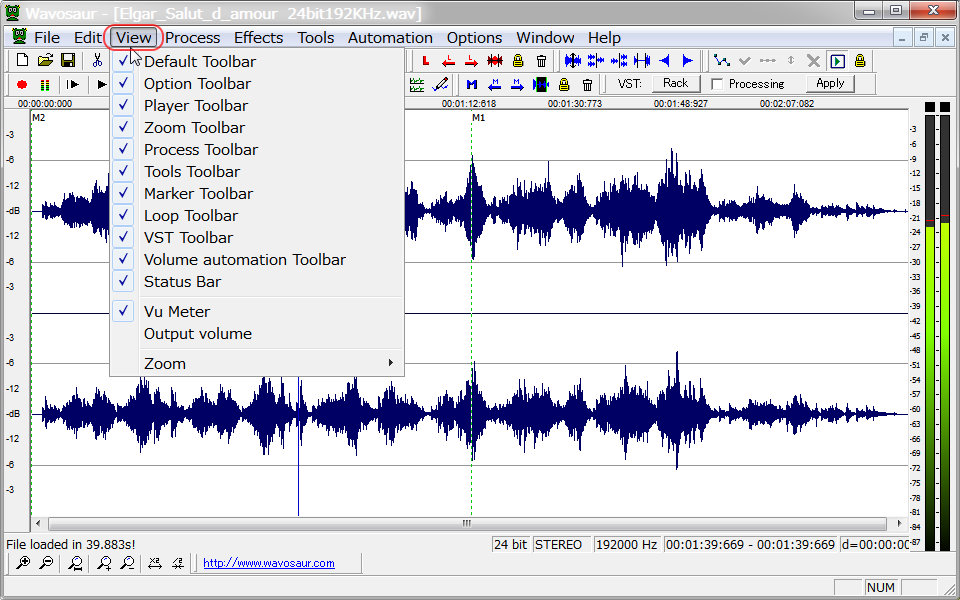 |
|||||||||||||||||||||||||||||||||||||||||||||||||||||||||||||||||||||||||||||||||||||||||||||||||||||||||||||||||||||||||||||||||||||||||||||||||||||||||||||||||||||||||||||||
| ▲〔View〕メニュー。 |
|||||||||||||||||||||||||||||||||||||||||||||||||||||||||||||||||||||||||||||||||||||||||||||||||||||||||||||||||||||||||||||||||||||||||||||||||||||||||||||||||||||||||||||||
 |
|||||||||||||||||||||||||||||||||||||||||||||||||||||||||||||||||||||||||||||||||||||||||||||||||||||||||||||||||||||||||||||||||||||||||||||||||||||||||||||||||||||||||||||||
| ▲〔Process〕メニュー。 リサンプラー設定ダイアログです。 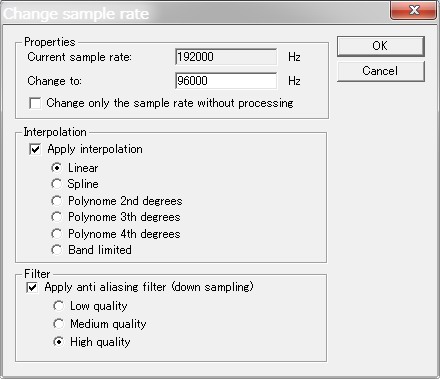 |
|||||||||||||||||||||||||||||||||||||||||||||||||||||||||||||||||||||||||||||||||||||||||||||||||||||||||||||||||||||||||||||||||||||||||||||||||||||||||||||||||||||||||||||||
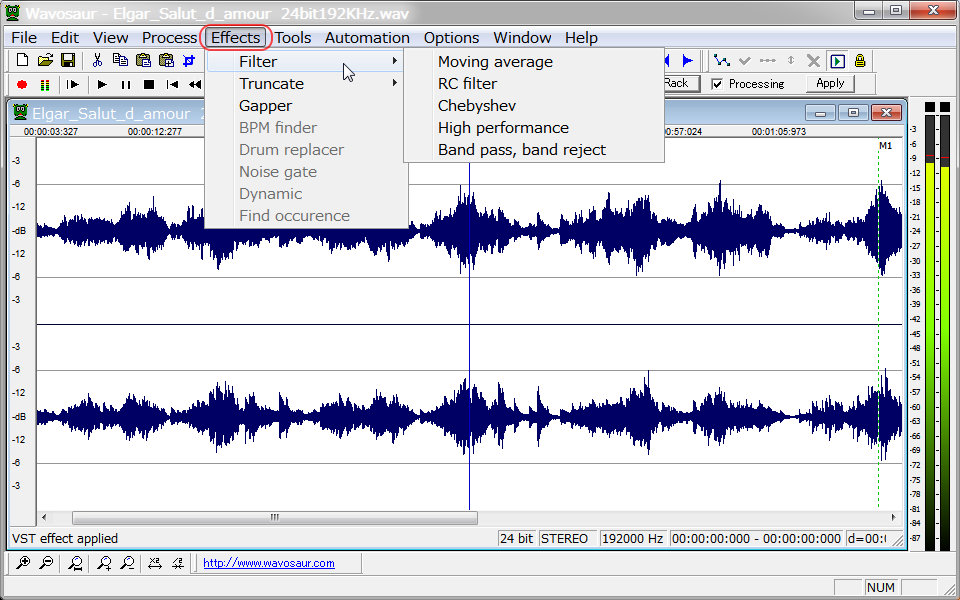 |
|||||||||||||||||||||||||||||||||||||||||||||||||||||||||||||||||||||||||||||||||||||||||||||||||||||||||||||||||||||||||||||||||||||||||||||||||||||||||||||||||||||||||||||||
| ▲〔Effect〕メニュー。 |
|||||||||||||||||||||||||||||||||||||||||||||||||||||||||||||||||||||||||||||||||||||||||||||||||||||||||||||||||||||||||||||||||||||||||||||||||||||||||||||||||||||||||||||||
 |
|||||||||||||||||||||||||||||||||||||||||||||||||||||||||||||||||||||||||||||||||||||||||||||||||||||||||||||||||||||||||||||||||||||||||||||||||||||||||||||||||||||||||||||||
| ▲ 区間を指定してスペクトラム解析ができます。 全区間は〔編集〕→〔すべて選択〕できます。 〔ツール〕→〔スペクトラム解析〕をクリックすると、 スペクトラム表示ウィンドウ ↓ が開きます。 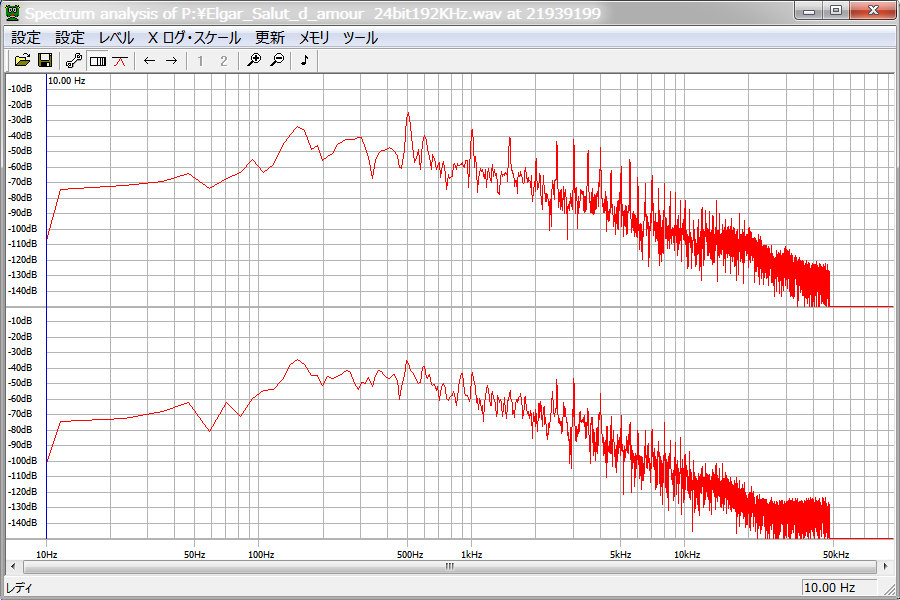 |
|||||||||||||||||||||||||||||||||||||||||||||||||||||||||||||||||||||||||||||||||||||||||||||||||||||||||||||||||||||||||||||||||||||||||||||||||||||||||||||||||||||||||||||||
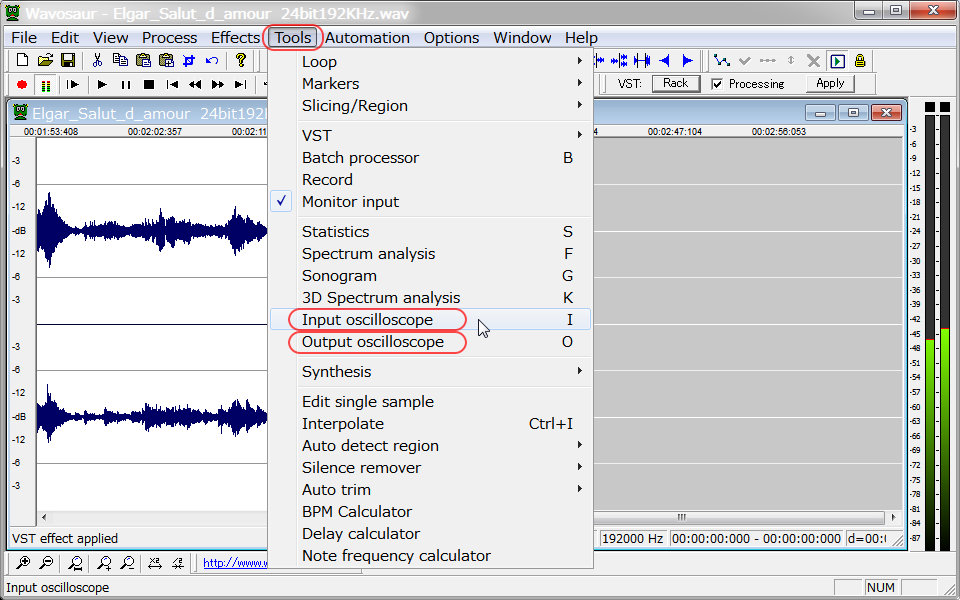 |
|||||||||||||||||||||||||||||||||||||||||||||||||||||||||||||||||||||||||||||||||||||||||||||||||||||||||||||||||||||||||||||||||||||||||||||||||||||||||||||||||||||||||||||||
| ▲〔Tool〕メニュー。 簡易オシロスコープです。 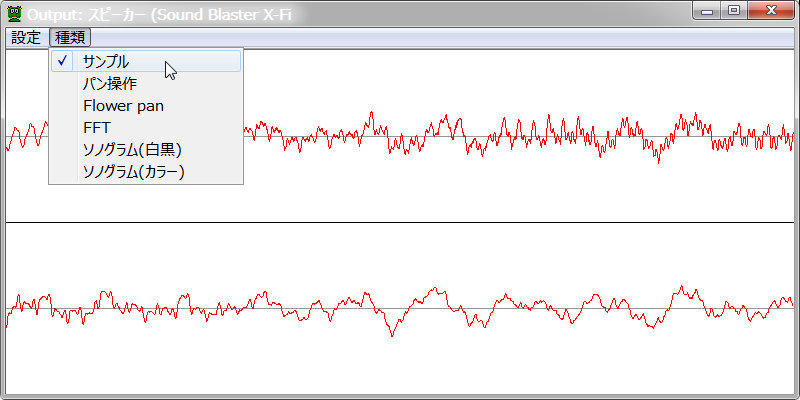 簡易スペアナです。 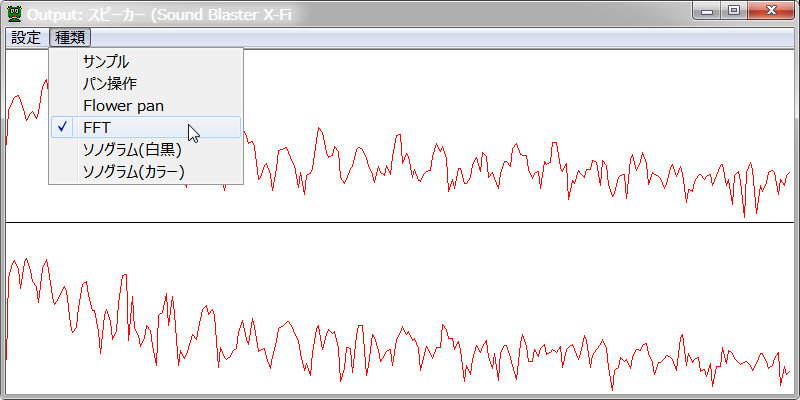 |
|||||||||||||||||||||||||||||||||||||||||||||||||||||||||||||||||||||||||||||||||||||||||||||||||||||||||||||||||||||||||||||||||||||||||||||||||||||||||||||||||||||||||||||||
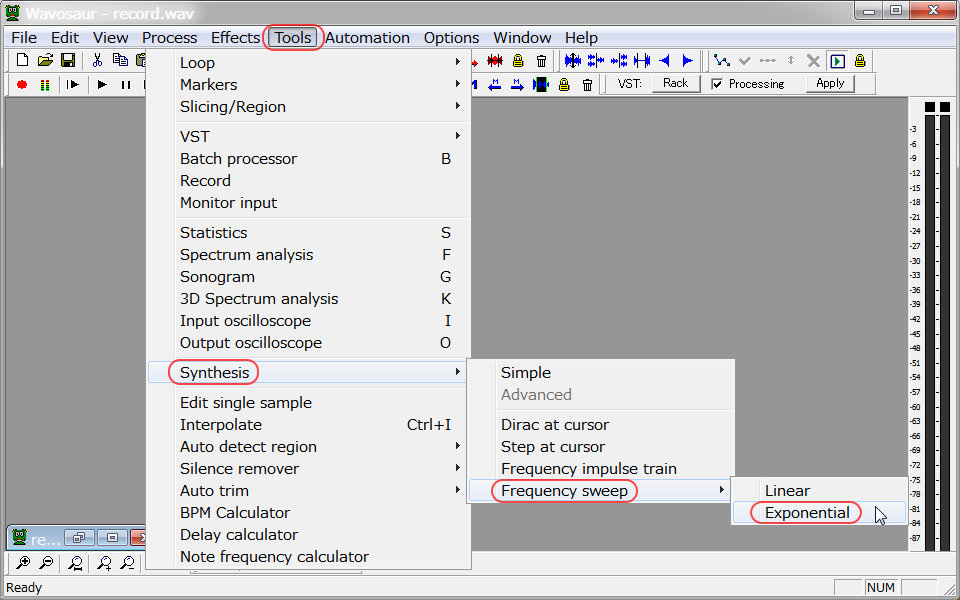 |
|||||||||||||||||||||||||||||||||||||||||||||||||||||||||||||||||||||||||||||||||||||||||||||||||||||||||||||||||||||||||||||||||||||||||||||||||||||||||||||||||||||||||||||||
| ▲ 同じく〔Tool〕メニューのテスト信号ジェネレータです。 スイープジェネレータついて下に記します。 先ず〔File〕→〔New〕で新しいトラックを作成します。 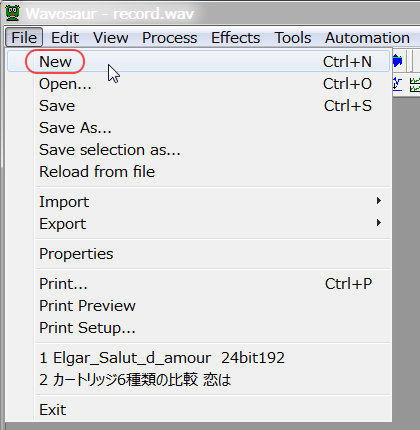 テスト信号発生条件を設定します。 Duration にスイープ時間を設定します。 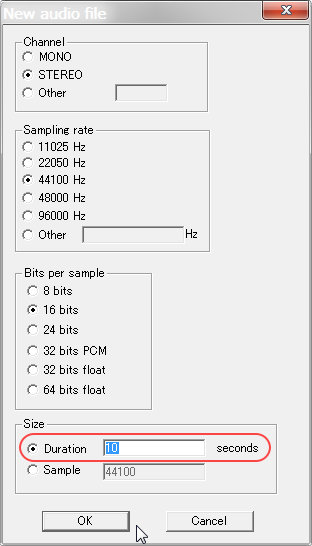 |
|||||||||||||||||||||||||||||||||||||||||||||||||||||||||||||||||||||||||||||||||||||||||||||||||||||||||||||||||||||||||||||||||||||||||||||||||||||||||||||||||||||||||||||||
 |
|||||||||||||||||||||||||||||||||||||||||||||||||||||||||||||||||||||||||||||||||||||||||||||||||||||||||||||||||||||||||||||||||||||||||||||||||||||||||||||||||||||||||||||||
| ▲ 新しいトラックに、設定された条件でテスト信号が生成されました。 |
|||||||||||||||||||||||||||||||||||||||||||||||||||||||||||||||||||||||||||||||||||||||||||||||||||||||||||||||||||||||||||||||||||||||||||||||||||||||||||||||||||||||||||||||
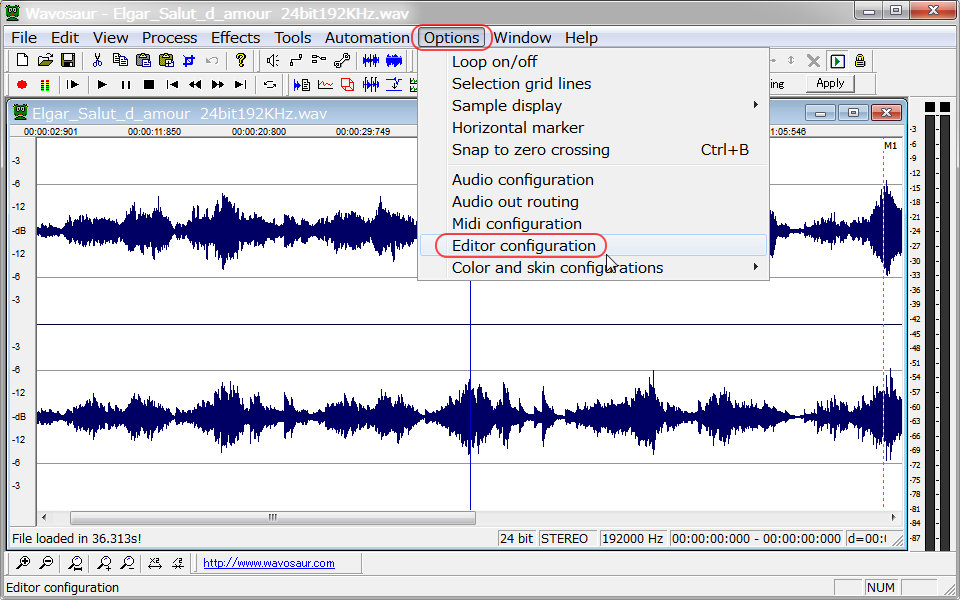 |
|||||||||||||||||||||||||||||||||||||||||||||||||||||||||||||||||||||||||||||||||||||||||||||||||||||||||||||||||||||||||||||||||||||||||||||||||||||||||||||||||||||||||||||||
| ▲ VST プラグインを利用するには先に〔Options〕→〔Editor configration〕にて、 VST プラグインのフォルダーを設定します。 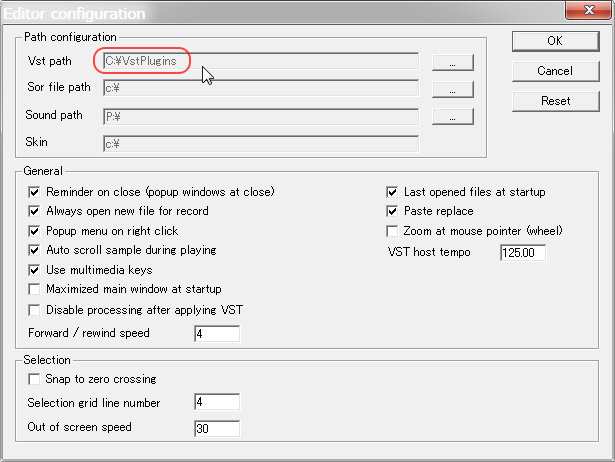 |
|||||||||||||||||||||||||||||||||||||||||||||||||||||||||||||||||||||||||||||||||||||||||||||||||||||||||||||||||||||||||||||||||||||||||||||||||||||||||||||||||||||||||||||||
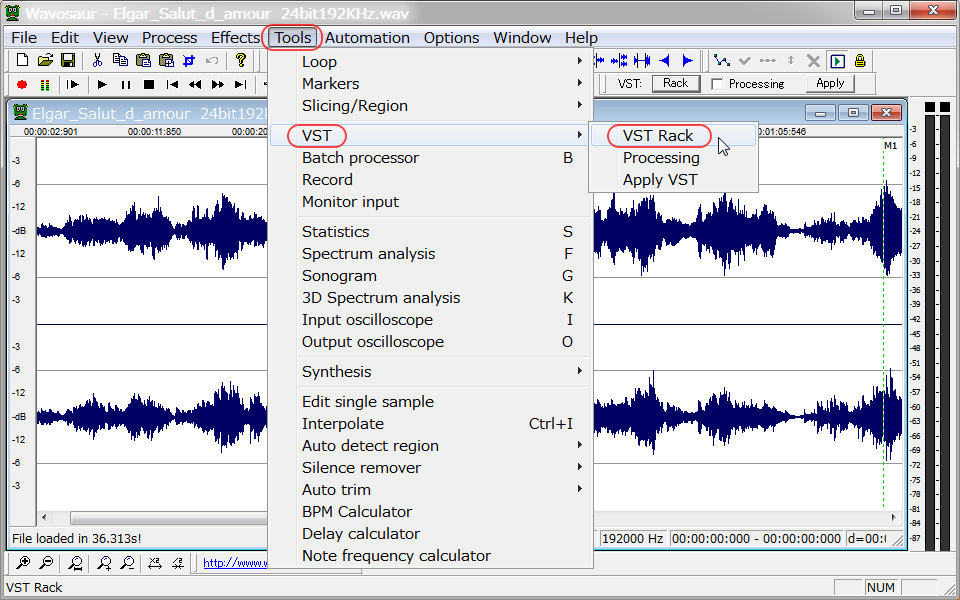 |
|||||||||||||||||||||||||||||||||||||||||||||||||||||||||||||||||||||||||||||||||||||||||||||||||||||||||||||||||||||||||||||||||||||||||||||||||||||||||||||||||||||||||||||||
| ▲ VST プラグインを利用できます。 先ず〔Tool〕→〔VST〕→〔VST Rack〕にて VST プラグイン用のラックを新設します。 〔Scan〕ボタンを押すと〔Options〕→〔Editor configration〕にて設定されたフォルダー下を探索して 利用できるプラグインの一覧を自動作成します。 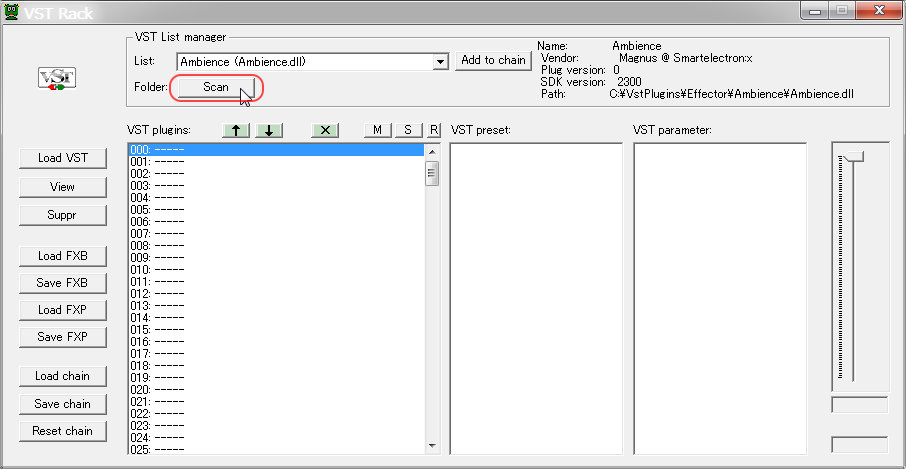 所望の VST プラグインを選択して〔Add To Chain〕ボタンを押します。 次に〔View〕ボタンを押すとプラグインウィンドウが表示されます。 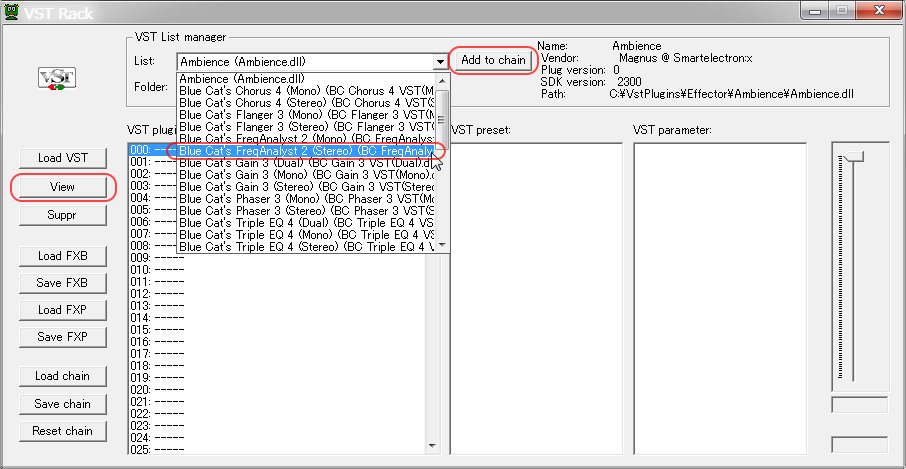 〔Tools〕→〔VST〕→〔Processing〕ボタンを押すと VST プラグインが動作開始します。  VST プラグインのスペアナが表示されました。 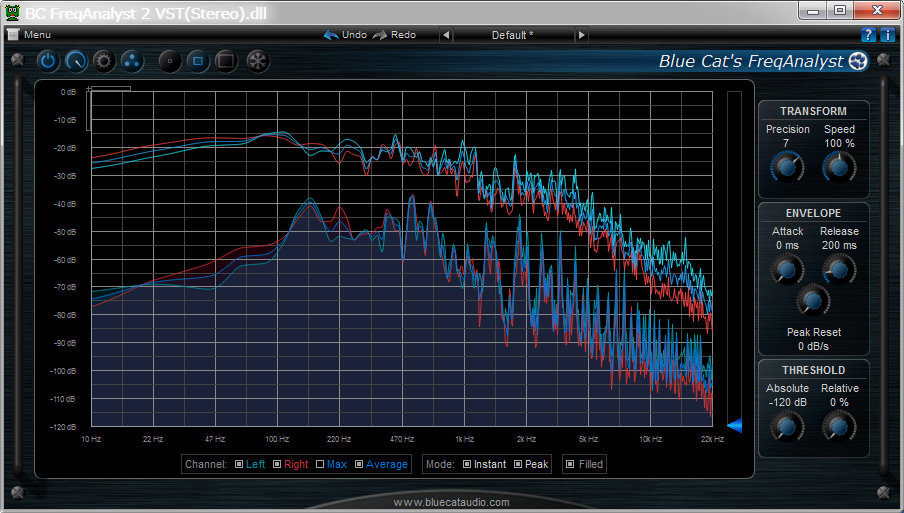 |
|||||||||||||||||||||||||||||||||||||||||||||||||||||||||||||||||||||||||||||||||||||||||||||||||||||||||||||||||||||||||||||||||||||||||||||||||||||||||||||||||||||||||||||||
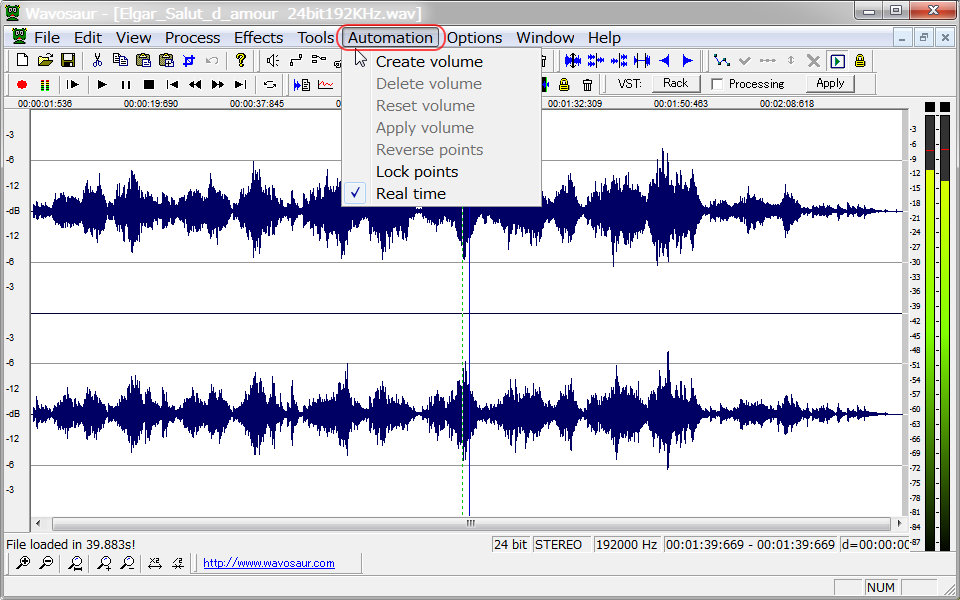 |
|||||||||||||||||||||||||||||||||||||||||||||||||||||||||||||||||||||||||||||||||||||||||||||||||||||||||||||||||||||||||||||||||||||||||||||||||||||||||||||||||||||||||||||||
| ▲〔Automation〕メニューです。 |
|||||||||||||||||||||||||||||||||||||||||||||||||||||||||||||||||||||||||||||||||||||||||||||||||||||||||||||||||||||||||||||||||||||||||||||||||||||||||||||||||||||||||||||||
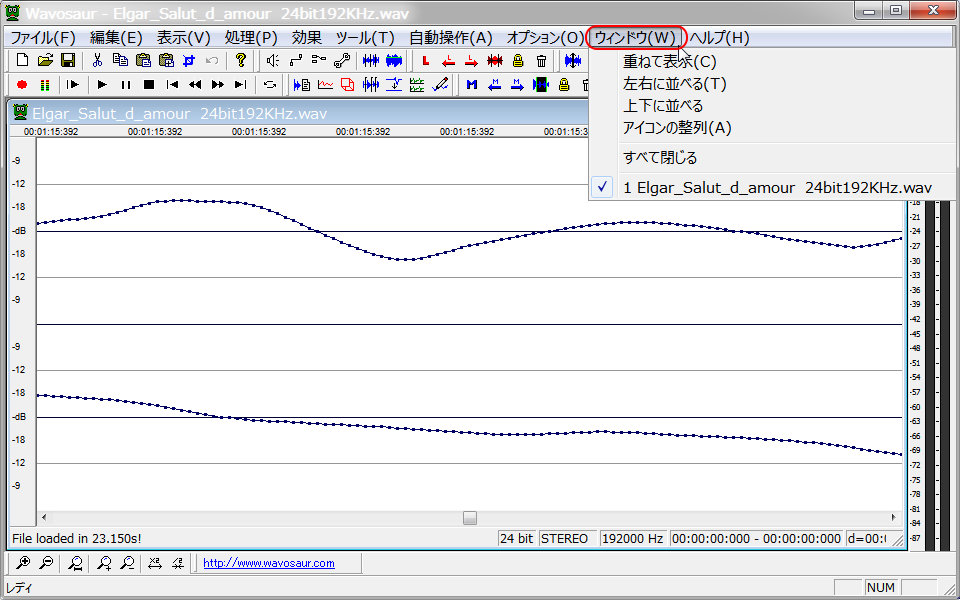 |
|||||||||||||||||||||||||||||||||||||||||||||||||||||||||||||||||||||||||||||||||||||||||||||||||||||||||||||||||||||||||||||||||||||||||||||||||||||||||||||||||||||||||||||||
| ▲〔ウィンドウ〕メニューです。 波形はプロット点が見えるまで拡大表示できます。 ■ 指定のトラックを再生しながら録音●ボタンを押すと別トラックに録音できます。 テスト用スイープ波形を再生しながら、録音デバイスの波形を別トラックに録音できるので、 周波数特性測定がこのソフトだけでできます。 ■ TiltStr::不定期版さん の日本語化パッチを充ててみました。 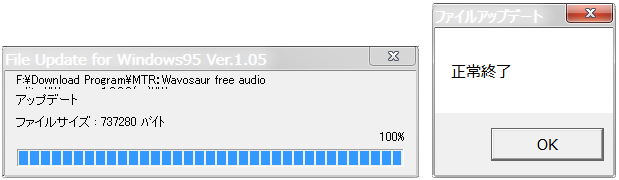 『正常終了』のメッセージには幾度と無くお世話になっています。 TiltStr::不定期版さんが日本語化されたフリーソフトは安心です。 一通りチェックが入っている筈なので。  |