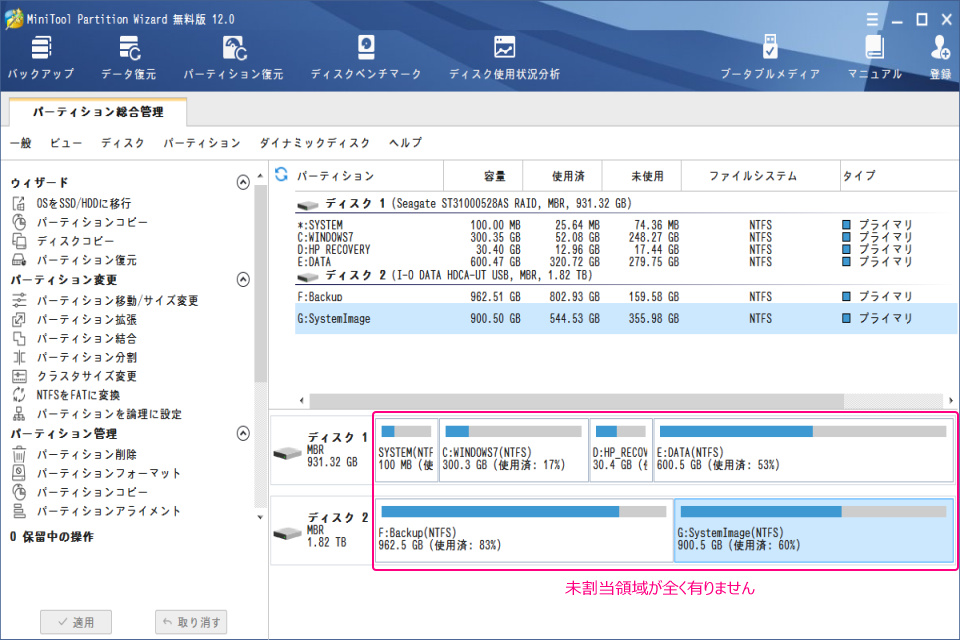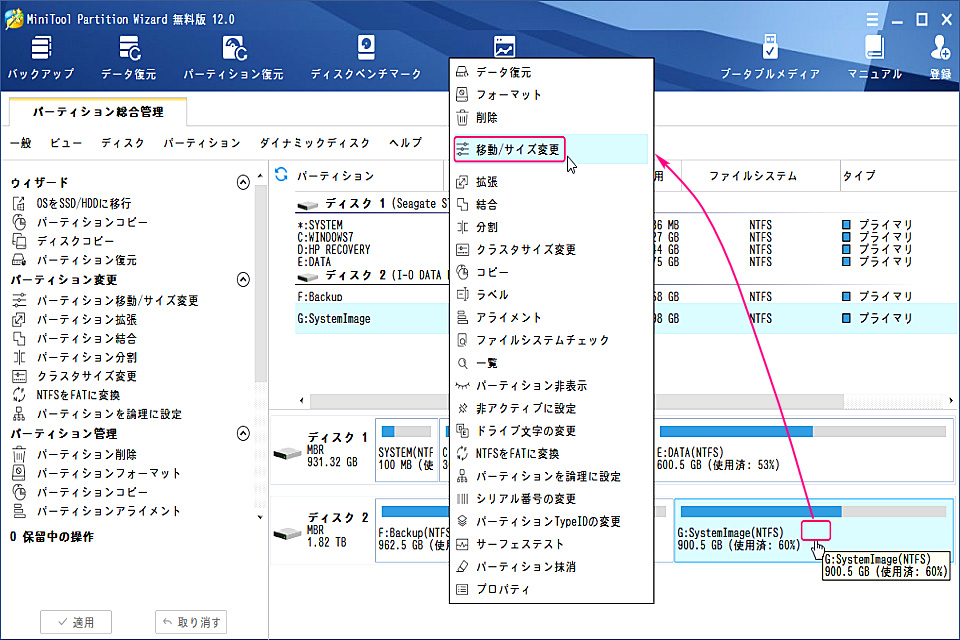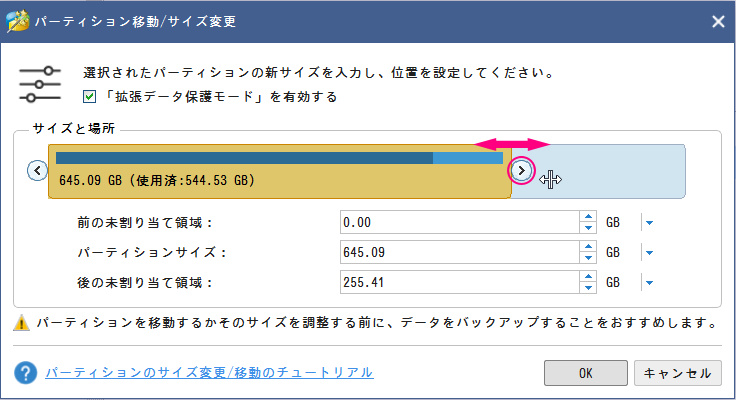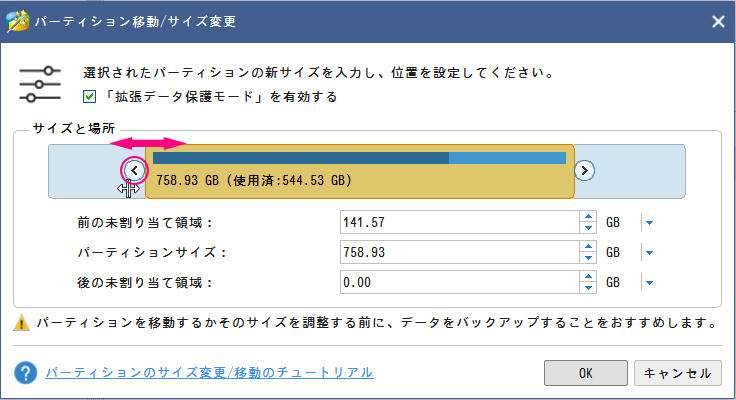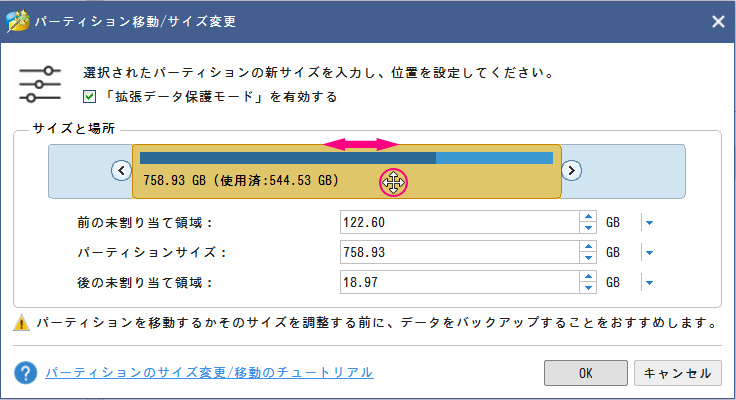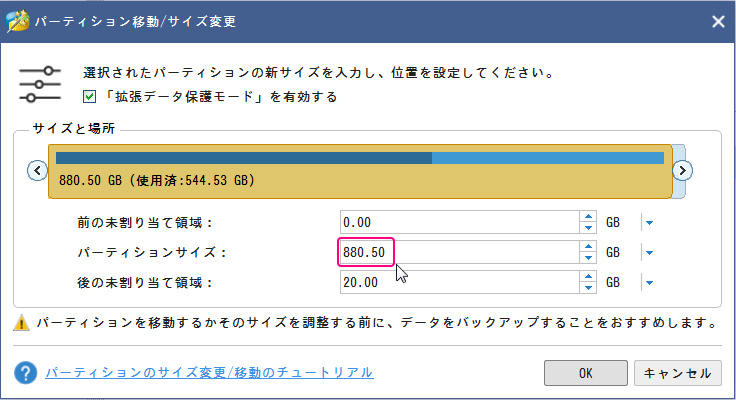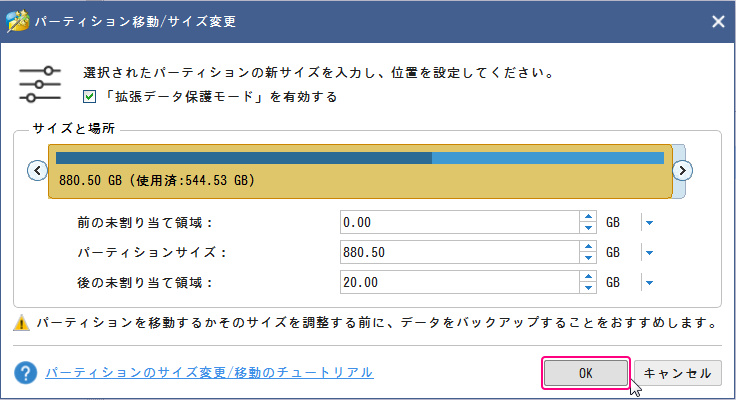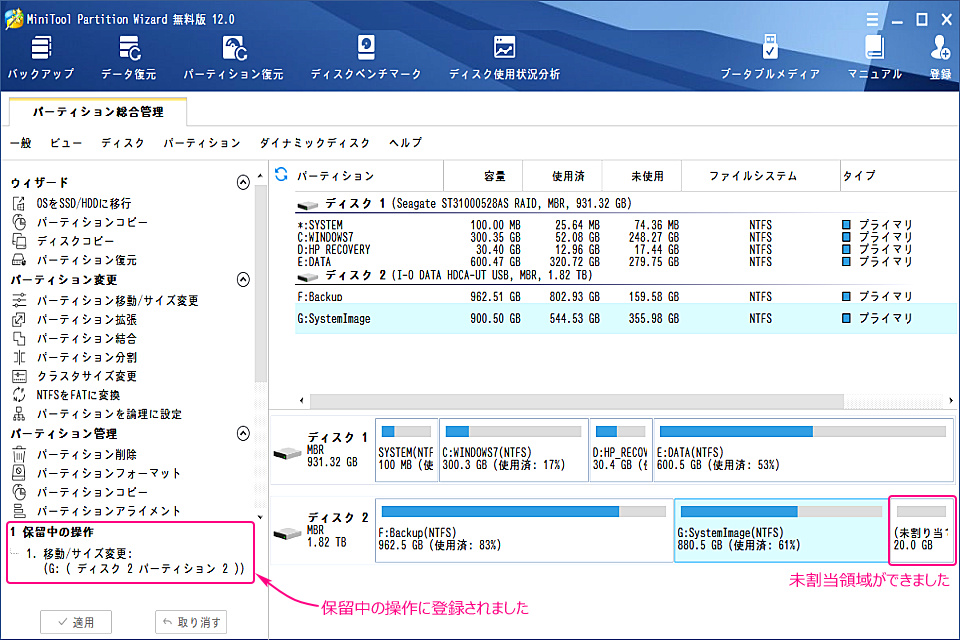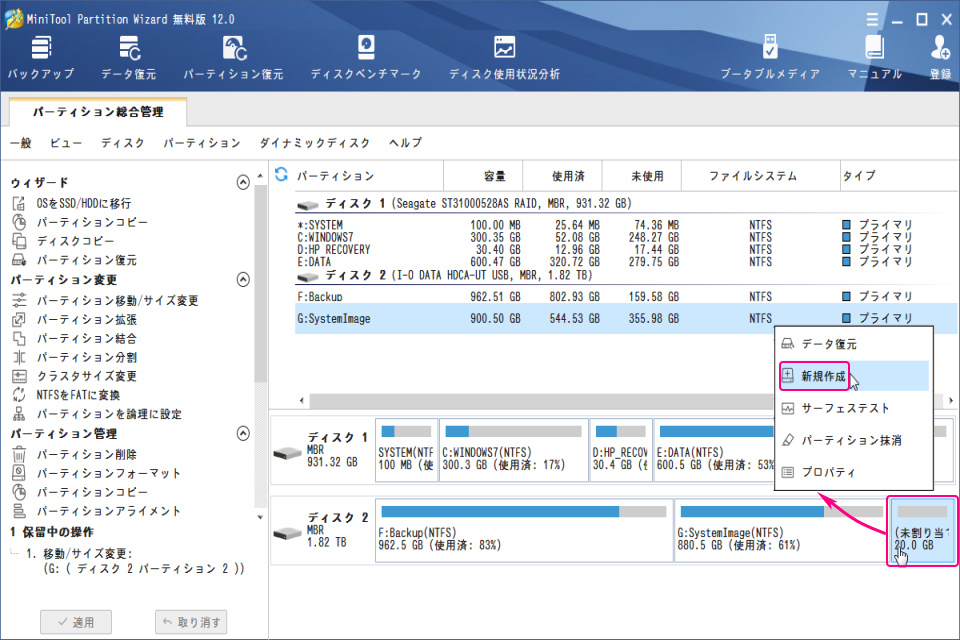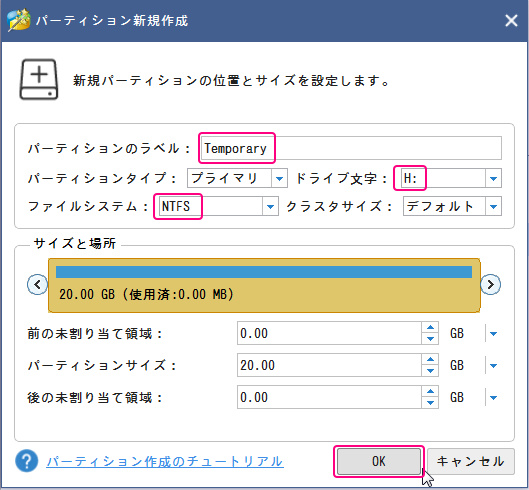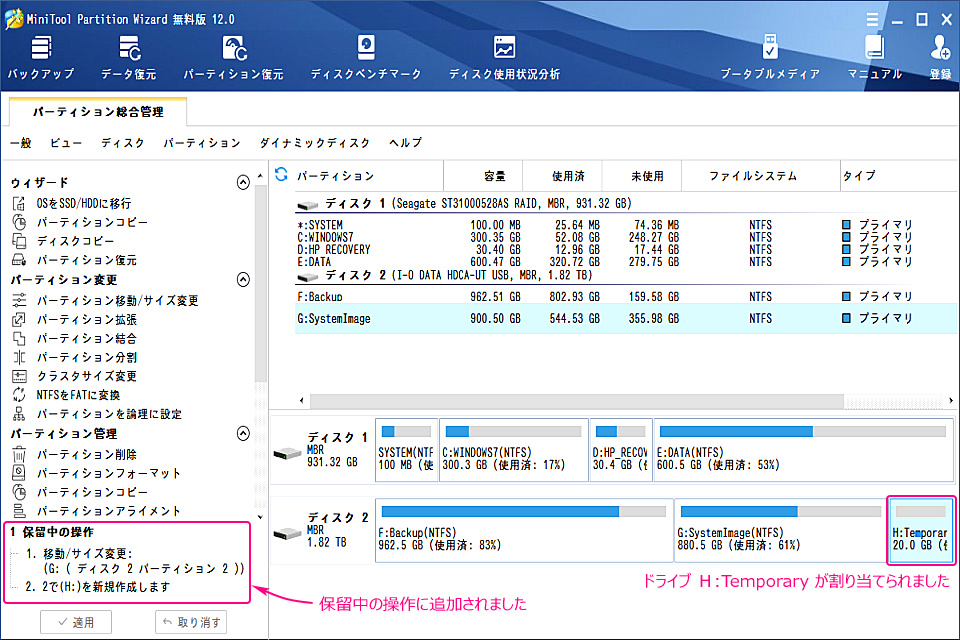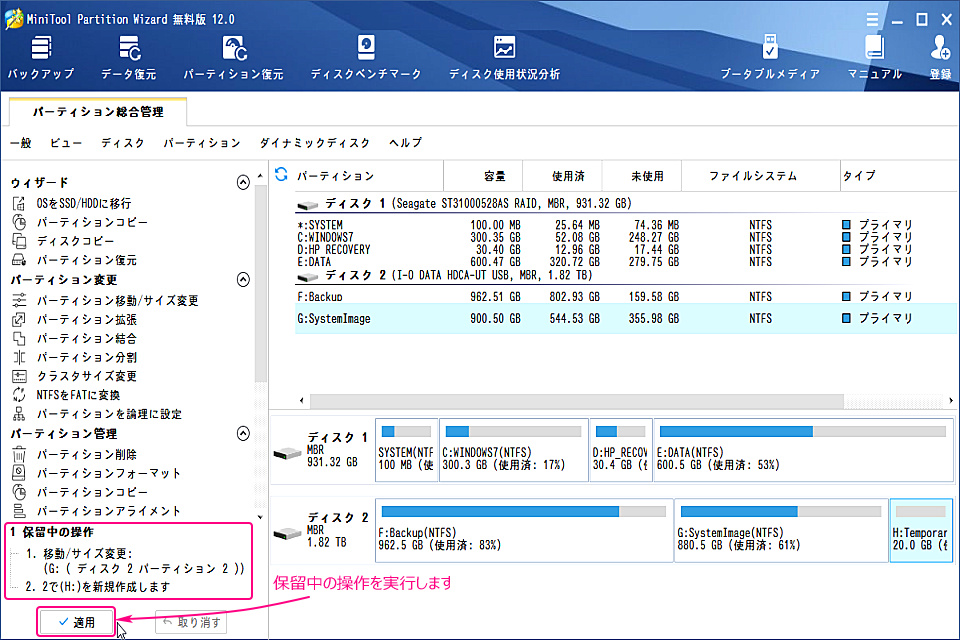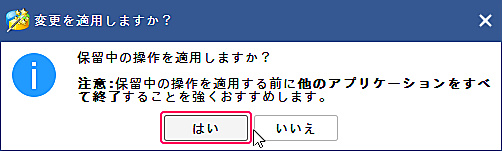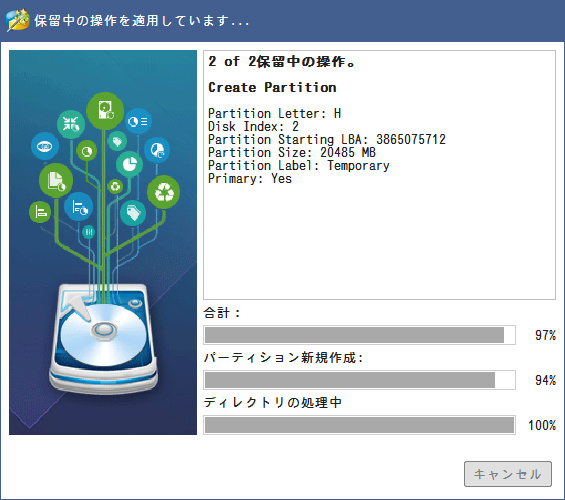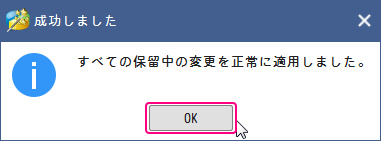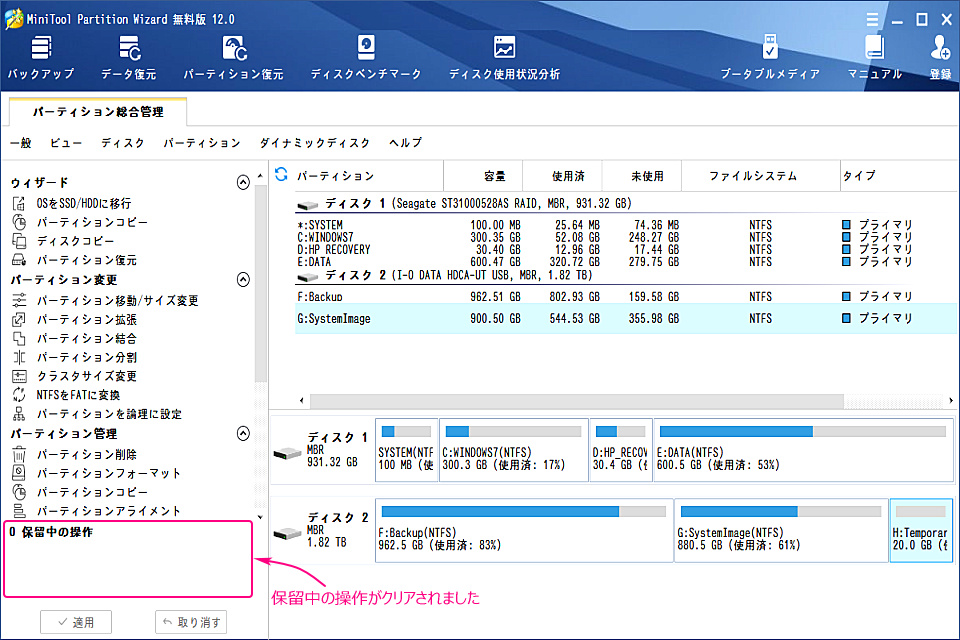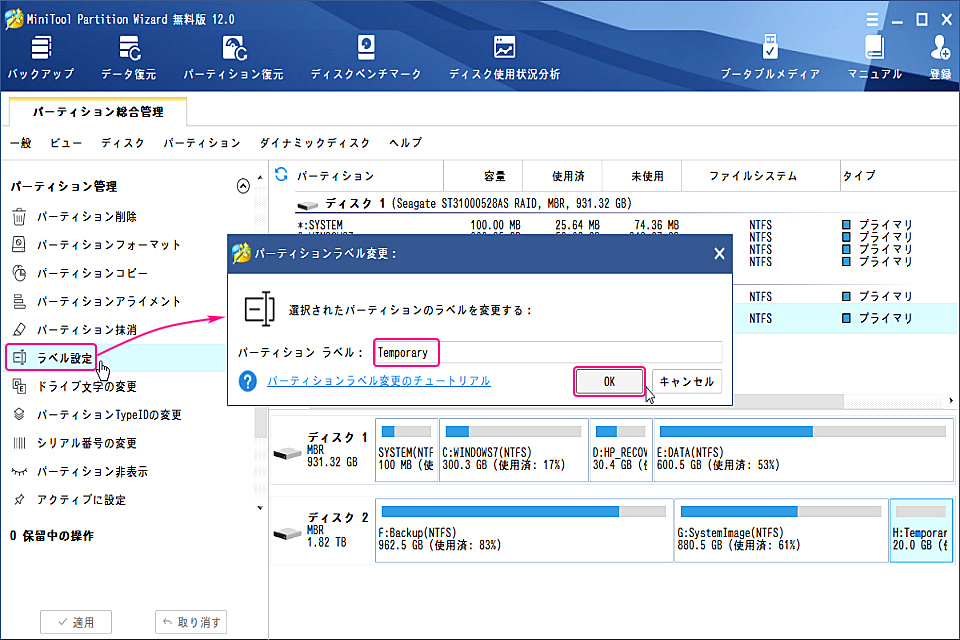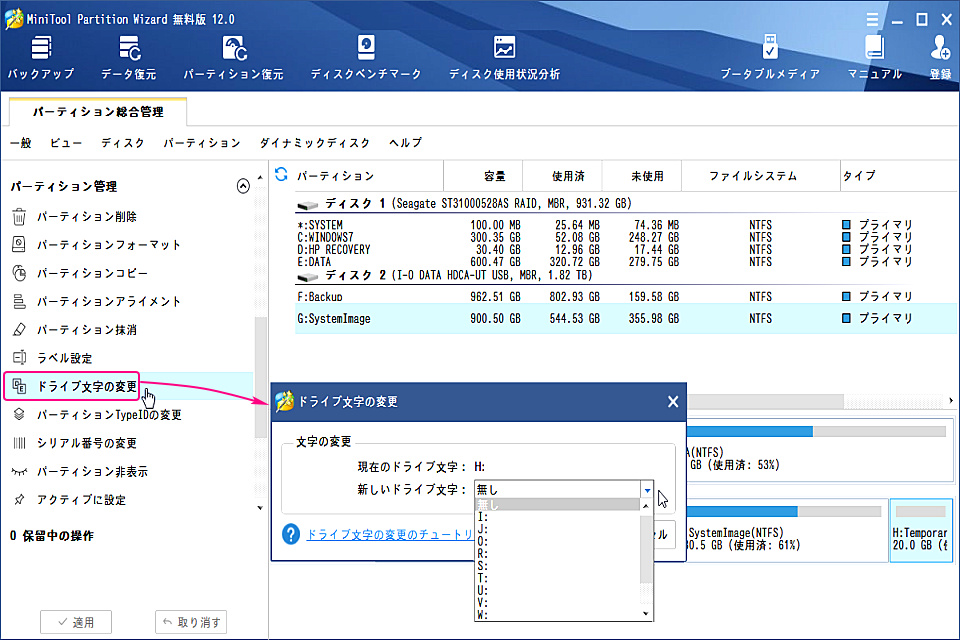| 領 域 の 新 規 作 成 |
■ 領域の新規作成は未割当て領域に作成することができます。
通常使用状態においては未割当て領域がありませんので、パーティションを新規作成するには以下の二ステップで行います。
(1)ドライブの一部のパーティションを縮小して、未割当て領域を作成します。
(2)できた未割当て領域に新規パーティションを作成します。
|
| 領 域 縮 小 |
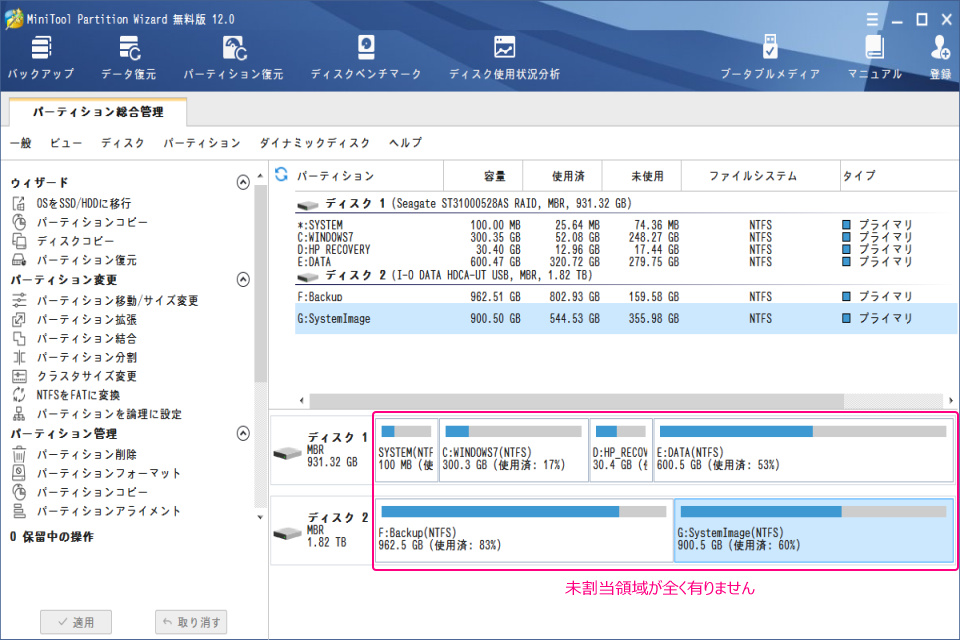
▲ 未割当て領域が全く無い状態です。
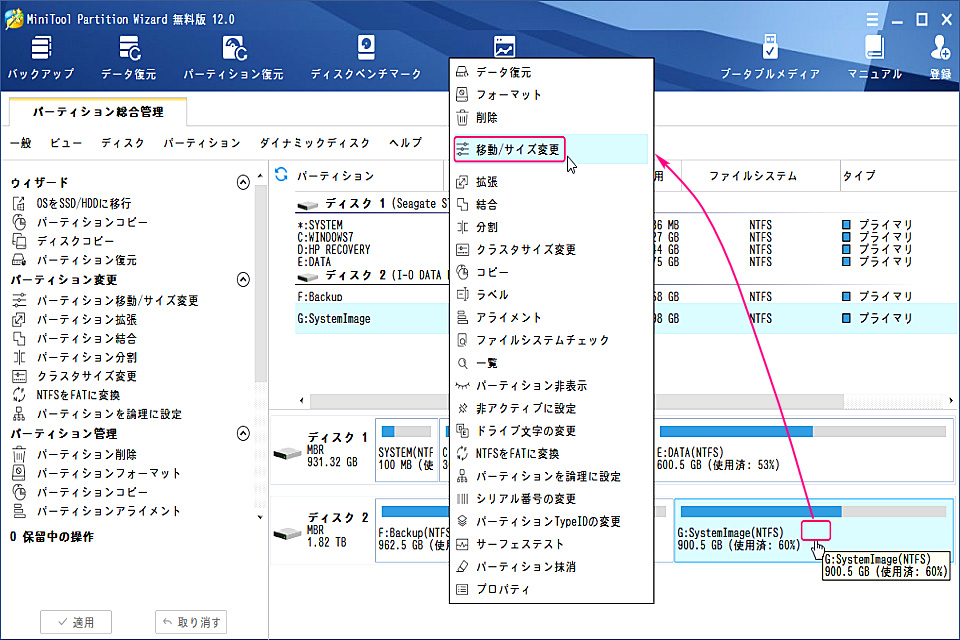
▲ G:ドライブの領域を縮小することにします。
G:ドライブを右クリックすると開くポップアップメニューの〔移動/サイズ変更〕をクリックします。
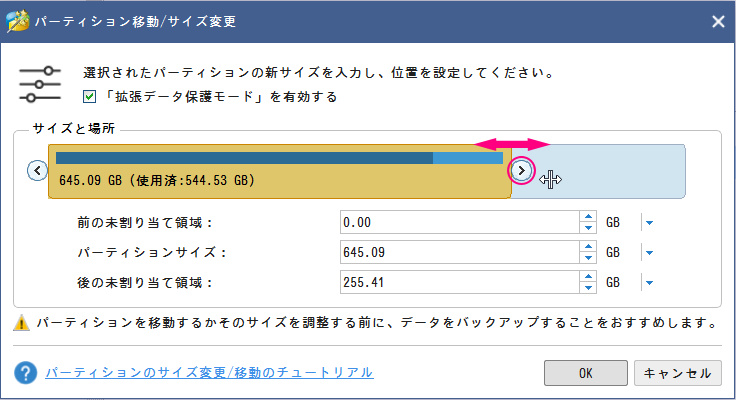
▲ G:ドライブのパーティションを縮小するダイアログボックスです。
 をドラグすると領域の後端を移動できます。 をドラグすると領域の後端を移動できます。
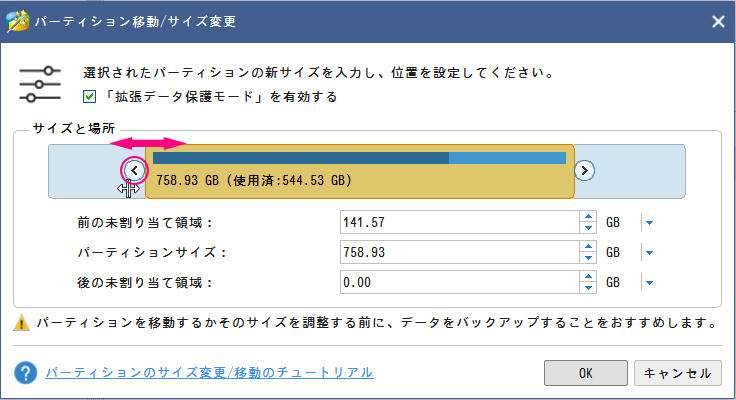
▲  をドラグするとパーティションの前端を移動できます。 をドラグするとパーティションの前端を移動できます。
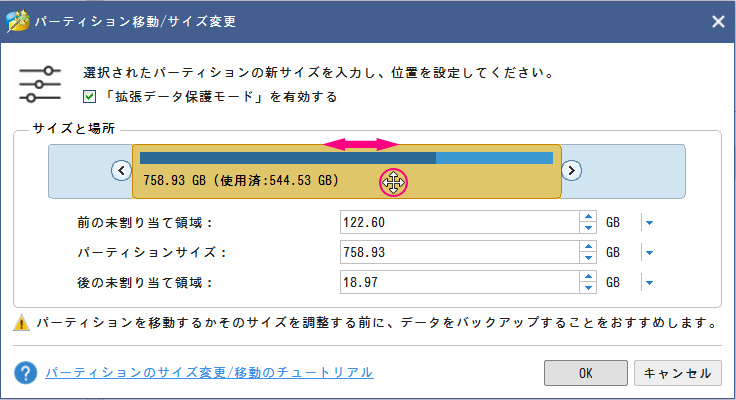
▲  をドラグするとパーティションを移動できます。 をドラグするとパーティションを移動できます。
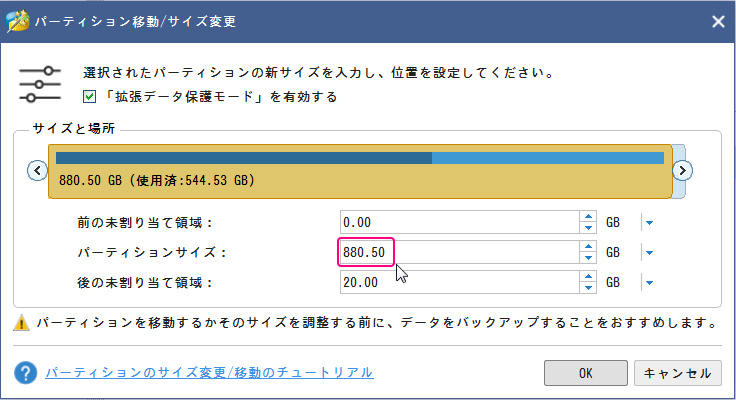
▲ 数値を直接入力しても設定できます。
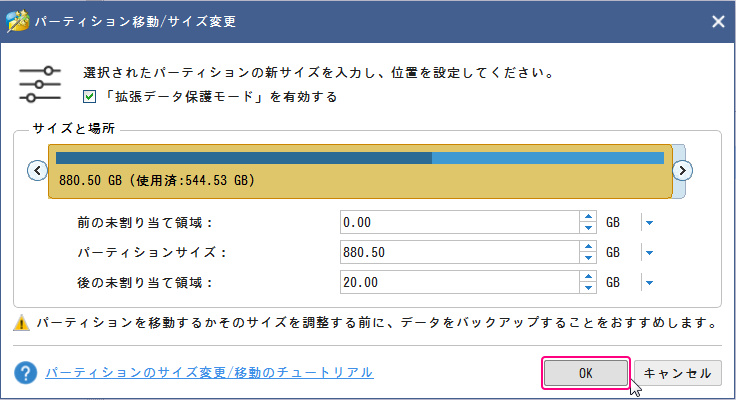
▲ パーティションのサイズと位置を確認して〔OK〕ボタンを押します。
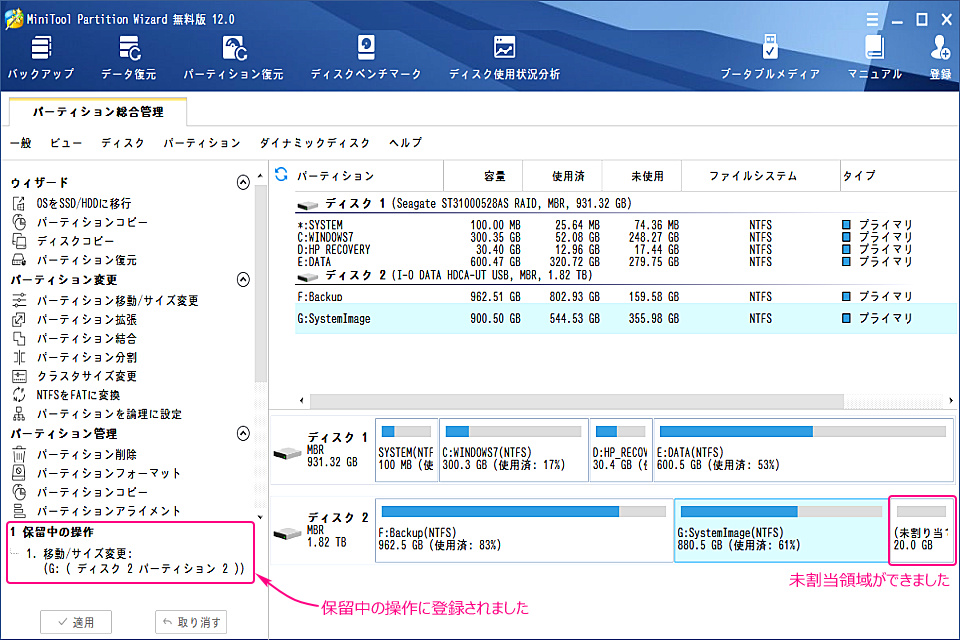
▲ G:ドライブの右隣に未割当て領域ができました。
しかし、実際にはまだできてはいません。
この操作は、保留中の操作に登録されるだけです。
|
| 新 規 作 成 |
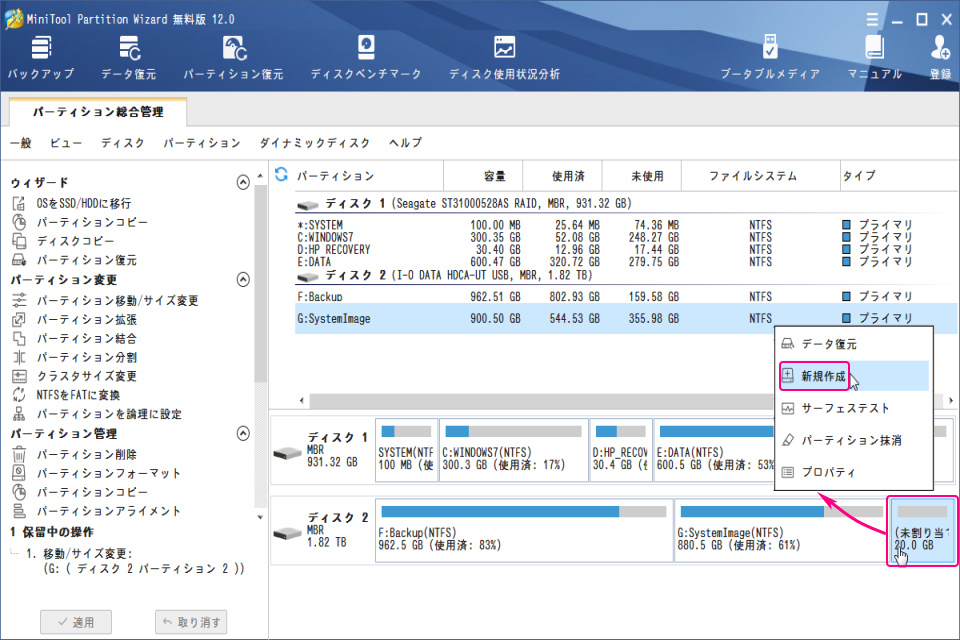
▲ 未割当て領域にパーティションを新規作成します。
未割当て領域を右クリックすると開くポップアップメニューの〔新規作成〕をクリックします。
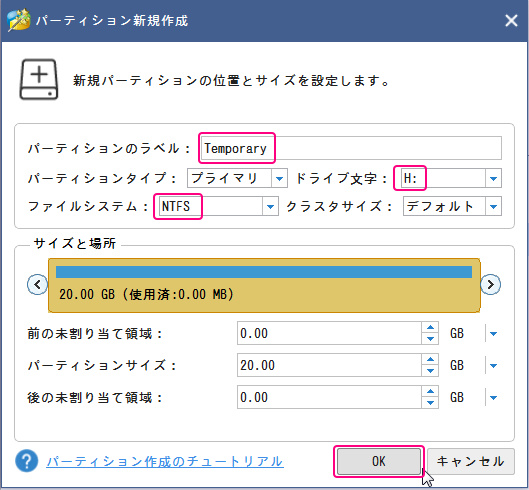
▲ ラベルとドライブレターを設定します。
ファイルシステムが NTFS であることを確認します。
〔OK〕ボタンを押します。
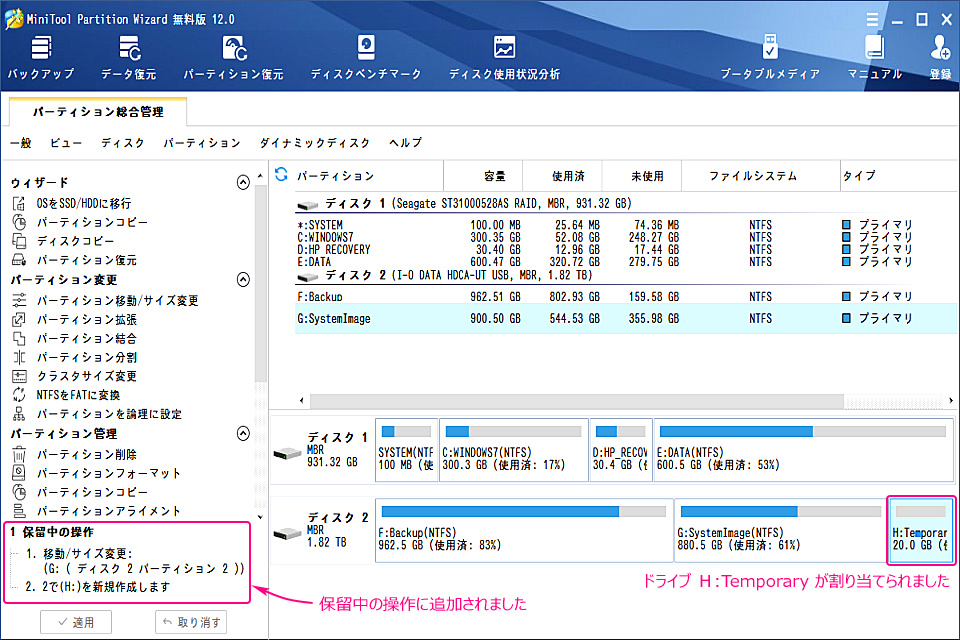
▲ ドライブ H:Temporary が新規作成されました。
しかし、実際にはまだできてはいません。
この操作は、保留中の操作に登録されるだけです。
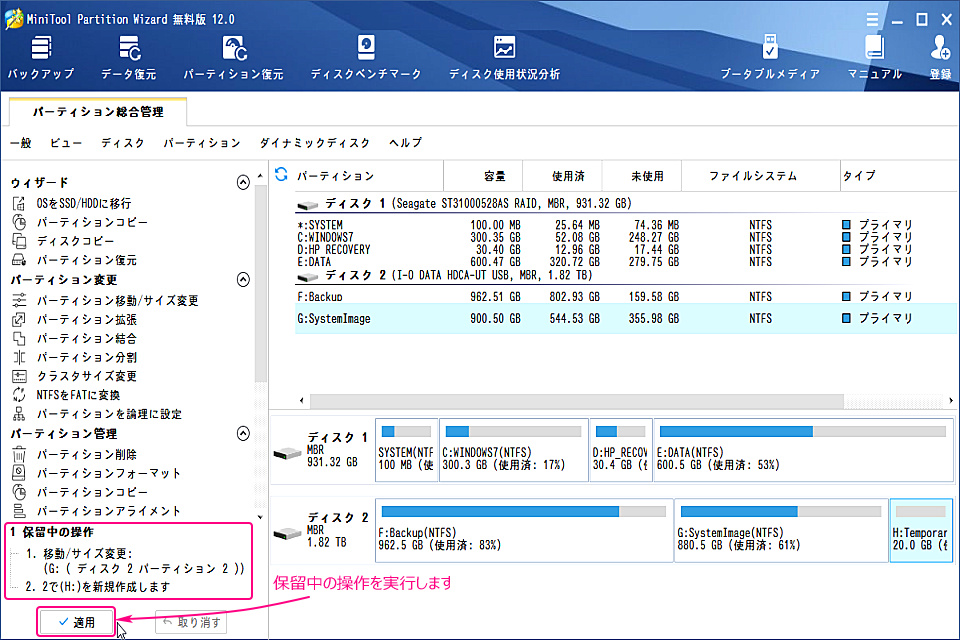
▲ いよいよ保留中の操作を実行します。
〔適用〕ボタンを押します。
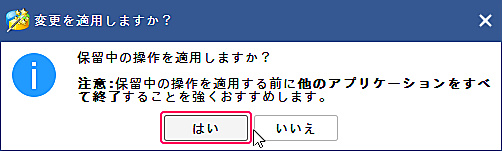
▲ 〔はい〕を押します。
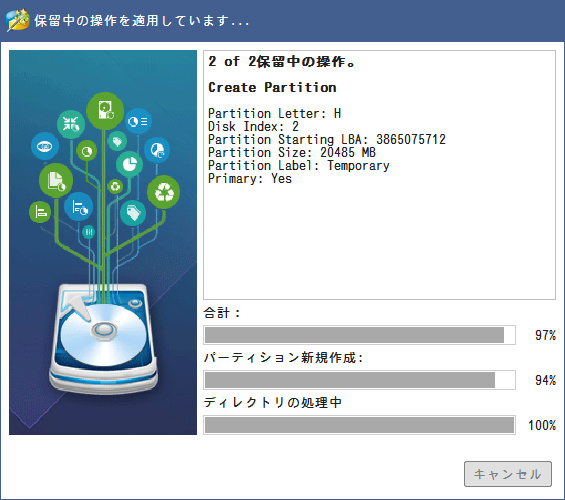
▲ 操作を実行しています。
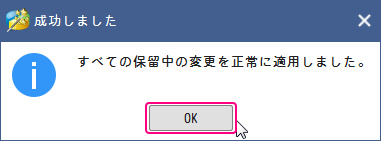
▲ 終了しました。
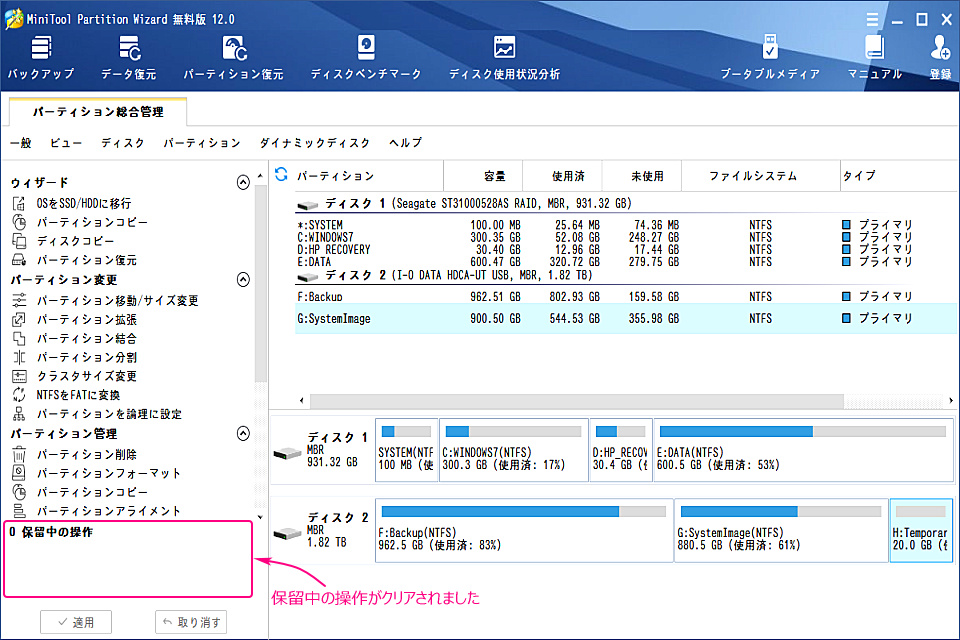
▲ H:Temporary が実際に作成されました。
保留中の操作がクリアされました。
|
| ドライブ ラベル 設定 |
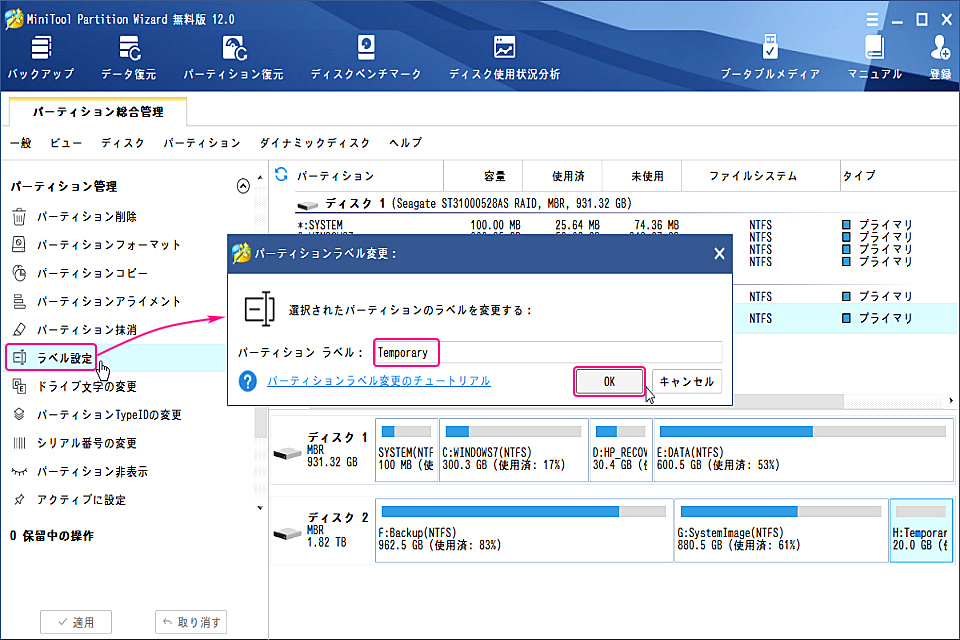
▲ 所望のドライブを選択しておいて〔ラベル設定〕をクリックすると開くダイアログボックスにてラベルを設定します。
|
| ドライブ レター 設定 |
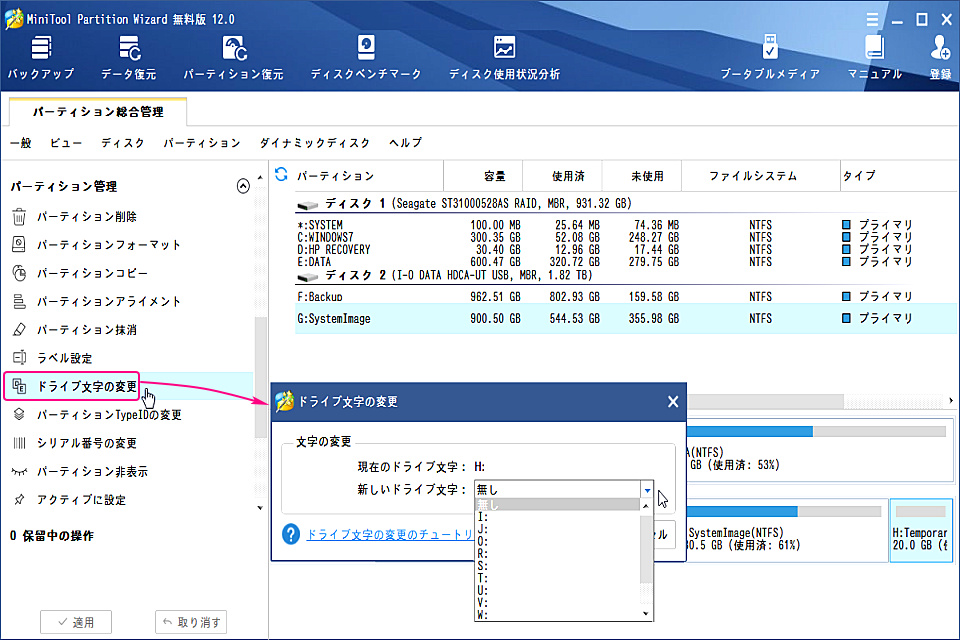
▲ 所望のドライブを選択しておいて〔ドライブ文字の変更〕をクリックすると開くダイアログボックスにてドライブレターを設定します。
|