| パーティション(ドライブ)の分割 | ||||||||||
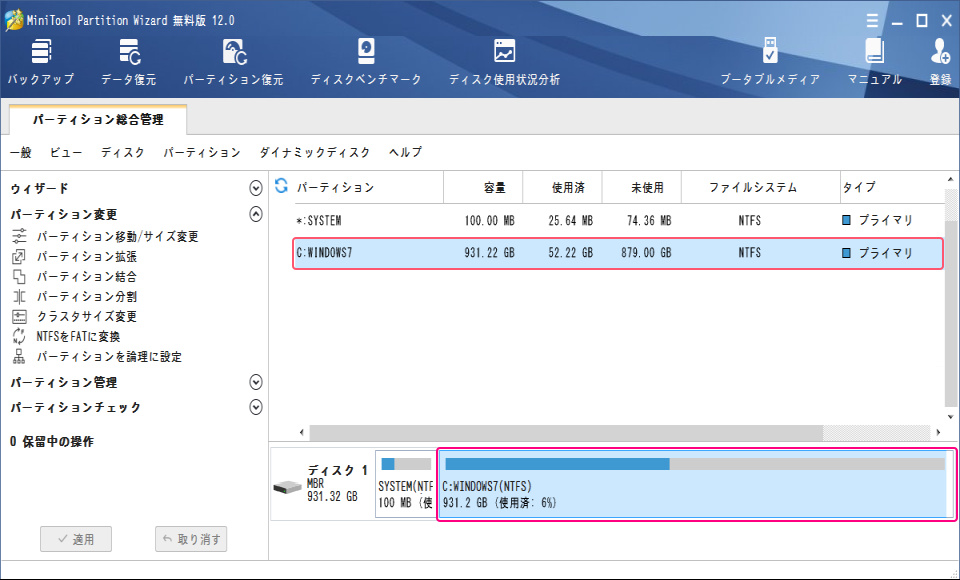 ▲ パソコン購入時のディスクの状態です。 C:ドライブだけです。 何でもかんでも C:ドライブに放り込んで使うことになってしまいます。 パソコン運用上、システムとユーザー作製データを棲み分けることが肝要ですので、 C:ドライブを二つに分割してユーザー作製データ専用の D:ドライブを作成することにします。 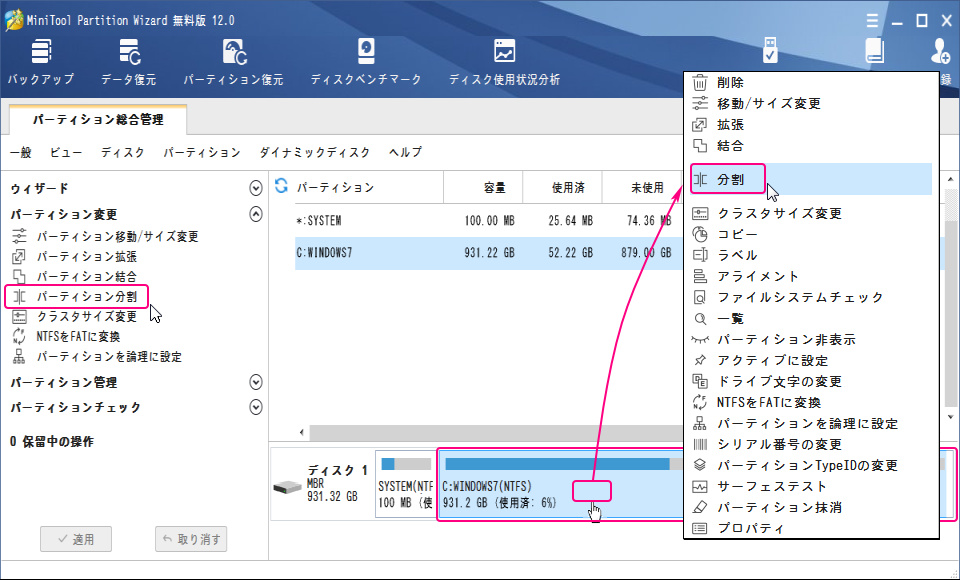 ▲ C:WINDOWS のパーティションを右クリックすると開くポップアップメニューの〔分割〕をクリックします。 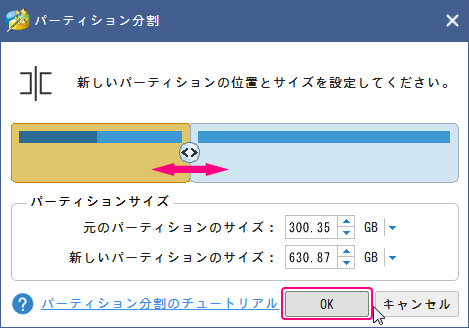 ▲ 縮小するパーティションサイズを直接に数値入力するか C:WINDOWS パーティションのサイズは 200〜300GB を残せば充分なので、300GB としました。 分割してできる新しいパーティションは 630GB になります。 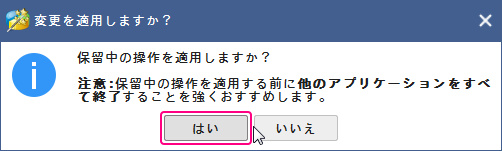 ▲ 〔はい〕をクリックします。 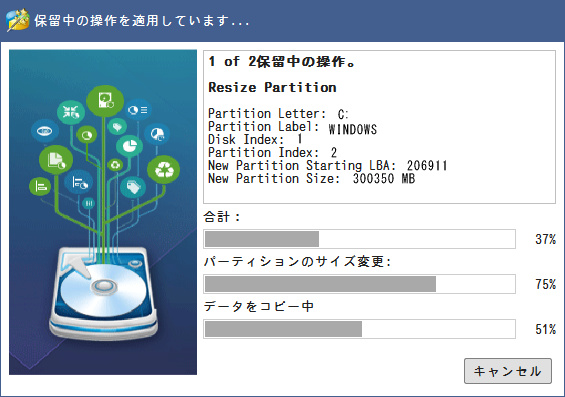 ▲ 実行しています。  ▲ 実行しています。 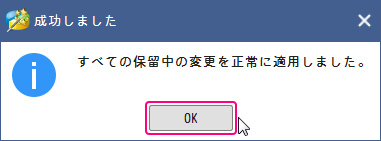 ▲ 〔OK〕をクリックします。 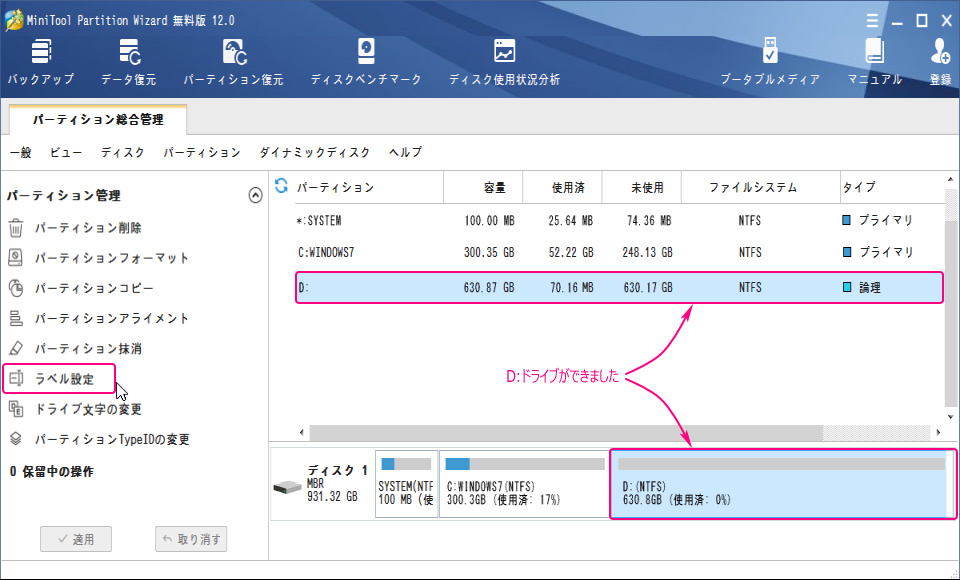 ▲ 新しい D:パーティションができました。 ドライブのラベルが未設定ですので〔ラベル設定〕にて例えば Data 等のラベルを付けます。 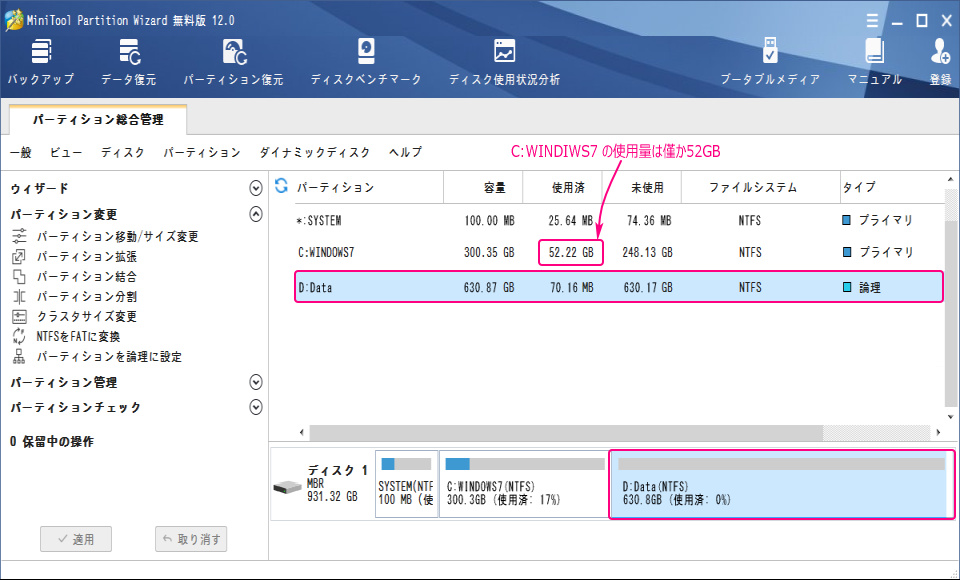 ▲ ラベルが付きました。 因みに C:WINDOWS7 ドライブには 20本の 3DCG ゲームと 200本のプログラムをインストールしていますが、使用量は僅か 52GB です。 |
||||||||||
| デ ィ ス ク 再 読 込 | ||||||||||
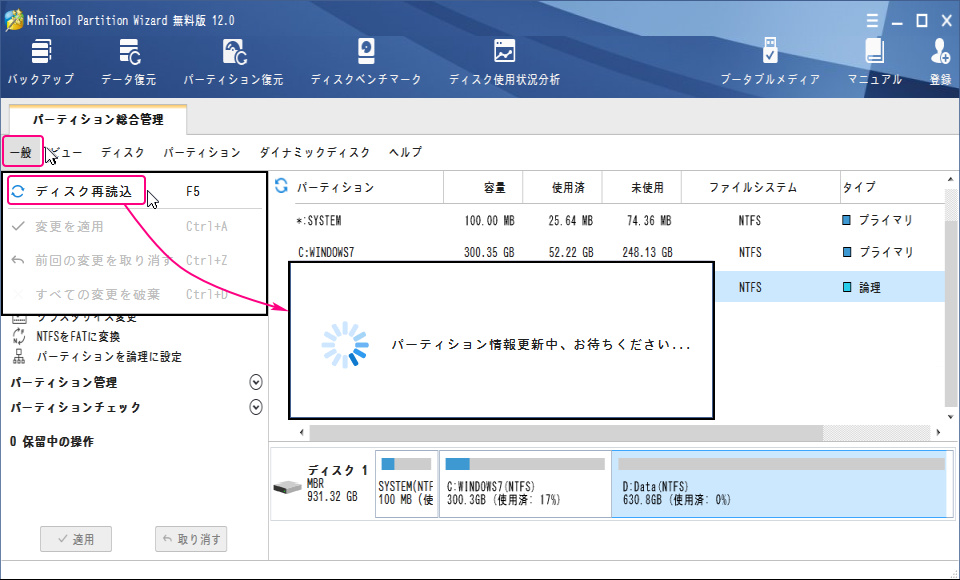 ▲ 〔一般〕のプルダウンメニューの〔ディスク再読込〕をクリックすると、パーティション情報を再取得して表示します。 |
||||||||||
| データドライブの利用例 | ||||||||||
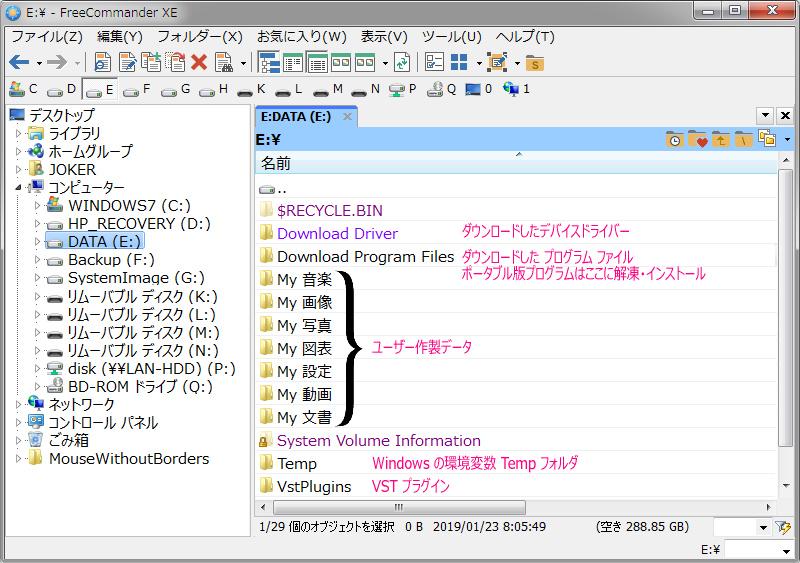 ▲ データドライブの利用例です。このパソコンでは E:ドライブを データ用に使用しています。
■ どうしても C:Windows ドライブになければならないファイル以外は、極力 DATA ドライブへ格納します。 「OSとアプリケーションプログラム」と「ユーザー作製データ」を棲み分けると、 ・ データバックアップ ・ システム復元ポイント作成 ・ システム復元 ・ システムイメージ作成 ・ システムイメージ回復 ・ システムリカバリ 等の実行時に、圧倒的に有利です。 システム及びデータのバックアップに関してはこちらの記事をご覧ください。 |
無料版 ver12
2.
3.
4.
5.
6.
7.
8.
9.
10.
11.
12.
13.
14.
15.
16.
17.
18.
19.
インストール・初期設定
パーティション(ドライブ)の分割
ディスク再読込
領域の新規作成
領域縮小と移動
新規作成
ドライブラベル設定
ドライブレター設定
パーティションの結合
パーティションの拡張
パーティションのフォーマット
パーティションのコピー
パーティションの削除
パーティションの復元(プロ版のみ)
データの抹消(完全削除)
データの復元(プロ版のみ)
ディスクのコピー
ファイルシステムチェック
使用状況分析
サーフェス テスト
ベンチマーク テスト
ディスクのデフラグ(参考)
ディスクのクリーンアップ(参考)