| 概 要 |
■ MiniTool Partirion Wizard 無料版の豊富な機能の内の基本的なパーティション管理機能を、 メーカーお抱えのルポライター目線では無く、ユーザー目線でご紹介します。 MiniTool Partition Wizard の使用方法をスクリーンショットを交えてご説明します。 ■ MiniTool Partirion Wizard (カナダ製)は、 AOMEI Partition Assistant Free (中国製) EaseUS Partition Master (中国製) と並んでパーティション管理ソフトの三峰を成すソフトですが、他の二製品は中国製です。 メーカーから僅かばかりの謝礼を貰った提灯持ちルポライターのベタ誉め記事を鵜呑みにするのは賢明ではありません。 中国製(及び朝鮮製)ソフトを利用するには地雷原若しくは赤線地帯を踏破する勇気と覚悟が必要です。詳しくはこちらの記事をご覧ください。 アンインストールも一筋縄にはできないことが多々あります。最悪システムリカバリーをすることになります。 不審な通信を監視するネットワークモニタとして Microsoft Network Monitor Wireshark Portable TCP Monitor Plus Network Packet Monitor 秀丸ネットモニター の五本のソフトを随時作動させています。 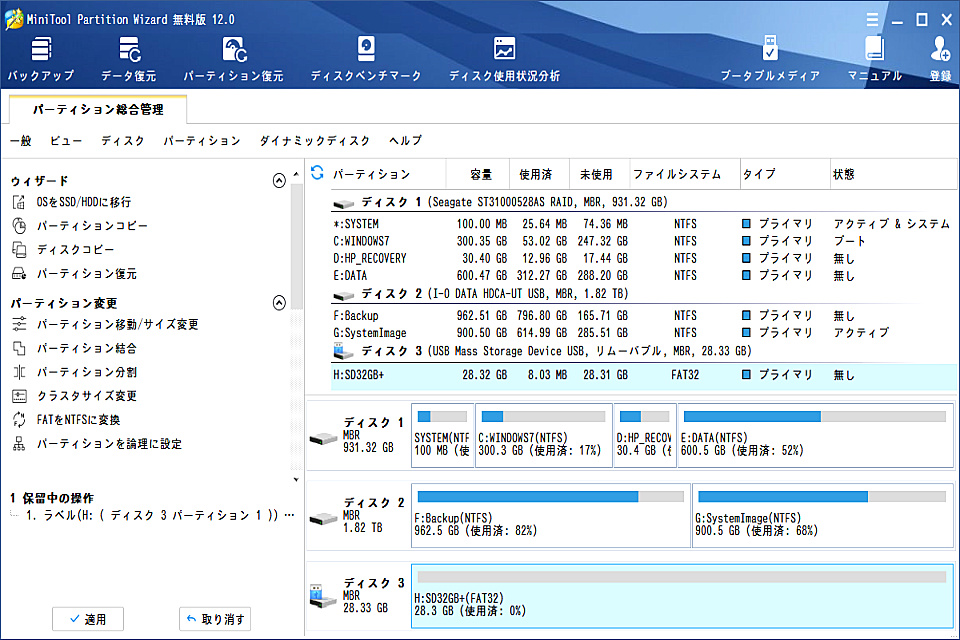 ▲ 本ソフトウェアの主画面です。 ■ こんな事ができます。 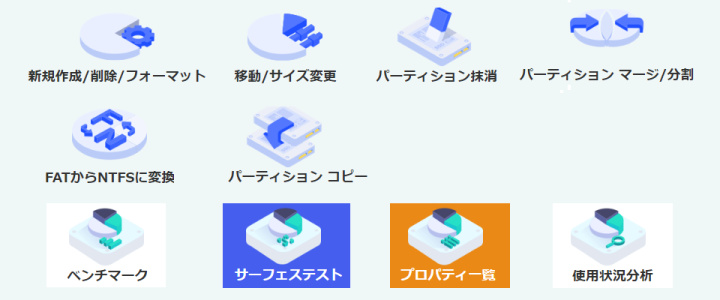 ■ 本ソフトウェアの特徴 ・ 見易いGUI。 ・ 豊富な機能。 ・ スピーディーな操作。 ・ 操作間違いを防止する作業スタック。 ・ オン・ザ・フライで作業が実行できます。 ・ USB メモリデバイスもパーティション管理が可能です。 ・ 発売以来10年間以上進化し続けた伝統あるソフトで、動作が安定しています。 ・ 操作中の画面から詳細なオンラインヘルプを開くことができます。(但し、機械翻訳的表現) ・ プロ版・サーバー版へアップグレード(有償)できます。 ※ 画面の印象として行間が広すぎるので間が抜けた印象を受けます。 文字サイズを大きくすれば行間が狭まるかと思いきや、行間も比例して広がってしまいます。 他の多くのソフトウェアに慣れた眼には、違和感があります。 国土が広いカナダ人の国民性の現われかも? (上に掲載した主画面は、キャプチャー画面全体を縮小すると文字が小さくなってしまうので、エディターで行間だけを狭めて載せました。) ※ 呼んでもいないのに、アップデートチェッカー(updatechecker.exe) が自動起動してバックグランドで動いています。 コントロールパネル → 管理ツール → System Configuration で開くダイアログのスタートアップタブにて、 □ MTPW のチェックをはずして〔OK〕をクリックします。次回起動時から MTPW はバックグラウンドで動かなくなります。 OSの根幹を成すソフト及びウィルス防御ソフトを除いて、知らぬ間に勝手に動くソフトウェアは好みではありません。 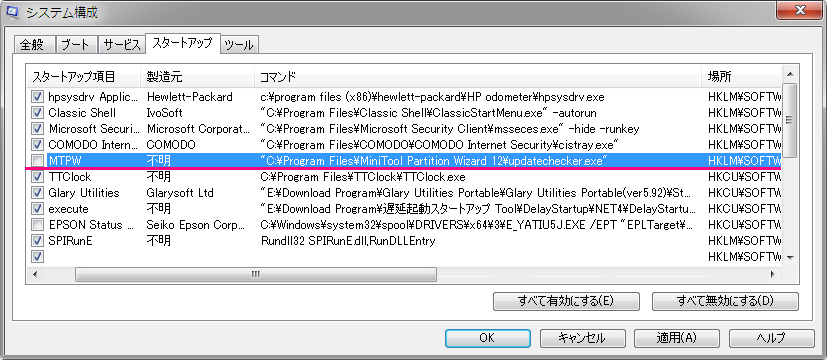 ・ Windows 標準の「ディスクの管理」ソフトと比較して圧倒的に使い易いです。 Windows 標準の「ディスクの管理」ソフトの操作には相当の注意が必要です。一歩間違えると取り返しつかない重大な障害が発生します。  ■ 以前は Partition Magic を利用していましたが廃版になってしまったので、 種々検討した結果 MiniTool Partirion Wizard がベスト ということで、これを利用しています。ところが・・・・・ 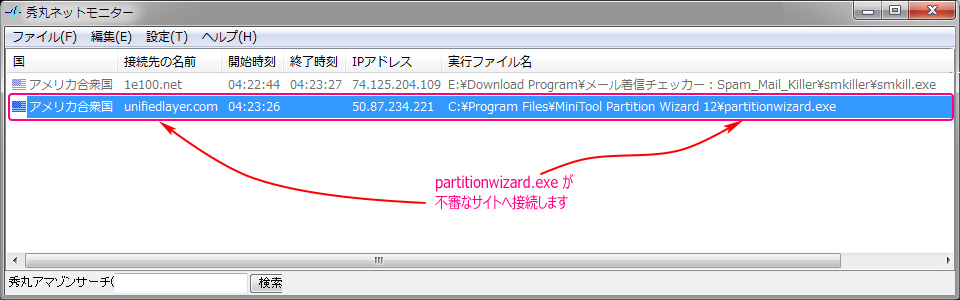 ▲ MiniTool Partition Wizard 起動の都度、不審なサイト unifiedlayer.com へ接続します。 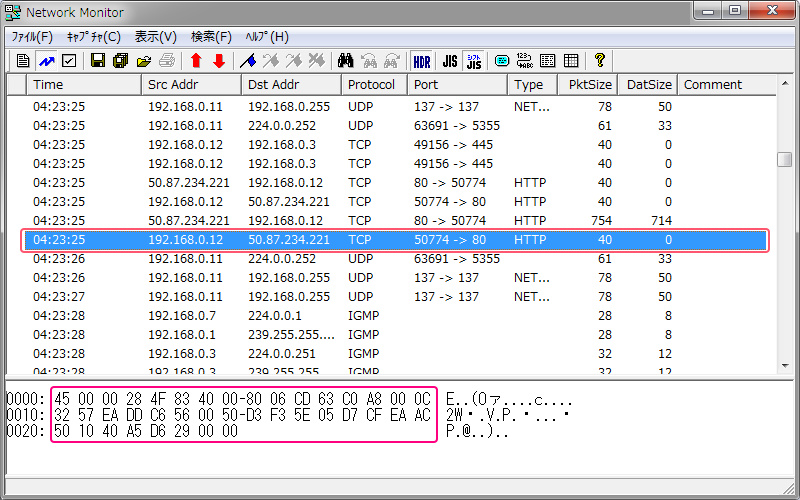 ▲ 通信の内容です。暗号化されているので解読できません。 おそらくソフトの利用状況を集計しているものと思われますので、不本意ながら許容します。 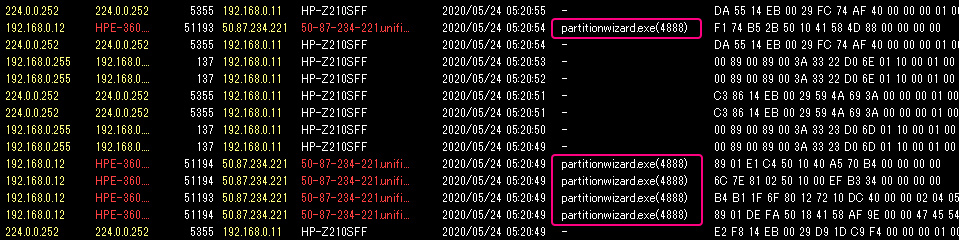 ▲ partitionwizard.exe が一回ならず何回も unifiedlayer.com と通信しています。大丈夫かな・・・? 不審なデータを送信するだけでなく、不審なデータを受信もしています。 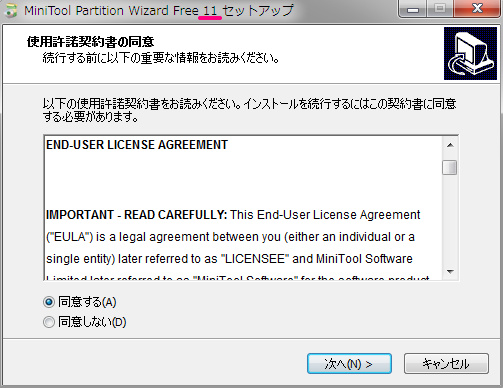 ▲ もしかしたらインストール時に表示される「使用許諾書」に記載されていることかも? ver12 ではなく ver11 の「使用許諾書」抜粋 ライセンスキーのないすべてのコンピュータのデモ版。 MiniTool Partition Wizardは、次のいずれかのライセンスで登録する必要があります。 ライセンスにバインドされた一意のハードウェア ID を生成する目的で、 あなたのコンピュータのハードウェア(CPU、メモリ、マザーボード等)の 情報を収集します。 これならば全く問題ありません。 ■ 本ソフトウェアの必要性 (ハードディスクのパーティションを切る必要性) パソコン運用上「OSとアプリケーションプログラム」と「ユーザー作製データ」の棲み分けが肝要です。 棲み分けすると、日常のパソコン運営のみならずデータバックアップ・システム復元・システムイメージ作成・システムリカバリの際に 圧倒的に有利になります。この状況はこちらの記事をご覧ください。 C:ドライブに作製したデータ(文書・図・写真・動画・音楽等)を格納しているパソコンユーザーは、 速やかにパーティションを切って、D:ドライブに作製したデータを格納するようにしましょう。 「マイ ドキュメント」フォルダーは、アプリケーションプログラムが知らぬ間にアプリで使用する諸々のデータを大量に放り込んで来るので、 「マイ ドキュメント」フォルダーにユーザーが作製した文書・図表・写真・音楽等を保存するのは賢明ではありません。 「マイ ドキュメント」フォルダーは、アプリケーションプログラムと不可分に保持することが必要ですので、C:ドライブに残します。 D:ドライブに ¥:My_文書 ¥:My_図表 ¥:My_写真 ¥:My_動画 ¥:My_音楽 等のフォルダーを作成して、作製したデータはここに保存するようにします。 D:ドライブの作成方法は、 2.インストール・初期化 3.パーティション(ドライブ)の分割 を、順にご覧ください。 ※ 図中の一部に、公式ページのアイコン等を援用しました。 |
無料版 ver12
2.
3.
4.
5.
6.
7.
8.
9.
10.
11.
12.
13.
14.
15.
16.
17.
18.
19.
インストール・初期設定
パーティション(ドライブ)の分割
ディスク再読込
領域の新規作成
領域縮小と移動
新規作成
ドライブラベル設定
ドライブレター設定
パーティションの結合
パーティションの拡張
パーティションのフォーマット
パーティションのコピー
パーティションの削除
パーティションの復元(プロ版のみ)
データの抹消(完全削除)
データの復元(プロ版のみ)
ディスクのコピー
ファイルシステムチェック
使用状況分析
サーフェス テスト
ベンチマーク テスト
ディスクのデフラグ(参考)
ディスクのクリーンアップ(参考)