| ディスクのクリーンアップ(1) 参考無料ソフト |
■ ディスク管理ツールとして、クリーンアップソフトは必須です。 パソコンを使い続けるといつの間にか不要なファイルが HDD に蓄積されてしまいます。 この不要なファイルを除去するためにディスククリーンアップソフトを定期的に利用します。 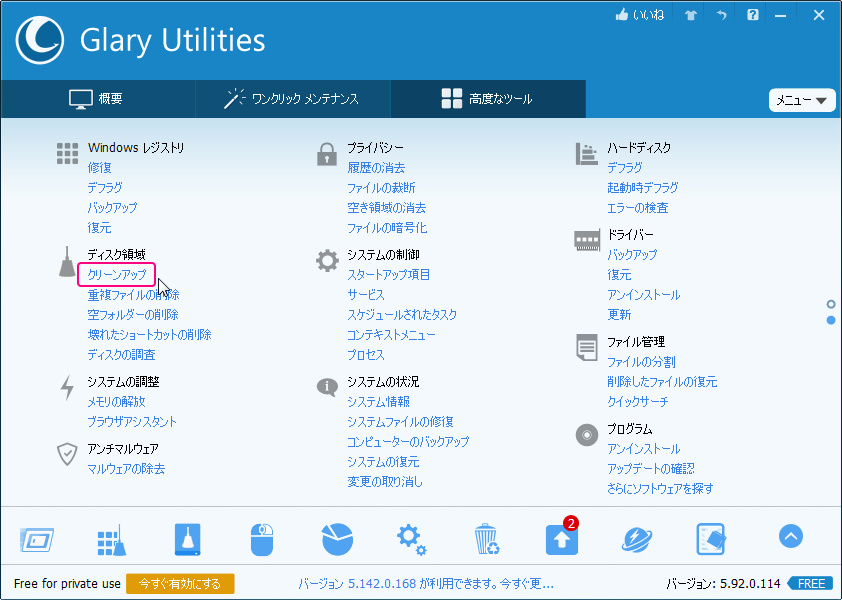 ▲ Glary Utilities をダウンロードして解凍するだけで、インストールしなくても起動できます。 実行ファイルは Integrator.exe です。 豊富な機能の一部の〔クリーンアップ〕を利用します。 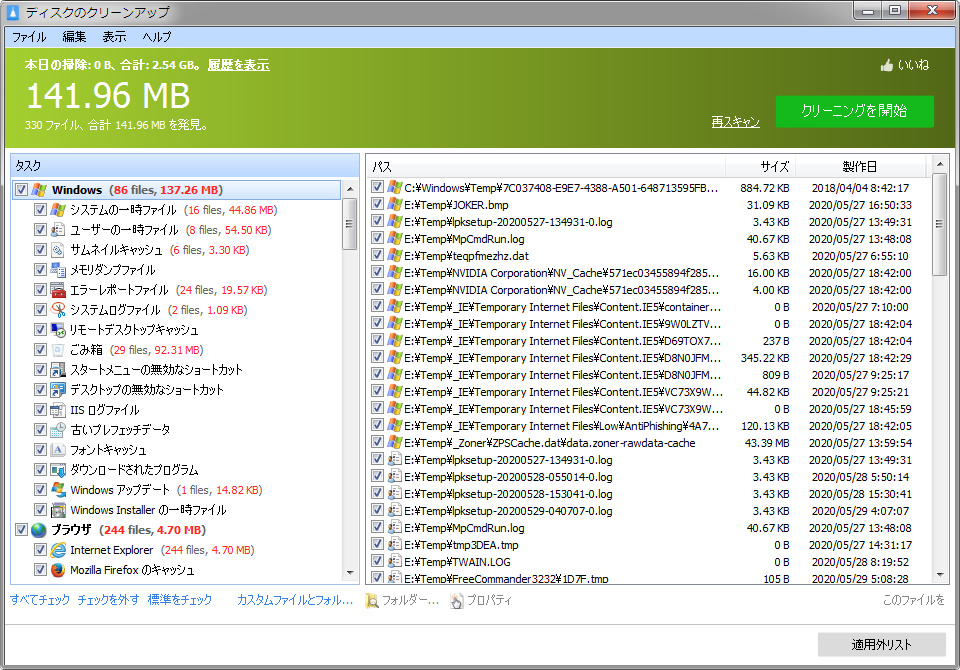 ▲ ディスクのクリーンアップの画面です。 クリーンアップ対象ファイルを細かく設定できます。 全てのファイルを対象にすると大量のファイルがリストアップされてしまうので、 初めは対象を限定してスキャンするのが良いでしょう。 対象を設定後に〔再スキャン〕をクリックすると、対象ファイルだけを検索します。 リストアップされた削除対象ファイルの全てをチェックして〔クリーニング開始〕をクリックするとクリーニングが実行されます。 このソフトはリストアップされたファイルを全消去しても大丈夫です。 ■ 別のクリーンアップソフト Microsoft Disk Cleanup 及び CCleaner は、相当の注意を持って操作することが必要です。 リストアップされた削除対象ファイルを全削除すると、最悪パソコンが起動しなくなることがあります。 システムリカバリして活き返りました! 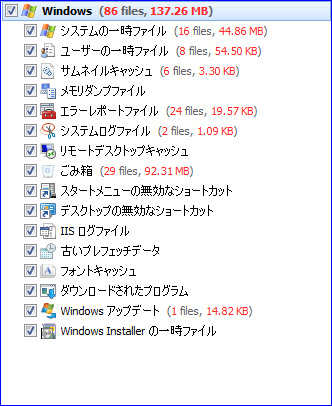 ▲ Windows グループの削除対象ファイルの設定です。 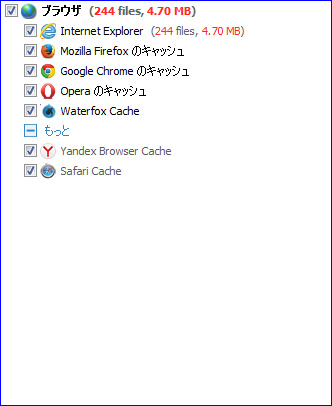 ▲ ブラウザグループの削除対象ファイルの設定です。 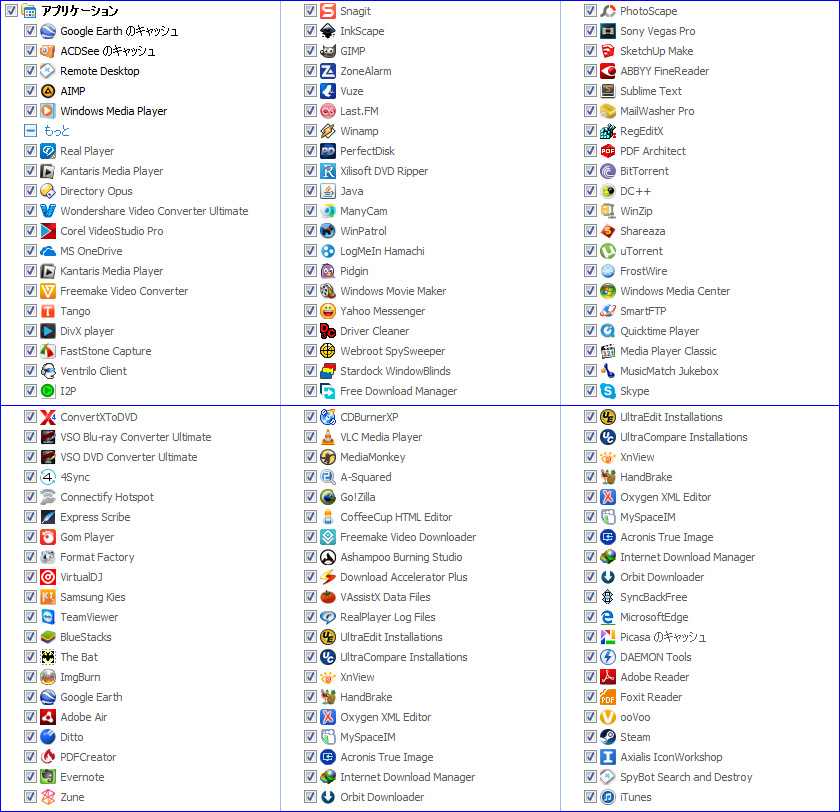 ▲ アプリケーショングループの削除対象ファイルの設定です。 |
| ディスクのクリーンアップ(2) 参考無料ソフト |
■ 蓄積されたコンピュータの利用履歴をクリーンアップします。 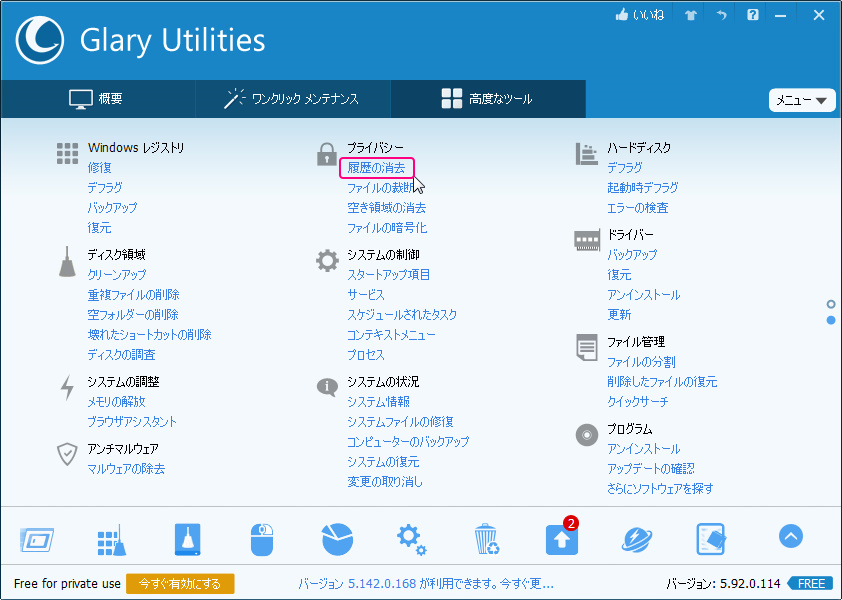 ▲ (1) で紹介した Glary Utilities の〔履歴の消去〕を利用します。 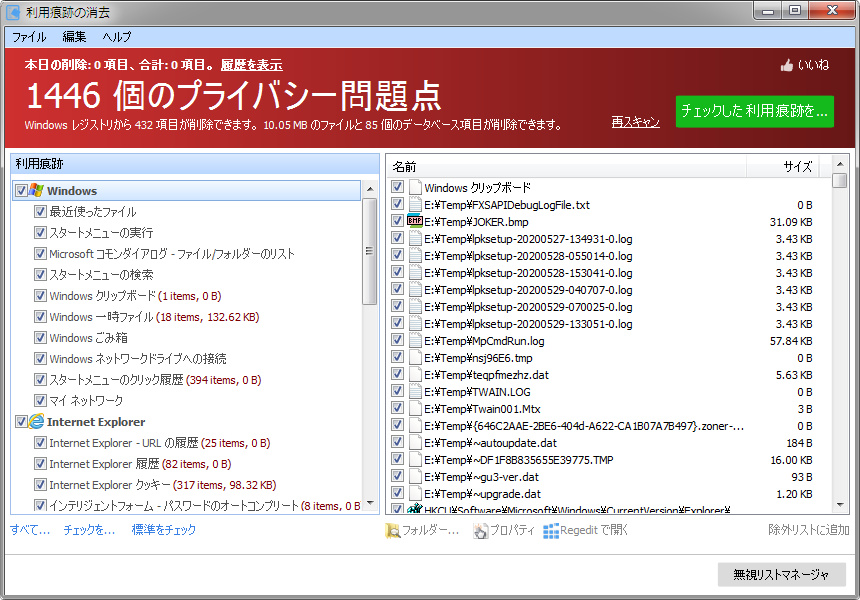 ▲ 利用痕跡の消去の画面です。 全てのファイルを対象にすると大量のファイルがリストアップされてしまうので、 初めは対象を限定してスキャンするのが良いでしょう。 対象を設定後に〔再スキャン〕をクリックすると、対象ファイルだけを検索します。 リストアップされた消去対象ファイルの全てをチェックして〔チェックした利用痕跡を消去〕をクリックするとクリーニングが実行されます。 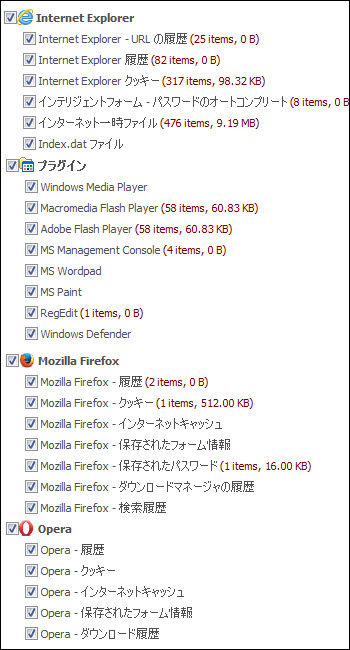 ▲ ブラウザ関係の削除対象履歴の設定です。 |
無料版 ver12
2.
3.
4.
5.
6.
7.
8.
9.
10.
11.
12.
13.
14.
15.
16.
17.
18.
19.
インストール・初期設定
パーティション(ドライブ)の分割
ディスク再読込
領域の新規作成
領域縮小と移動
新規作成
ドライブラベル設定
ドライブレター設定
パーティションの結合
パーティションの拡張
パーティションのフォーマット
パーティションのコピー
パーティションの削除
パーティションの復元(プロ版のみ)
データの抹消(完全削除)
データの復元(プロ版のみ)
ディスクのコピー
ファイルシステムチェック
使用状況分析
サーフェス テスト
ベンチマーク テスト
ディスクのデフラグ(参考)
ディスクのクリーンアップ(参考)